Microsoft Edge yang baru diperkenalkan adalah penyemak imbas web lalai di Windows 10. Walaupun Windows 10 dihantar dengan penyemak imbas baru, Internet Explorer klasik tidak digugurkan dari Windows 10, dan versi terbaru Internet Explorer, yang merupakan Internet Explorer 11, adalah sebahagian daripada Windows 10.
Dalam panduan ini, kita akan melihat semua cara untuk membuka Internet Explorer 11 di Windows 10.
Penting: Sekiranya anda tidak dapat melancarkan Internet Explorer tanpa menggunakan kaedah yang diberikan di bawah, ini mungkin kerana Internet Explorer dilumpuhkan. Rujuk cara kami mengaktifkan / mematikan Internet Explorer dalam panduan Windows 10 untuk arahan terperinci.
Kaedah 1 dari 6
Gunakan carian menu Mula untuk menjalankan Internet Explorer
Untuk membuka Internet Explorer 11, ketik internet Explorer dalam kotak carian menu Mula atau kotak carian bar tugas dan kemudian tekan kekunci Enter. Anda juga boleh menaip Saya E (tidak perlu mengetik huruf besar) di kotak carian menu Mula dan kemudian tekan kekunci Enter untuk membuka yang sama.
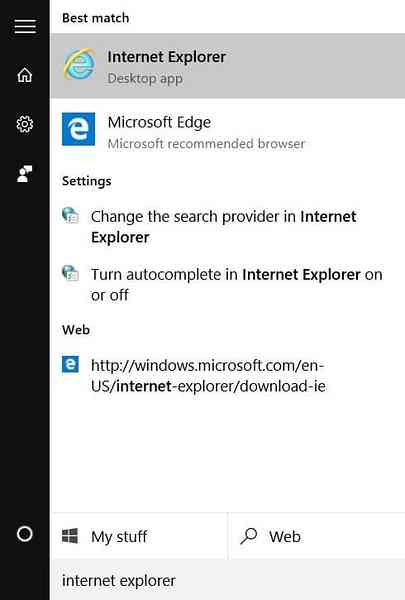
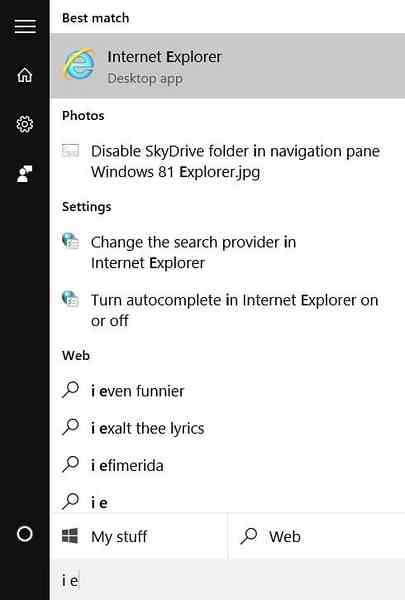
Kaedah 2 dari 6
Buka Internet Explorer dari kotak arahan Run
Sekiranya menu Mula tidak dibuka atau carian tidak berfungsi, anda boleh menggunakan kotak arahan Jalankan untuk membuka Internet Explorer dengan cepat.
Serentak tekan logo Windows dan kekunci R untuk membuka kotak arahan Run dan kemudian taip IExplore di dalam kotak sebelum menekan kekunci Enter. Perhatikan bahawa anda perlu menaip IExplore (tidak perlu menaip huruf besar) dan bukan IExplorer.
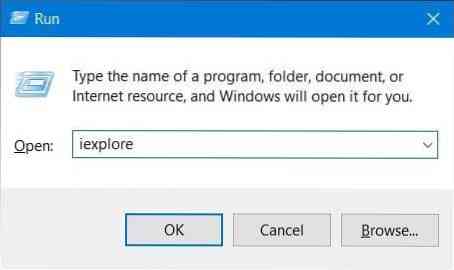
Kaedah 3 dari 6
Sematkan Internet Explorer ke menu Mula atau bar tugas
Dengan menyematkan ikon Internet Explorer ke bar tugas atau menu Mula, anda boleh melancarkan penyemak imbas dengan cepat dengan satu atau dua klik. Untuk menyematkan Internet Explorer ke bar tugas atau memulakan menu:
Langkah 1: Ketik Internet Explorer di menu Mula atau kotak carian bar tugas.
Langkah 2: Apabila anda melihat hasil carian, klik kanan pada entri Internet Explorer, dan kemudian klik Sematkan ke bar tugas atau Sematkan ke Mula.
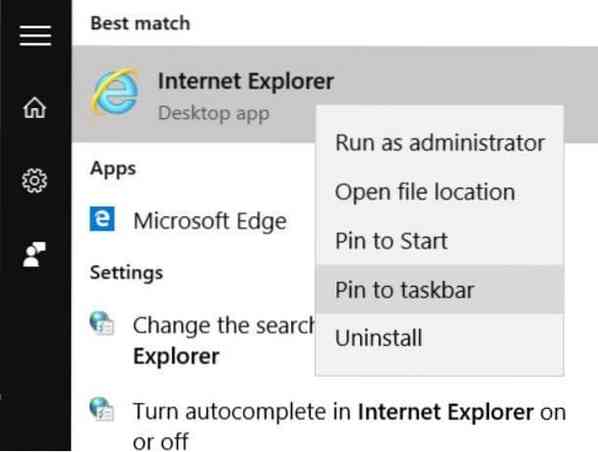
Kaedah 4 dari 6
Buka Internet Explorer dari File Explorer
Adakah anda tahu bahawa anda boleh melancarkan Internet Explorer atau program lain langsung dari File Explorer menggunakan bar alamat? Ya, bar alamat boleh digunakan untuk membuka aplikasi.
Untuk membuka Internet Explorer dari bar alamat Windows Explorer, ketik IExplore di kotak alamat, dan kemudian tekan kekunci Enter.
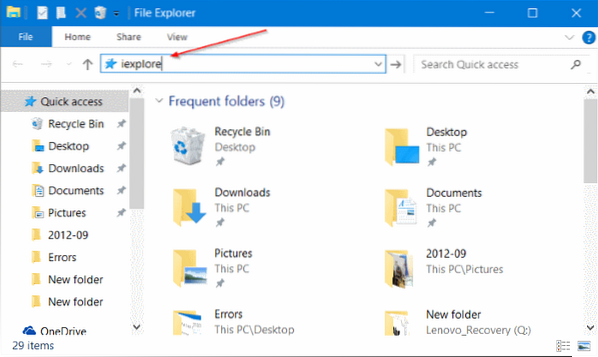
Kaedah 5 dari 6
Buka Internet Explorer dari Prompt Perintah
Seperti program lain, penyemak imbas Internet Explorer juga dapat dilancarkan dari Command Prompt. Dalam Prompt Perintah, ketik @start iexplore dan kemudian tekan kekunci Enter untuk membuka penyemak imbas Internet Explorer.
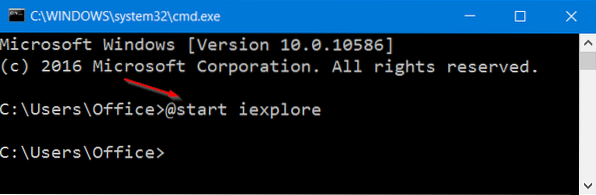
Kaedah 6 dari 6
Tetapkan Internet Explorer sebagai penyemak imbas lalai
Sekiranya anda ingin menggunakan Internet Explorer sebagai penyemak imbas lalai di Windows 10, berikut adalah cara mewujudkannya.
Langkah 1: Buka Tetapan. Setelah Tetapan dibuka, klik Sistem.
Langkah 2: Klik Aplikasi lalai. Di bawah bahagian penyemak imbas Web, klik pada penyemak imbas lalai (mungkin Edge atau penyemak imbas web lain), dan kemudian klik Internet Explorer apabila anda melihat Pilih aplikasi aplikasinya.
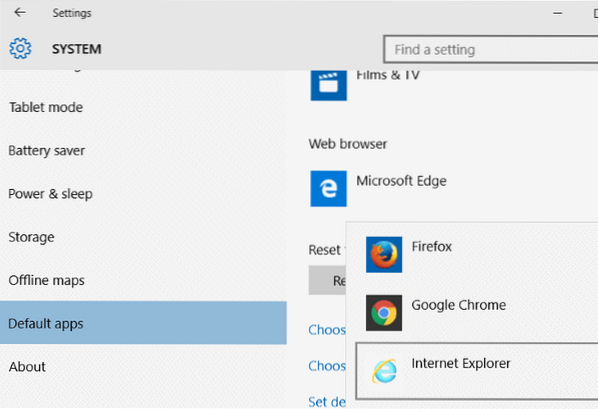
saya harap ini dapat membantu!
 Phenquestions
Phenquestions


