Docker adalah teknologi atas permintaan hari ini kerana banyak syarikat besar menggunakannya untuk mengurangkan beban kerja mereka. Ini digunakan untuk membangun, mengemas, dan menggunakan aplikasi di atas teknologi kontena. Docker dapat menjalankan aplikasi penggunaan sumber yang tinggi dengan penggunaan sumber minimum. Virtualisasi berasaskan hypervisor memerlukan banyak sumber dengan memasang keseluruhan sistem operasi, sedangkan Docker menggunakan bekas yang sangat ringan dan berskala untuk menjalankan aplikasi.
Docker boleh dipasang di Linux, Mac, dan Windows. Walaupun ia berjalan secara asli di Linux, ia memerlukan Hyper-V diaktifkan pada Windows.
Docker juga mempunyai Docker Hub, perkhidmatan berasaskan awan di mana kami dapat mencari gambar dari penerbit yang disahkan, dan kami juga dapat menerbitkan dan berkongsi gambar tersuai kami sendiri. Setelah kami mengambil gambar dari Docker Hub, kami dapat membuat banyak bekas dari gambar yang sama.
Ciri-ciri Docker:
- Ia adalah perisian sumber terbuka.
- Menyediakan Platform sebagai Perkhidmatan untuk menjalankan aplikasi dalam persekitaran maya.
- Sangat mudah untuk memahami dan menggunakan teknologi Docker.
- Aplikasi Docker dapat dipindahkan dan dijalankan dengan mudah di mana-mana sistem dengan Docker dipasang di atasnya.
- Penghijrahan kontainer dok sangat pantas dari persekitaran awan ke localhost dan sebaliknya.
Docker dapat membaca dan melaksanakan arahan di dalam Dockerfile dan secara automatik membina gambar yang ditentukan. Panduan ini akan melihat bagaimana kita secara automatik dapat membina imej docker menggunakan Dockerfile pada sistem operasi Debian 10 (Buster). Kami akan menggunakan pelayan web Nginx dan membuat gambar Docker tersuai.
Prasyarat:
- Akses ke hak istimewa "sudo".
- Pengetahuan Asas mengenai perintah Docker.
Sebelum memulakan perjalanan, mari kita mengulas dengan cepat beberapa konsep dan keperluan penting yang diperlukan untuk memahami panduan ini. Perkara pertama ialah anda mesti memasang Docker pada sistem anda. Sekiranya belum, anda boleh mengikuti panduan ini untuk memasang docker. Anda juga boleh menggunakan panduan rasmi yang terdapat di laman web Docker untuk memasang Docker di Debian 10.
- Dockerfile: Fail ini menerangkan keseluruhan konfigurasi yang ingin kita miliki dalam bekas Docker kita. Ini adalah sekumpulan arahan yang menentukan bagaimana membina gambar.
- Imej Docker: Ini sebenarnya gambar templat yang dapat kita gunakan untuk membina wadah khas kita. Kita boleh mengatakan gambar docker adalah fail yang tidak dapat diubah atau gambar yang hanya boleh dibaca.
- Bekas Docker: Dengan kata-kata yang sangat mudah, wadah Docker adalah contoh gambar pelayan kami. Kita boleh mengatakan gambar Docker adalah gambar asas, dan kita membuat bekas khas di bahagian atas gambar Docker dengan menambahkan lapisan yang dapat ditulis pada gambar ini. Kita boleh menggunakan satu gambar Docker untuk membuat beberapa bekas Docker.
Saya harap semakan ini cukup untuk kita memulakan Docker. Oleh itu mari kita selami untuk melihat bagaimana membina gambar menggunakan Dockerfile secara automatik.
Langkah 1: Langkah pertama dalam membina gambar bermula dengan fail docker. Oleh itu, mari kita buat direktori kerja terlebih dahulu, dan di dalamnya, kita akan membuat Dockerfile.
$ mkdir mydock1 # Ini membuat direktori baru.$ nano Dockerfile # Ini adalah file dockerfile kami.
Kita boleh menggunakan penyunting teks selain nano seperti vi atau vim.
Langkah 2. Tambahkan kandungan berikut ke Dockerfile dan simpan.
DARI ubuntuLinuxhint MAINTAINER
Jalankan apt-get kemas kini \
&& apt-get install -y nginx \
&& apt-bersihkan \
&& rm -rf / var / lib / apt / list / * / tmp / * / var / tmp / * \
&& echo "daemon mati;" >> / etc / nginx / nginx.pengesahan
PENDEDAHAN 80
Perkhidmatan CMD nginx bermula
Langkah 3. Sekarang, kerana kami telah menyediakan Dockerfile, sudah tiba masanya untuk membina gambar. Cukup gunakan arahan berikut:
$ sudo docker build -t webserver-image: v1 .Sintaks:
sudo docker build -t name: tag / path / to / directory / of / dockerfileNota: Sentiasa jalankan perintah docker dengan pengguna root atau hak istimewa "sudo" untuk mengelakkan ralat: "Mendapat kebenaran ditolak semasa cuba menyambung ke soket Docker di unix: /// var / run / docker"
Dalam perintah di atas, web-server-image adalah nama gambar docker kami. Anda boleh menggunakan nama khas anda di sini. V1 adalah tanda untuk gambar kami.
Sekiranya semuanya berjalan dengan betul, kita akan melihat output berikut:
Menghantar konteks binaan ke Docker daemon 2.048kB
Langkah 1/5: DARI ubuntu
-> f643c72bc252
Langkah 2/5: Linuxhint MAINTAINER
-> Menggunakan cache
-> 1edea6faff0d
Langkah 3/5: Jalankan apt-get kemas kini && apt-get install -y nginx && apt-get clean && rm -rf / var / lib / apt / list / * / tmp / * / var / tmp / * && echo " daemon mati; " >> / etc / nginx / nginx.pengesahan
-> Menggunakan cache
-> 81398a98cf92
Langkah 4/5: PENDEDAHAN 80
-> Menggunakan cache
-> 2f49ffec5ca2
Langkah 5/5: Permulaan nginx perkhidmatan CMD
-> Menggunakan cache
-> 855796a41bd6
Berjaya dibina 855796a41bd6
Webserver-image berjaya ditandai nama: v1
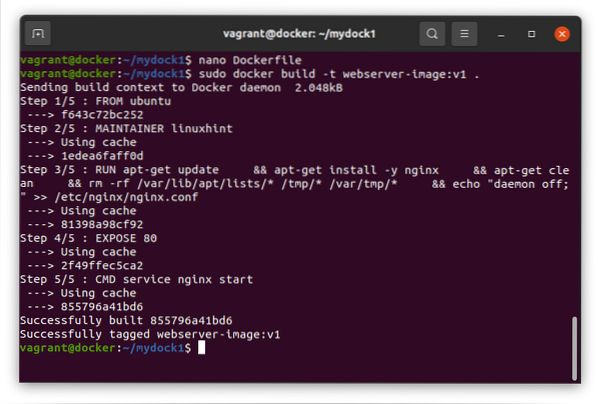
Langkah 4. Apabila kita mempunyai sejumlah gambar, kita dapat menggunakan perintah di bawah ini untuk mencari gambar tertentu:
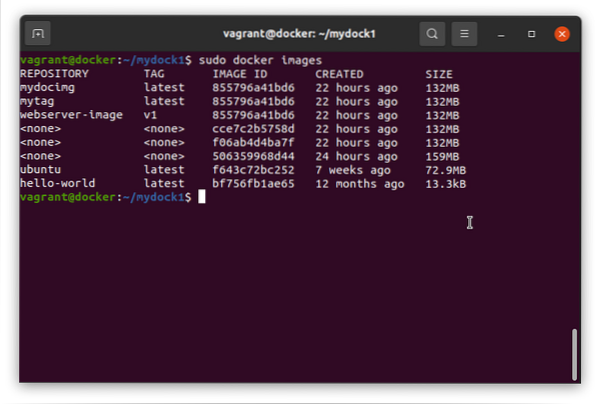
Langkah 5. Sekarang kita akan menjalankan imej pelabuhan kita untuk melihat apakah ia berfungsi seperti yang diharapkan:
$ sudo docker run -d -p 80:80 webserver-image: v1Setelah berjaya, ia akan menghasilkan id panjang seperti gambar di bawah:
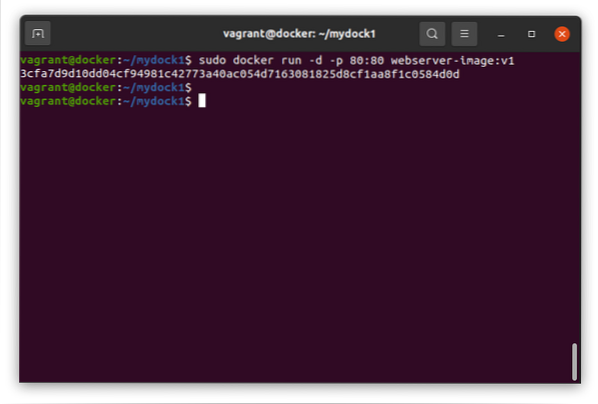
Langkah 6. Sekiranya semuanya berjalan dengan betul, kita semestinya dapat melihat halaman web kita berjalan di penyemak imbas web nginx kita di dalam docker. Jalankan arahan di bawah untuk memeriksanya:
$ curl 'ip_address'Perlu diingat bahawa alamat IP yang kami gunakan di sini adalah alamat IP kontena yang dipasang di sistem operasi host kami. Untuk mengetahui dengan tepat alamat ip yang diperlukan di sini, jalankan arahan berikut pada hos:
$ ip a | grep ^ dokPerintah di atas akan mengandungi alamat IP yang harus kita gunakan di sini.
Perintah curl di atas akan memaparkan indeks.kandungan html pelayan web nginx.
Cara lain yang mudah dan lurus ke hadapan adalah dengan melampirkan docker sebagai argumen curl, seperti yang ditunjukkan di bawah:
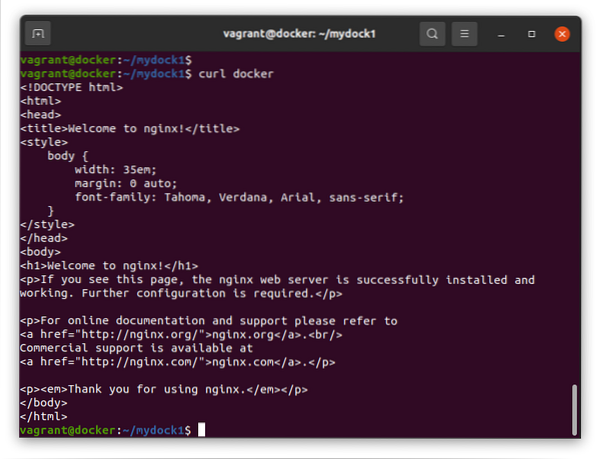
Langkah 7. Sekiranya anda mahu, anda boleh memeriksa port dan proses mana yang berjalan di dalam wadah docker kami. Jalankan arahan di bawah:
$ sudo docker psIni melengkapkan panduan kami untuk membina gambar Docker secara automatik di Debian 10 (Buster). Kami telah melihat bagaimana kami dapat membina gambar Docker dari Dockerfile dan bukannya mengedit setiap gambar secara manual.
Walaupun panduan ini dilakukan pada Debian 10, panduan ini juga harus dijalankan di distro berasaskan Debian lain seperti Ubuntu, Linux mint, dll. Jangan lupa untuk berkongsi panduan ini dengan orang lain. Juga, langgan blog kami untuk mendapatkan kemas kini dan HowTos terkini di Linux.
 Phenquestions
Phenquestions


