Blender adalah alat penciptaan 3D yang hebat. Blender memegang semua atribut yang diperlukan oleh artis 3D. Kadang kala filem pendek banyak bercerita daripada gambar. Membuat adegan 3D di Blender sangat bagus, tetapi menghidupkannya adalah tahap lain untuk menguasai program ini. Oleh itu, sangat penting untuk mengetahui mengenai penambahan gerakan ke objek 3D.
Animasi adalah kaedah terbaik untuk berhubung dan berkomunikasi dengan orang lain; sebab itulah sangat penting dalam dunia perniagaan. Menyampaikan mesej melalui animasi jauh lebih menarik daripada gambar. Sama ada pendidikan atau perniagaan, industri filem, atau permainan, animasi digunakan di mana-mana.
Terdapat pelbagai jenis animasi:
- Animasi yang dilukis dengan tangan
- Animasi komputer 2D
- Animasi 3D
Dalam animasi yang dilukis dengan tangan, semua bingkai dilukis dengan tangan. Adegan kecil animasi ini memerlukan ribuan bingkai yang dilukis dengan tangan. Animasi komputer 2D biasanya dilakukan pada komputer; grafik dilukis di dalam komputer dan kemudian dianimasikan. Animasi 3D menambah dimensi ketiga pada animasi. Animasi ini mahal untuk dibuat tetapi kelihatan sangat menakjubkan dan realistik.
Sekiranya anda ingin membuat animasi 3D yang hebat dan hebat, maka Blender mungkin merupakan alat terbaik. Ini adalah perisian percuma, tetapi jangan tertipu. Blender adalah program hebat yang dapat melakukan semua yang dilakukan perisian berbayar.
Artikel ini adalah mengenai membuat animasi dan menggulungnya menggunakan alat Blender.
Pertama sekali, mari kita lihat bagaimana membuat animasi sederhana di Blender dan bagaimana membingkai kunci:
Anda akan melihat kubus, kamera, dan lampu lalai semasa anda membuka Blender. Kami akan menghidupkan kubus lalai untuk memahami konsep animasi di Blender, tetapi anda dapat menghidupkan objek apa pun.
Dalam Blender, pelbagai sifat objek dapat dibingkai kunci, tetapi parameter dasarnya adalah parameter transform yang merangkumi kedudukan, putaran, dan skala.
Kami akan memulakan dengan menghidupkan kedudukan. Masuk ke "Animasi" ruang kerja seperti yang ditunjukkan dalam gambar berikut:
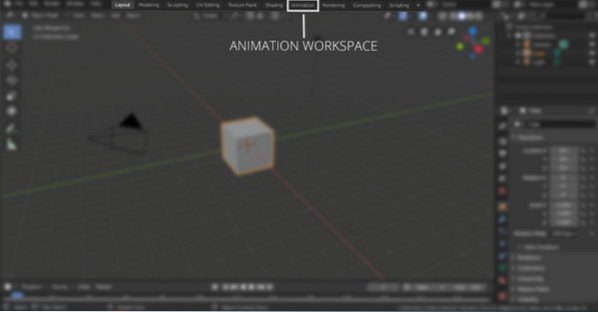
Di ruang kerja animasi, akan ada garis masa. Anda boleh menetapkan bingkai animasi pertama dan terakhir. Misalnya, jika bingkai pertama animasi adalah "0" dan yang terakhir adalah "120", maka animasi akan terdiri dari 120 bingkai. Sekiranya tetapan animasi lalai adalah 24 bingkai sesaat, maka itu bermakna animasi akan berdurasi 5 saat. Lihat gambar berikut untuk menetapkan bingkai permulaan dan akhir:
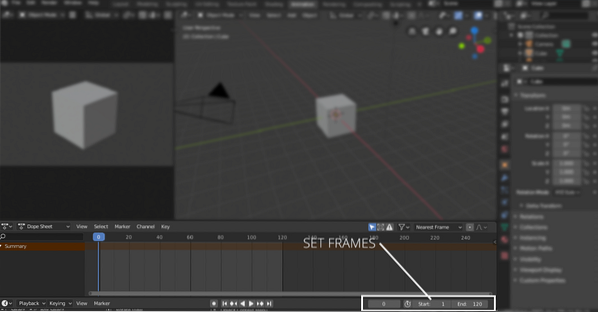
Pilih kiub untuk menambah bingkai utama. Kerangka utama boleh ditambah dari "Konteks Objek" tab atau tekan "N" untuk mendedahkan panel sifat seperti yang ditunjukkan dalam gambar berikut:
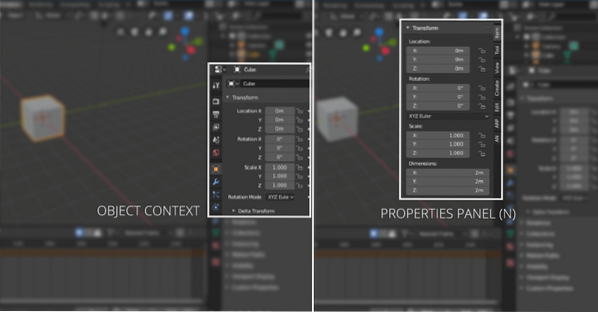
Pastikan slaid garis masa ke bingkai "0", klik kanan pada sebarang paksi harta lokasi untuk menambah bingkai utama seperti yang ditunjukkan dalam gambar berikut:
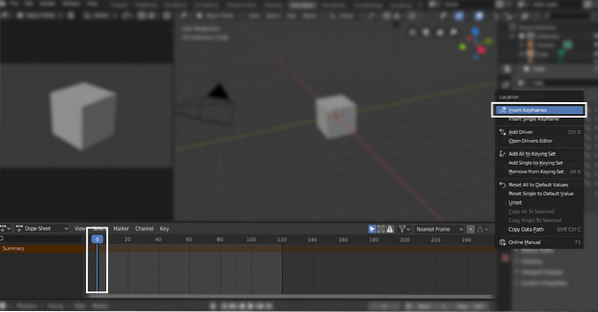
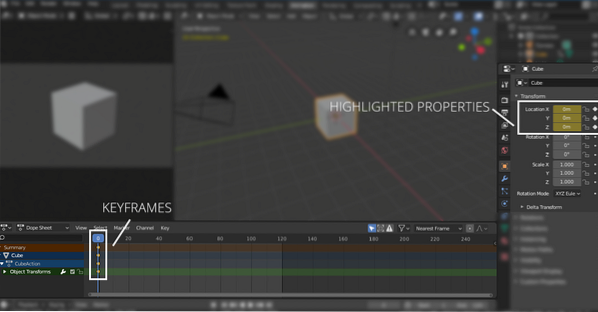
Harta kerangka kunci akan diserlahkan. Sekarang alihkan slaid garis masa ke 60ika bingkai dan ubah nilai paksi-x menjadi nombor apa pun. Dalam contoh ini, 10m, seperti yang ditunjukkan dalam gambar berikut. Sekali lagi klik kanan dan pilih masukkan bingkai. Kerangka utama akan ditambah dalam bingkai ke-60 juga.
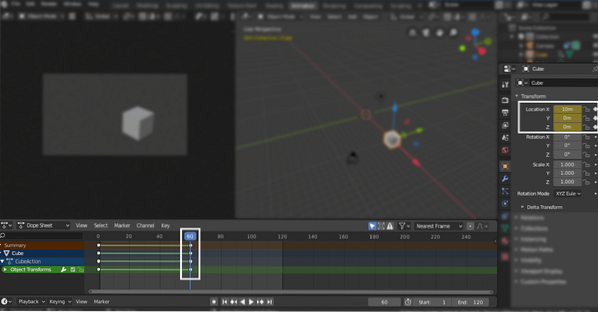
Sekarang, gerakkan slaid ke bingkai akhir (120) dan masukkan "0m" pada paksi-x dan klik kanan dan tambahkan bingkai utama seperti yang ditunjukkan dalam gambar berikut:
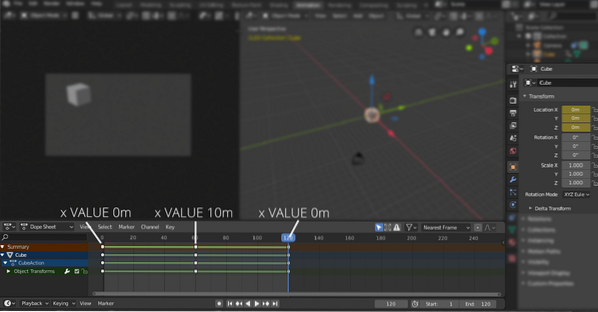
Sekarang kiub akan bernyawa dari "0m" ke "10m" dan belakang ke "0m".
Begitu juga, parameter putaran dan skala juga dapat dianimasikan.
Untuk sentiasa mengulangnya, anda boleh menambah "Kitaran" pengubah. Buka editor grafik terlebih dahulu. Lihat gambar berikut:
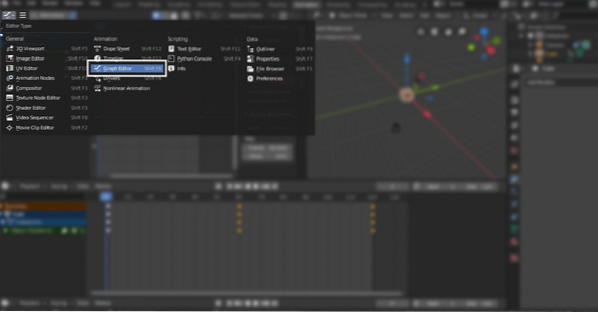
Kemudian pilih harta lokasi untuk menambah "Kitaran" pengubah. Dalam contoh di atas, kita menggunakan harta paksi-x, pilih itu dan kemudian pergi ke menu pengubah dan pilih "Kitaran". Ia akan menggulung bingkai utama yang dipilih:
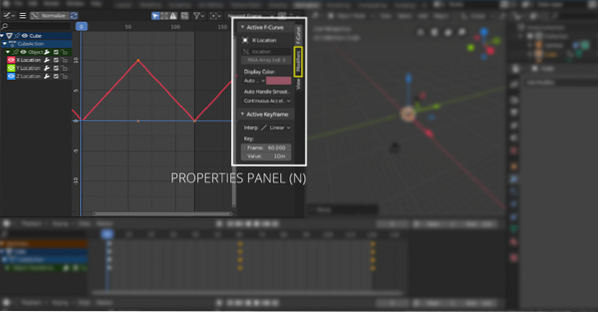
Tekan "N" kunci untuk membuka panel sifat. Pilih "Pengubah", dan kemudian pergi ke menu drop-down, pilih "Siklus" seperti yang ditunjukkan dalam gambar berikut:
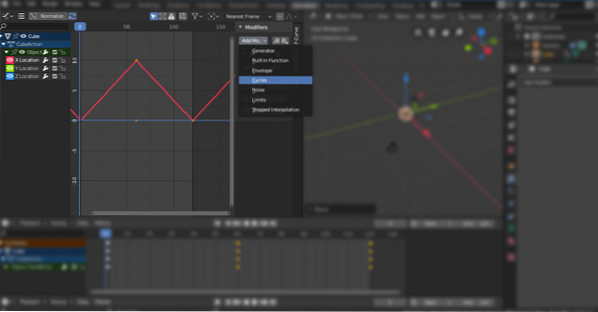
Jadi, ini adalah cara anda menghidupkan objek. Tetapi bagaimana jika anda membuat pemandangan dan mahu menggerakkan kamera? Perkara yang baik adalah dalam Blender; anda juga boleh menghidupkan kamera. Kamera boleh dianimasikan menggunakan kaedah yang berbeza. Anda boleh menambah jalan dan membuat kamera mengikutinya atau hanya menggerakkannya mengikut paksi mana pun.
Kesimpulannya
Banyak alat yang boleh digunakan untuk animasi. Tetapi Blender adalah alat 3D yang kuat dan kuat yang dapat digunakan untuk membuat animasi dan grafik gerakan definisi tinggi. Membuat animasi adalah proses yang tidak rumit. Anda perlu memahami konsep asas pembuatan kunci. Banyak sifat boleh dianimasikan dalam Blender. Ini semua tentang betapa kreatifnya anda dapat bersama mereka.
 Phenquestions
Phenquestions


