Dalam kehidupan sebenar, tidak ada permukaan yang tajam. Bevel membantu mengemukakan perinciannya. Dengan bevel yang digunakan, objek kelihatan lebih menarik daripada tanpa serong. Kesan ini boleh dibesar-besarkan atau halus, ia bergantung pada bentuk jaring dan pilihan anda. Serong ini membolehkan anda mengetuk sudut dan tepi jaring. Tepi miring menangkap cahaya dan mengubah bayang-bayang di sudut, yang memberikan realisme pada jala.
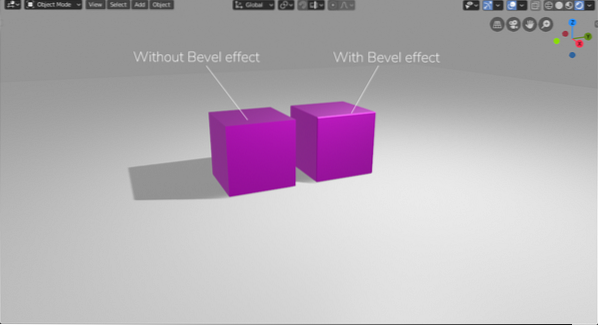
Terdapat pelbagai cara untuk mengakses dan menerapkan Bevel pada model 3D:
- Menggunakan Alat Bevel
- Menggunakan Pengubah
- Menggunakan Kekunci Pintasan
Menggunakan Alat Bevel
Masukkan Mode Edit dari Objek Objek untuk menerapkan bevel pada objek / mesh apa pun. Pilih objek dan klik pada “Pemodelan"Tab di bahagian atas atau hanya menggunakan hotkey"Tab”Untuk memasuki Mod Edit. Jendela kecil akan berubah dari "Mode Objek" menjadi "Mode Edit", yang akan menunjukkan bahwa Anda berada dalam "Mode Edit". Bevel hanya dapat digunakan pada tepi dan bucu. Jadi, pilih pilihan tepi dari bahagian atas dan kemudian tepi mesh.

Pilih alat serong dari menu Alat Pantas di sebelah kiri. Kemudian klik kiri-seret ke mana sahaja pada tetingkap viewport untuk menerapkan bevel. Tepi yang dipilih akan serong.
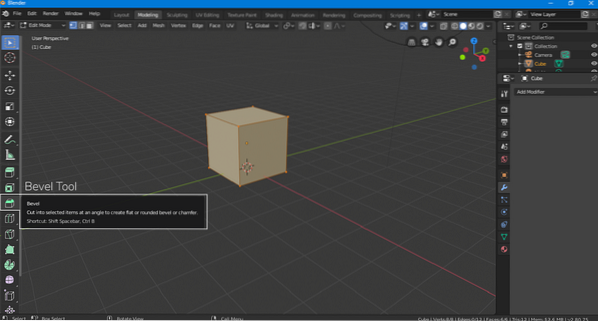
Sekiranya anda ingin menerapkannya secara serentak di semua tepi maka pilih semua tepi dengan menekan "A"Dan kemudian ulangi prosedur. Sekiranya anda ingin meningkatkan resolusi bevel, cukup putar roda tatal untuk menambahkan segmen pada bevel.
Sebuah tab kecil muncul yang disebut "Bavel Tool Operator Panel" di sudut kiri bawah sambil menerapkan bevel, klik untuk membukanya, anda akan disajikan dengan pilihan berikut,
Jenis Lebar: Cara mengira bevel. Bevel dapat diterapkan dengan jumlah offset, lebar, kedalaman, dan peratus.

Lebar: Lebar adalah jumlah lebar mengikut Jenis Lebar yang dipilih.
Segmen: Bilangan segmen meningkatkan resolusi bevel, semakin banyak segmen di sana, semakin banyak sudut yang berlekuk.

Profil: Profil menyesuaikan kelengkungan serong. Nilai profil boleh ditetapkan nombor apa pun dari 0-1.


Verteks kotak pilihan: Sekiranya anda ingin menerapkan serong pada bucu sahaja, maka periksa pilihan ini.

Bahan: Pilihan bahan membolehkan anda menambahkan bahan ke bevel anda. Untuk menambahkan bahan terlebih dahulu, buat bahan pilihan anda di tab bahan. Kemudian pasangkannya dari panel pengendali. Contohnya, Bahan 0 akan menjadi bahan lalai.

Menggunakan Pengubah
Kaedah lain untuk menerapkan bevel adalah melalui pengubah, semua tetapan hampir sama. Tetapi ada satu pilihan yang tidak tersedia saat menerapkan bevel melalui alat dan itu adalah pilihan "Limit". Pilihan Had membolehkan kita menerapkan ambang batas mengenai sudut.
Untuk menambah pengubah ini, klik pada ikon perengkuh pengubah. Dan kemudian pilih Bevel Modifier.
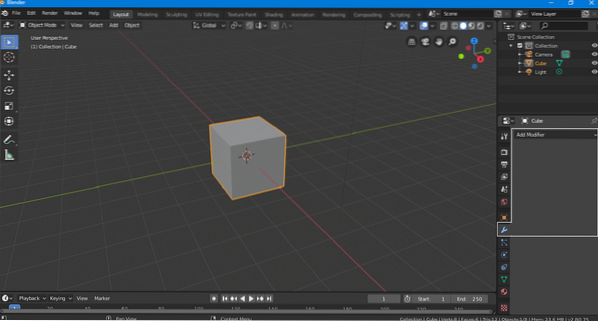
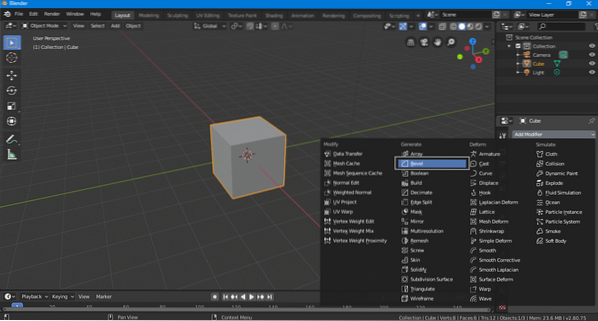

Secara lalai, "Kaedah Had" tidak ada, dan pengubah akan menerapkan bevel tanpa pandang bulu ke semua gelung tepi dan bucu. Apabila anda memilih had sudut, pengubah akan menerapkan serong pada tepi dan bucu yang melebihi had itu.

Begitu juga, "Berat" dan "Vertices" membolehkan anda menjadi sudut pilihan yang dipilih sendiri.
Seperti pengubah lain, pengubah bevel juga tidak merosakkan, anda boleh mengubah suai dengan bevel yang dipasang di bahagian atasnya.
Menggunakan Kekunci Pintasan
Bevel dapat diterapkan dengan menggunakan beberapa hotkeys, ini akan menjadi cara yang lebih mudah dan cepat jika anda mengingati kunci ini. Langkah-langkah untuk menerapkan kesan ini menggunakan kekunci pintasan diberikan di bawah:
Pilih objek / mesh dan tekan ”Tab"Untuk memasuki mod edit.
Sekiranya anda ingin menerapkan serong pada semua bucu dan tepi maka pilih semua tepi dan bucu dengan menekan “A". Tekan “Ctrl B"Garis putus-putus akan muncul melekat pada tetikus, dan kemudian gerakkan tetikus anda ke arah mana pun tanpa mengklik. Ini akan menyisipkan serong pada jaring anda.
Sekiranya anda ingin menggunakan serong pada tepi tertentu, pilih tepi itu dan kemudian gunakan "Ctrl B"Untuk menerapkan kesan.
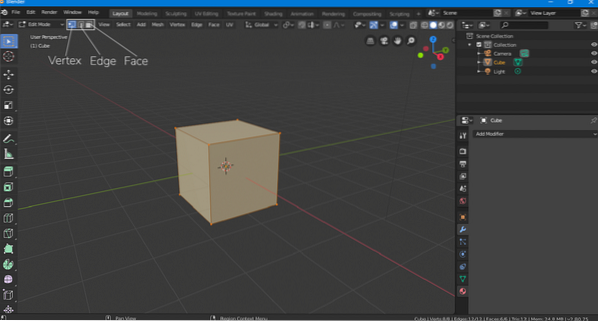
Untuk menambah segmen putar "Tatal RodaTetikus.
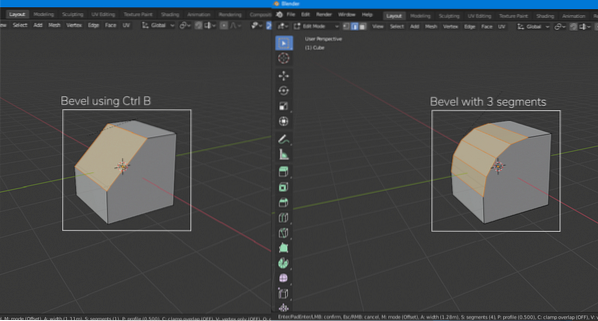
Efek serong juga dapat diterapkan pada bucu mesh, kunci pintasan untuk itu adalah “Ctrl + Shift B", Dan gunakan"Tatal RodaUntuk menambah segmen.
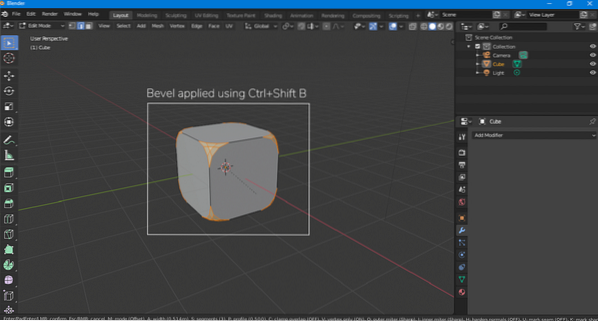
Kesimpulannya
Dalam artikel ini, kita belajar bagaimana menerapkan bevel pada mesh menggunakan kaedah dan pendekatan yang berbeza. Sekiranya anda seorang pemula maka cuba gunakan kaedah pertama, cukup pilih alat Bevel dari menu alat cepat dan terapkan. Mengaplikasikan bevel dengan menggunakan pengubah hampir sama. Tetapi jika anda memerlukan kerja pantas, kekunci pintas selalu berguna.
 Phenquestions
Phenquestions


