Pada masa penulisan, versi terbaru OpenMediaVault adalah OpenMediaVault 5, yang dapat dipasang pada OS Raspberry Pi untuk menukar Raspberry Pi 4 anda menjadi pelayan NAS. Dalam artikel ini, kami akan menunjukkan kepada anda cara memasang dan menggunakan OpenMediaVault 5 pada Raspberry Pi OS.
Untuk membuat Raspberry Pi 4 NAS dengan OpenMediaVault, anda memerlukan:
- komputer papan tunggal Raspberry Pi 4,
- bekalan kuasa Raspberry Pi 4 USB Type-C,
- kad microSD (16 GB atau lebih) dengan Raspberry Pi OS Lite gambar melekat ke atasnya,
- penyambungan internet, dan
- komputer riba atau komputer meja untuk memancarkan gambar Raspberry Pi OS Lite ke kad microSD dan mengakses Raspberry Pi 4 melalui SSH.
NOTA: Sekiranya anda tidak mahu mengakses Raspberry Pi 4 anda dari jarak jauh melalui SSH, anda perlu menyambungkan monitor dan papan kekunci ke Raspberry Pi anda. Walau bagaimanapun, kami akan menyambung ke Raspberry Pi 4 kami dari jauh melalui SSH menggunakan persediaan Raspberry Pi 4 tanpa kepala.
Klik di sini jika anda memerlukan bantuan untuk memancarkan gambar Raspberry Pi OS Lite ke kad microSD. Sekiranya anda masih menggunakan Raspberry Pi dan anda memerlukan bantuan memasang Raspberry Pi OS Lite pada Raspberry Pi 4 anda, klik di sini. Akhirnya, jika anda ingin mengetahui lebih lanjut mengenai persediaan tanpa kepala Raspberry Pi 4, klik di sini.
Menyambung ke Raspberry Pi 4 melalui SSH:
Untuk contoh ini, katakan alamat IP Raspberry Pi 4 anda adalah 192.168.0.104. Untuk menyambung ke Raspberry Pi 4 anda melalui SSH, jalankan arahan berikut dari komputer anda:
$ ssh pi @ 192.168.0.104
Taipkan kata laluan OS Raspberry Pi anda dan tekan .

Sekarang, anda harus log masuk ke Raspberry Pi 4 anda.
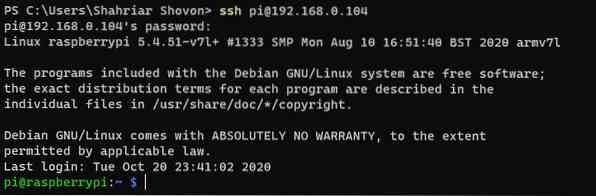
Meningkatkan OS Raspberry Pi
Sebelum memasang OpenMediaVault 5 pada Raspberry Pi OS anda, anda harus menaik taraf semua pakej yang ada pada Raspberry Pi OS anda. Untuk melakukannya, kemas kini terlebih dahulu cache repositori pakej APT dari Raspberry Pi OS anda dengan arahan $ sudo apt update.
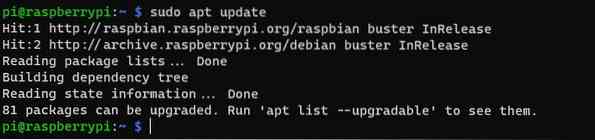
Untuk menaik taraf pakej Raspberry Pi OS anda yang lain, jalankan arahan $ sudo apt upgrade.

Untuk menjalankan peningkatan, tekan Y dan kemudian
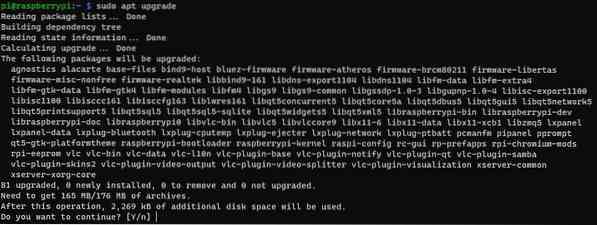
Pengurus pakej APT harus mula memuat turun semua pakej yang diperlukan dari internet. Setelah pakej dimuat turun, pengurus pakej APT harus memasangnya satu persatu.
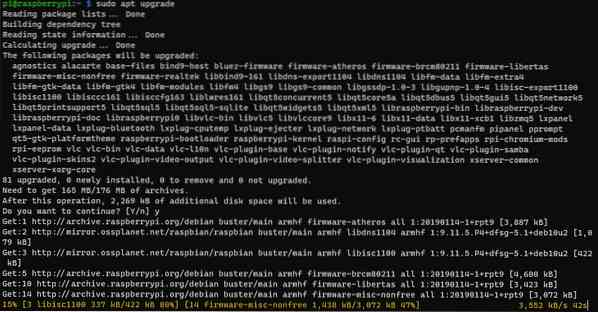
Pada ketika ini, semua kemas kini harus dipasang.
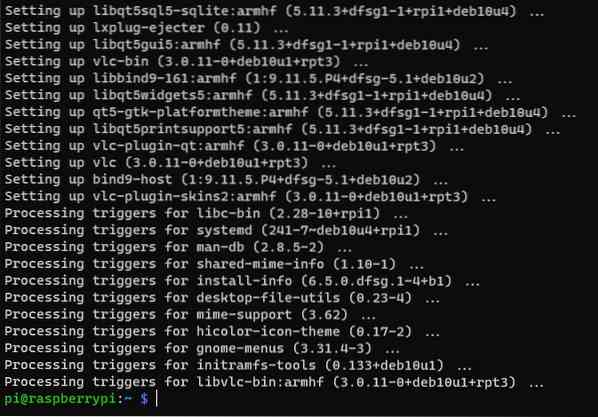
Untuk perubahan berlaku, reboot Raspberry Pi 4 anda dengan perintah reboot $ sudo.

Memasang OpenMediaVault 5 pada Raspberry Pi OS
Setelah but Raspberry Pi 4 anda, jalankan arahan berikut untuk memuat turun skrip pemasangan OpenMediaVault 5:
$ wget https: // github.com / OpenMediaVault-Plugin-Developers / installScript / raw / master / install
Sekarang, skrip pemasangan OpenMediaVault 5 harus dimuat turun.
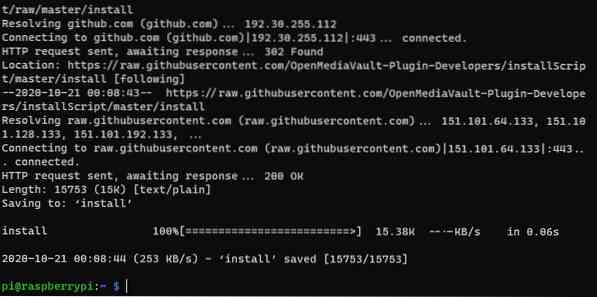
Di samping itu, skrip pemasangan OpenMediaVault 5 pasang semestinya ada di direktori kerja semasa anda.
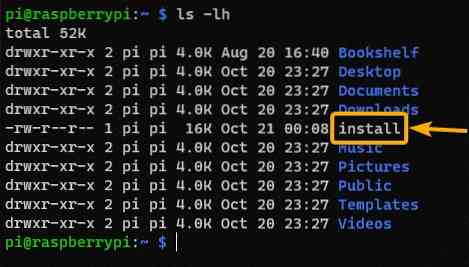
Tambahkan kebenaran pelaksanaan ke pasang skrip dengan perintah $ chmod + x install.

Sekarang, pasang skrip harus mempunyai kebenaran pelaksanaan.
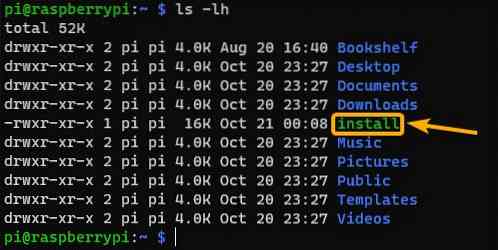
Untuk memasang OpenMediaVault 5, jalankan pasang skrip seperti berikut:

Skrip pemasangan harus mula memasang OpenMediaVault 5. Langkah ini memerlukan sedikit masa untuk diselesaikan.
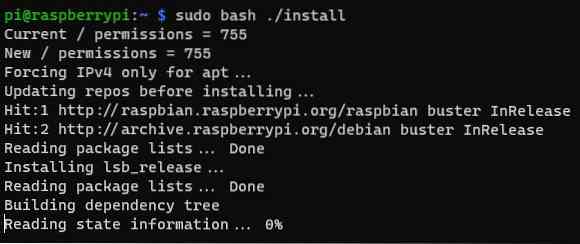
Pada ketika ini, OpenMediaVault 5 harus dipasang.
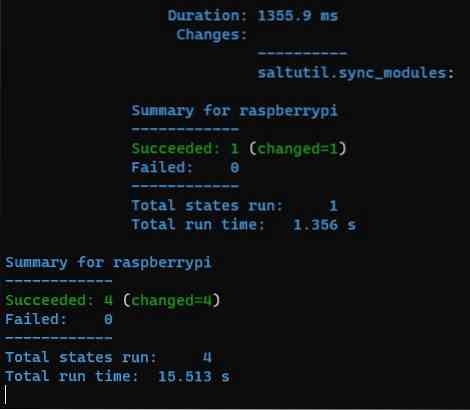
Setelah OpenMediaVault 5 dipasang, Raspberry Pi 4 anda harus dihidupkan semula.
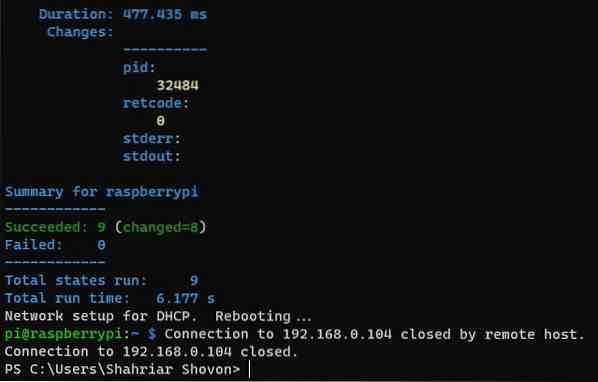
Mengakses OpenMediaVault 5
Setelah boot Raspberry Pi 4 anda, anda seharusnya dapat mengakses OpenMediaVault 5 dari penyemak imbas web. Untuk melakukannya, lawati http: // 192.168.0.104 menggunakan penyemak imbas web pilihan anda.
Anda harus melihat halaman log masuk OpenMediaVault 5. Nama pengguna OpenMediaVault 5 lalai adalah pentadbir dan kata laluan adalah openmediavault. Taipkan pentadbir sebagai nama pengguna dan openmediavault sebagai kata laluan dan klik Log masuk.
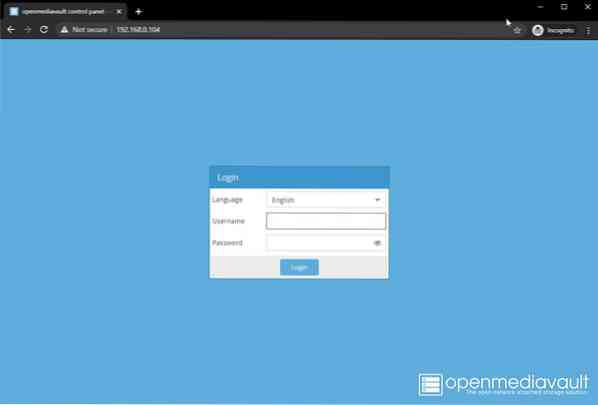
Sekarang, anda harus log masuk ke panel kawalan OpenMediaVault 5.
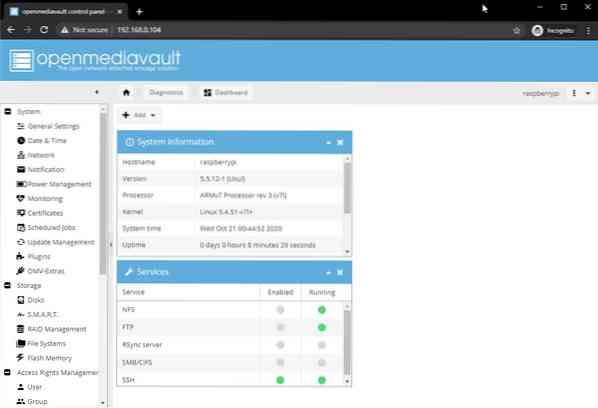
Menukar Kata Laluan Anda di OpenMediaVault 5
Sekiranya anda ingin menukar kata laluan lalai, kemudian pergi ke Sistem> Tetapan Umum> Kata Laluan Pentadbir Web, seperti yang ditandakan pada tangkapan skrin di bawah. Kemudian, taipkan kata laluan baru dan klik Jimat.
Sekarang, kata laluan pentadbiran OpenMediaVault 5 harus diubah. Agar perubahan berlaku, log keluar dari antara muka web OpenMediaVault dan kemudian log masuk semula.
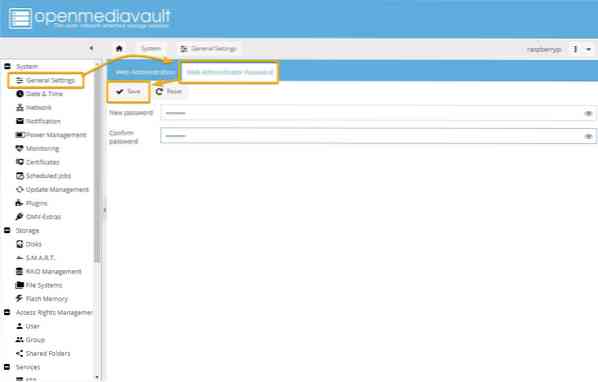
Membuat Saham SMB / CIFS menggunakan OpenMediaVault 5
Di bahagian ini, kami akan menunjukkan kepada anda cara mengatur perkongsian SMB / CIFS sederhana menggunakan OpenMediaVault 5 dengan menggunakan pemacu ibu jari USB sebagai peranti penyimpanan untuk OpenMediaVault 5. Anda boleh menggunakan USB HDD / SSD jika anda mahu; prosesnya akan sama.
Sekiranya anda ingin menggunakan USB HDD / SSD atau thumb drive untuk menyimpan data untuk OpenMediaVault, anda harus memformatnya terlebih dahulu. Untuk melakukan itu, pergi ke Penyimpanan> Cakera dan pilih USB HDD / SSD atau pemacu ibu jari yang anda mahu gunakan sebagai peranti storan untuk bahagian dan klik Lap.
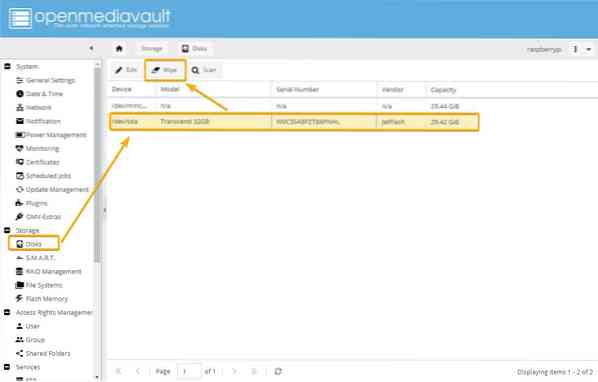
Klik Ya untuk mengesahkan operasi lap.
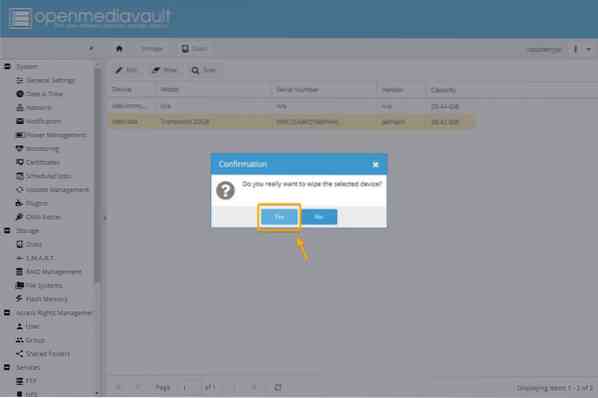
Klik Pantas sebagai kaedah mengelap.
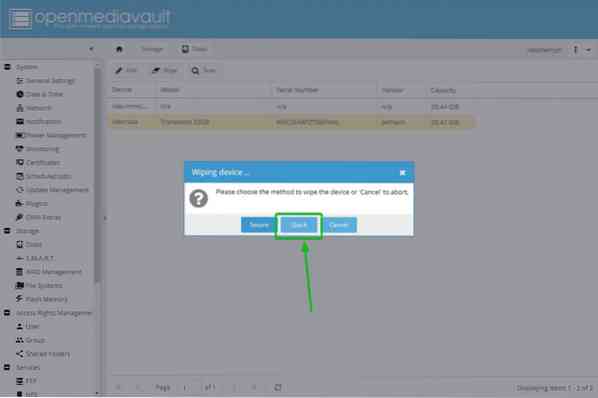
Setelah operasi lap selesai, klik Tutup.
Sekarang, USB HDD / SSD atau pemacu ibu jari harus dibersihkan.
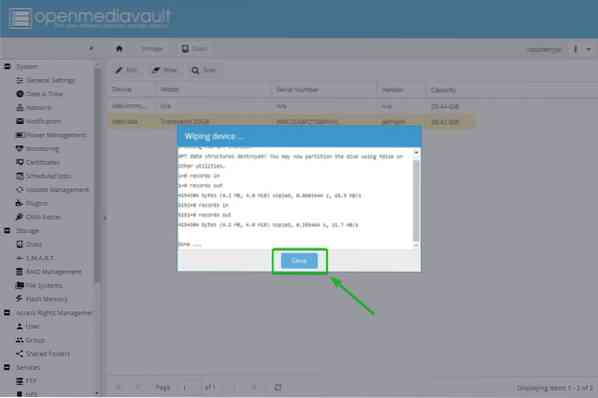
Seterusnya, anda harus membuat sistem fail. Untuk melakukannya, pergi ke Penyimpanan> Sistem Fail dan klik Buat.
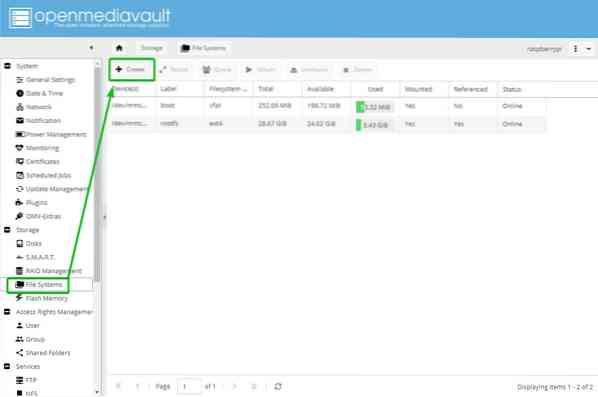
Pilih USB HDD / SSD atau pemacu ibu jari anda dari Peranti menu lungsur turun, taipkan a Label, pilih a Sistem fail format, dan klik okey.
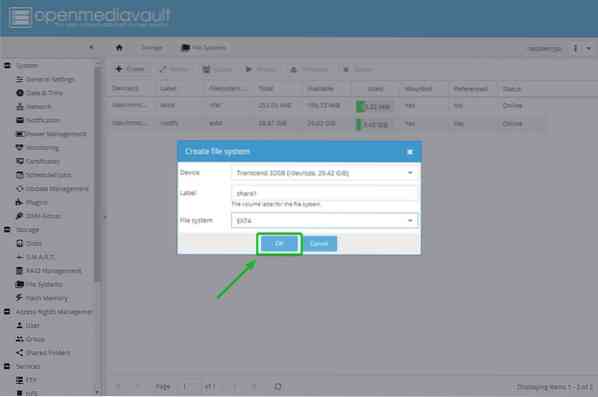
Untuk mengesahkan operasi format, klik Ya.
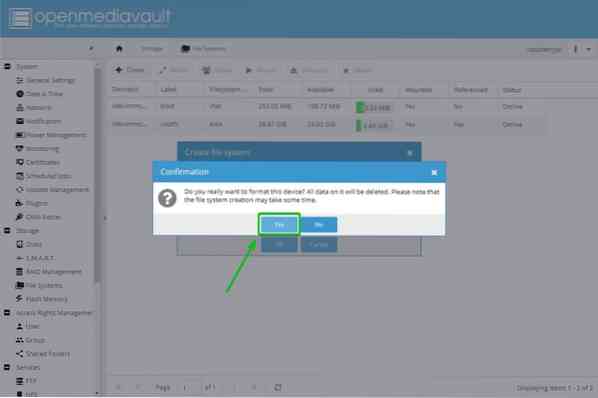
Kemudian, klik Tutup.
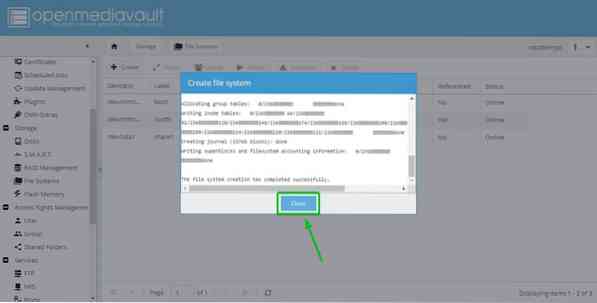
Sekarang, sistem fail harus dibuat pada USB HDD / SSD atau thumb drive.
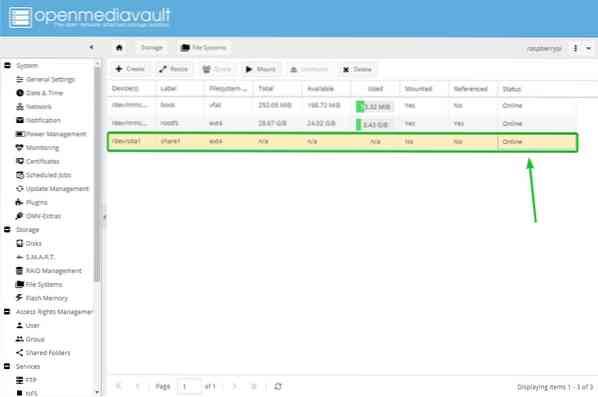
Seterusnya, pilih sistem fail yang baru dibuat dan klik Gunung.
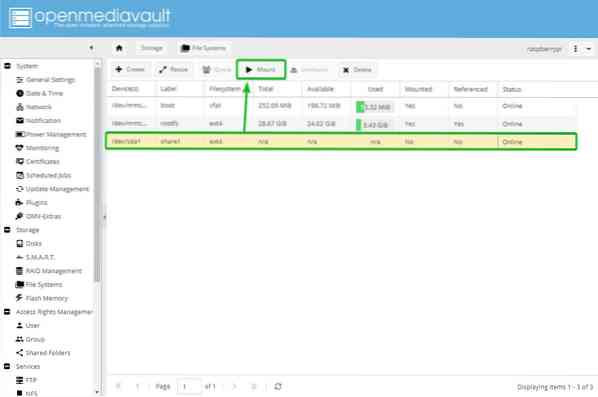
Untuk perubahan berlaku, klik Memohon.
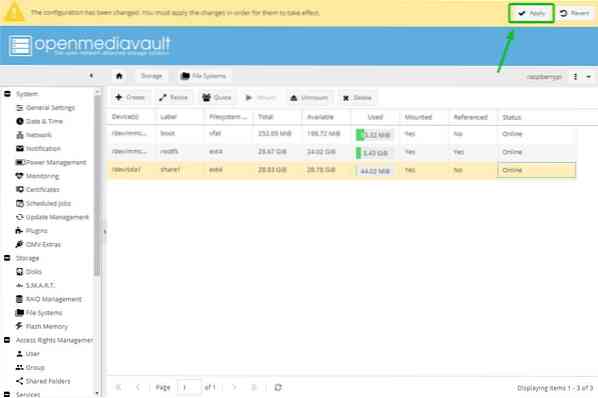
Untuk mengesahkan perubahan, klik Ya.
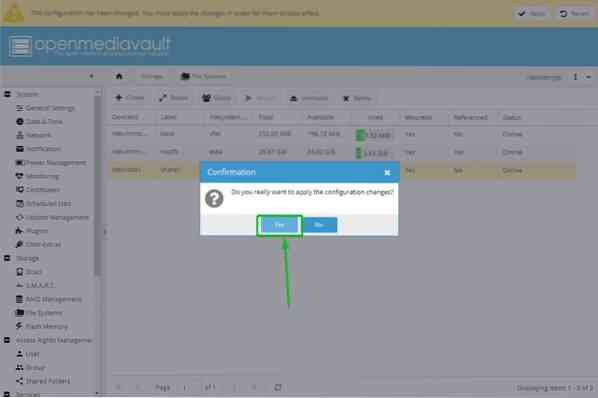
Setelah perubahan diterapkan, sistem fail yang baru dibuat harus dipasang.
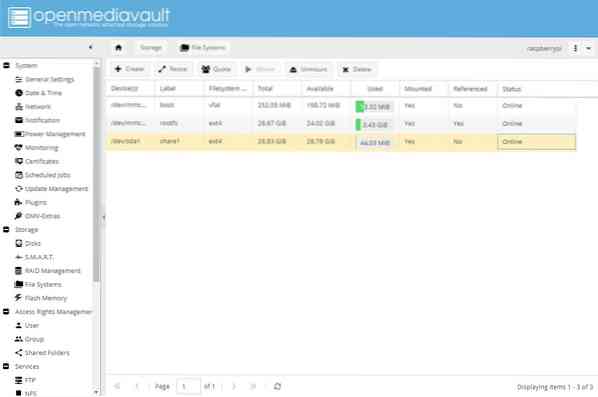
Sekarang, anda boleh berkongsi folder menggunakan OpenMediaVault 5. Untuk berkongsi folder, pergi ke Akses Hak Pengurusan> Folder Dikongsi dan klik Tambah.
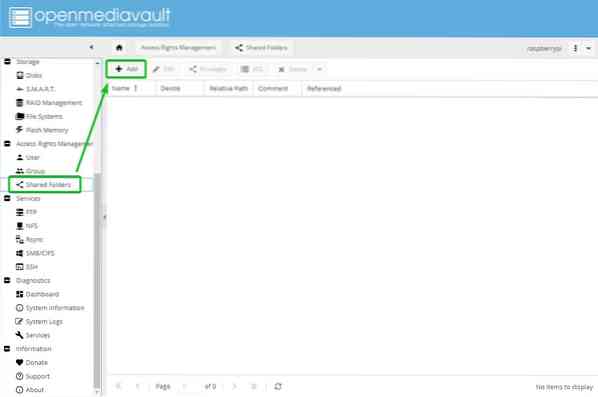
Taipkan di Nama folder kongsi anda, pilih sistem fail yang baru anda buat dari Peranti menu lungsur turun, dan pilih kebenaran untuk folder bersama anda menggunakan Kebenaran menu lungsur.
Setelah anda menyelesaikan langkah ini, klik Jimat.
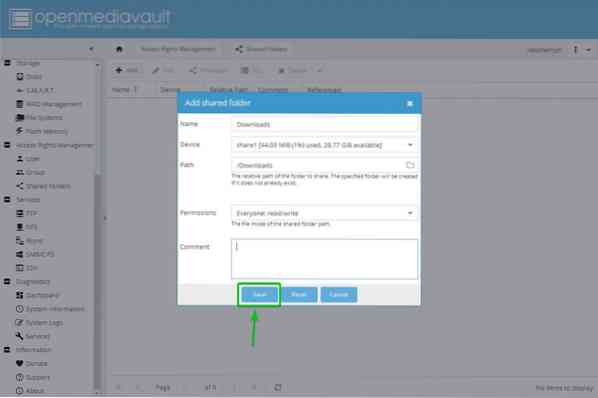
Folder kongsi harus dibuat. Untuk perubahan berlaku, klik Memohon.
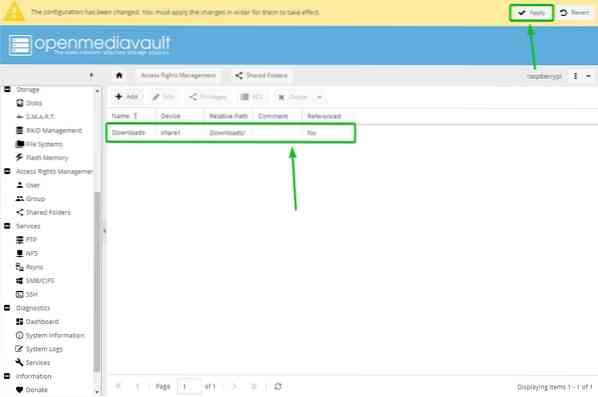
Untuk mengesahkan perubahan, klik Ya.
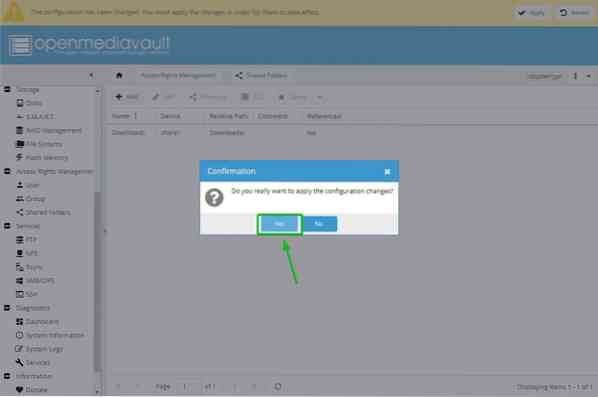
Seterusnya, anda harus mengaktifkan perkhidmatan SMB / CIFS untuk berkongsi folder dari OpenMediaVault 5 untuk sistem operasi Windows. Untuk mengaktifkan perkongsian Windows, pergi ke Perkhidmatan> SMB / CIFS dan kemudian klik butang togol bertanda.
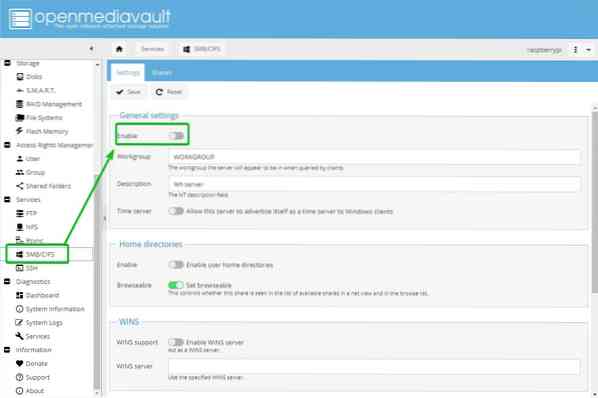
Klik Jimat.
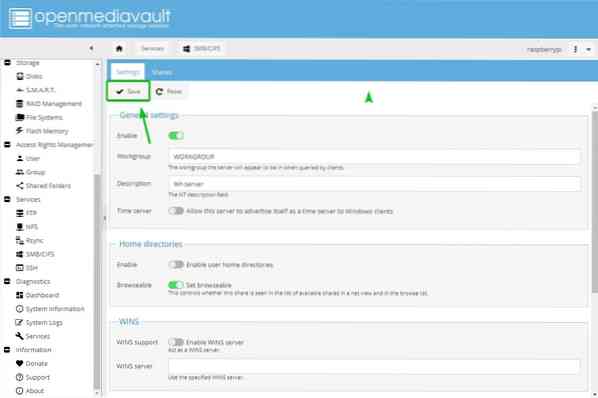
Untuk perubahan berlaku, klik Memohon.
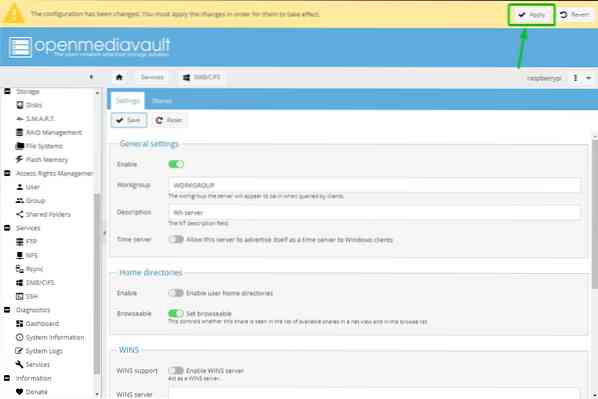
Untuk mengesahkan perubahan, klik Ya.
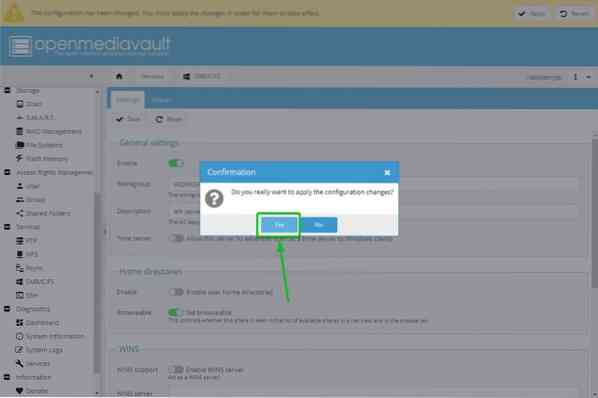
Untuk membuat perkongsian Samba atau SMB / CIFS, arahkan ke Perkhidmatan> SMB / CIFS> Saham dan klik Tambah.
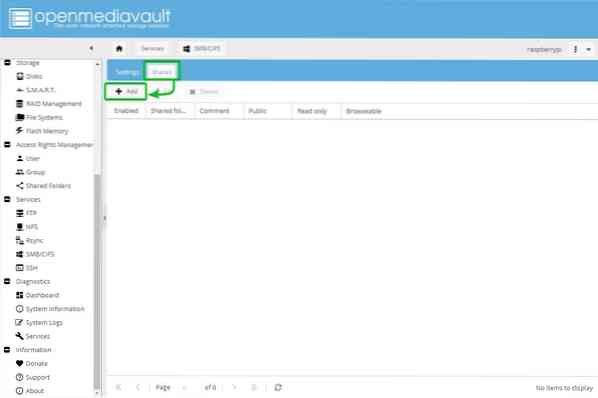
Pilih Folder yang dikongsi yang baru anda buat dari menu lungsur. Terdapat banyak pilihan. Anda boleh mengkonfigurasi bahagian anda mengikut kehendak anda. Untuk membolehkan semua orang mendapat akses penuh ke bahagian tersebut, kami memilih Tetamu dibenarkan daripada Awam menu lungsur.
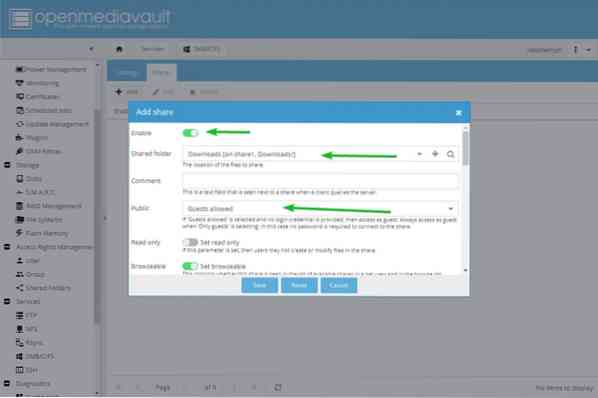
Setelah selesai, klik Jimat.
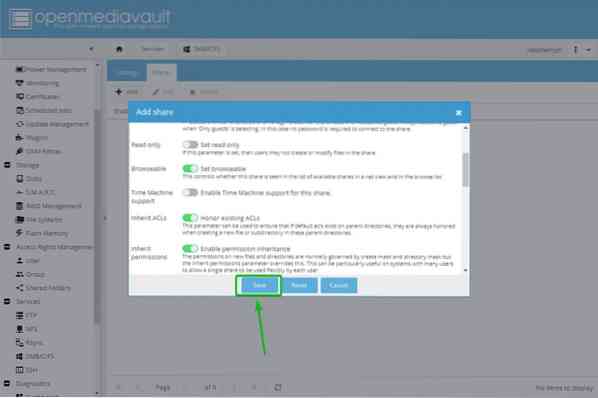
Untuk perubahan berlaku, klik Memohon.
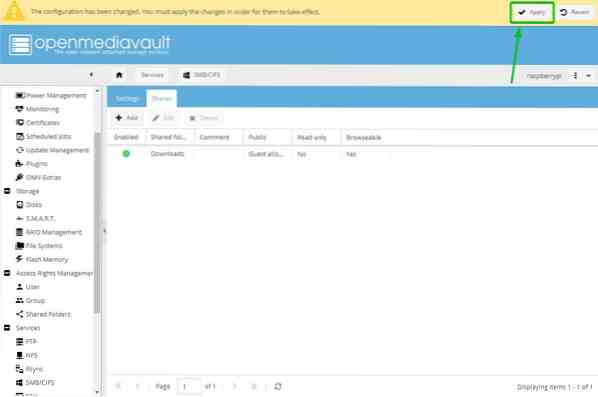
Untuk mengesahkan perubahan, klik Ya.
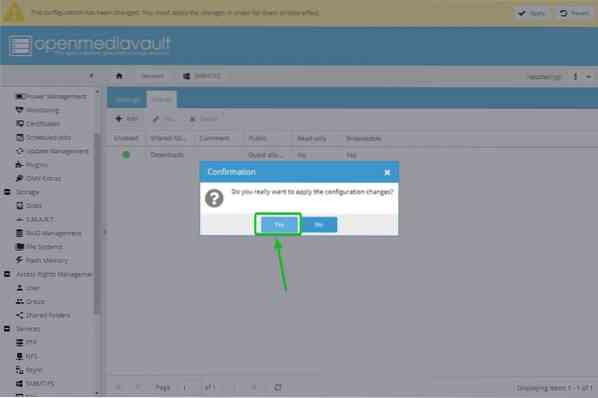
Mengakses Bahagian SMB / CIFS dari Windows 10
Setelah anda membuat perkongsian OpenMediaVault 5 SMB / CIFS, anda boleh mengaksesnya dari Windows 10. Buka Penjelajah Fail pada Windows 10 dan arahkan ke \\ 192.168.0.104. Bahagian SMB / CIFS yang berjalan di Raspberry Pi 4 harus ditunjukkan seperti yang ditunjukkan dalam tangkapan skrin di bawah.
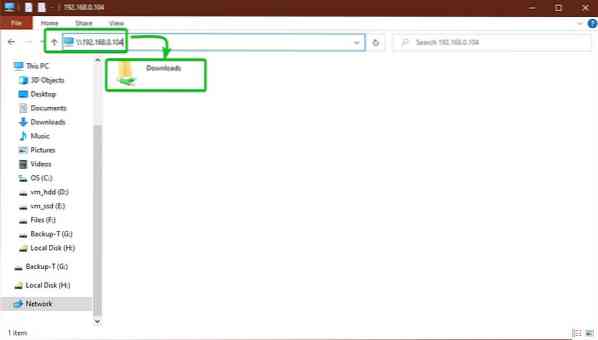
Seperti yang anda lihat, kami dapat menyalin fail ke bahagian SMB / CIFS.
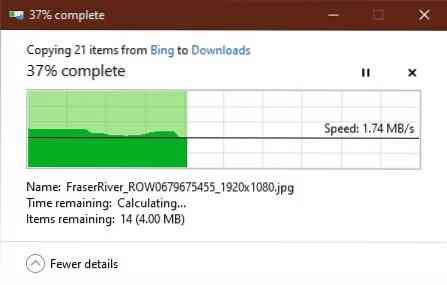
Dalam gambar di bawah ini, fail berjaya ditambahkan ke bahagian. Oleh itu, bahagian OpenMediaVault 5 SMB / CIFS berfungsi.
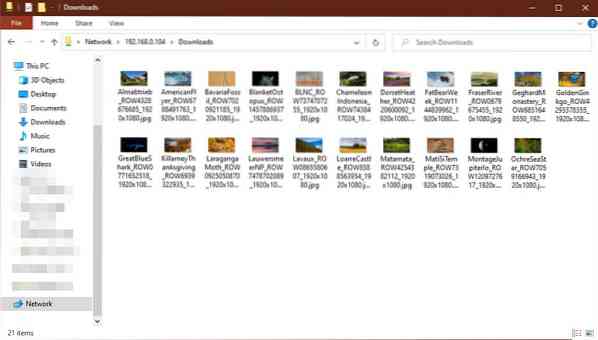
Kesimpulannya
Dalam artikel ini, kami menunjukkan kepada anda cara membuat Raspberry Pi 4 NAS menggunakan OpenMediaVault 5 dan cara membuat dan mengakses bahagian SMB / CIFS menggunakan OpenMediaVault 5 dari Windows 10.
 Phenquestions
Phenquestions


