Sering kali, terutamanya setelah Kemas kini ke Windows atau pemasangan kad grafik baru, anda mungkin tidak dapat menyesuaikan Resolusi Skrin pada PC anda yang berjalan pada Windows 10. Kadang-kadang anda tidak dapat mencari pilihan untuk menukar resolusi skrin kerana drop-down membeku, atau selalu kembali ke resolusi lama. Lebih teruk lagi, monitor tidak memaparkan resolusi asli. Dalam siaran ini, saya bercakap mengenai cara menyelesaikan masalah, jika anda tidak dapat mengubah resolusi skrin di Windows 10.
Sebelum anda memulakan, mari cuba beberapa petua asas. Buka Tetapan di mana anda dapat mengubah resolusi skrin. Pergi ke Tetapan> Sistem> Paparan. Anda akan melihat dropbox di bawah label Resolution. Lihat apakah anda boleh mengubahnya menjadi resolusi yang mana yang anda mahukan lebih baik daripada ini. Kadang-kadang, kerana beberapa masalah, pemacu paparan secara automatik mengubah resolusi layar. Sekiranya ini tidak menyelesaikan masalah anda, mari cuba kaedah lain.
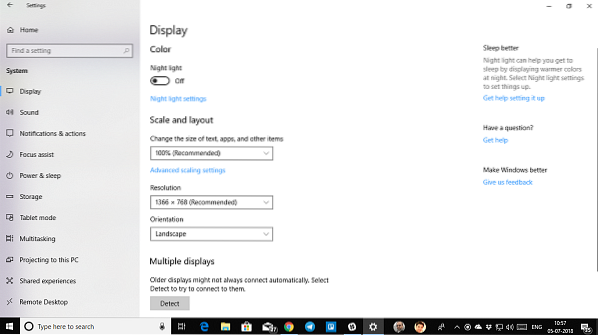
Tidak dapat mengubah Resolusi Skrin di Windows 10
Sebab utama masalah ini adalah salah konfigurasi pemacu. Kadang-kadang Pemacu tidak serasi, dan mereka memilih resolusi yang lebih rendah untuk tetap selamat. Oleh itu, mari kita kemas kini pemacu Grafik terlebih dahulu atau mungkin kembali ke versi sebelumnya.
Nota: Cuba perbaiki ini jika hanya aplikasi anda yang kabur.
1] Kemas kini atau Roll Back Driver Grafik:
- Buka Pengurus Peranti (MENANG + X + M)
- Kembangkan Adaptor Paparan, dan pilih GPU yang disenaraikan di sana.
- Catat OEM, dan Model no, dan muat turun pemacu terkini dari laman web mereka.
- Jalankan program pemacu yang baru anda muat turun, dan pasangkannya.
- Sekiranya fail INF atau format lain, anda boleh mengklik kanan CPU, dan mengemas kini pemacu.
- Ia akan meminta anda mencari fail INF, dan kemudian memasangnya.
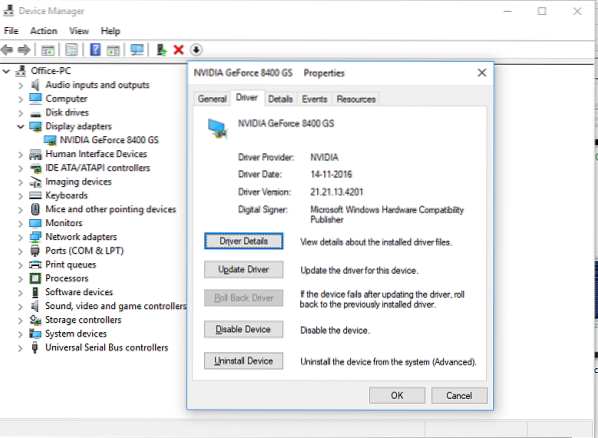
Sekiranya pemacu anda sudah dikemas kini ke versi terbaru, anda boleh mencuba kembali ke pemacu lama. Ia hanya mungkin dilakukan jika anda mempunyai sandaran untuk pemandu anda sebelum kemas kini atau anda dapat mencarinya di laman web OEM.
2] Hidupkan Penskalaan GPU
Sekiranya anda memiliki kad grafik AMD atau NVIDIA, anda mungkin ingin memilih pilihan penskalaan GPU. Ia memungkinkan penskalaan gambar, sehingga sesuai dengan layar secara menegak dan mendatar, i.e., tiada sempadan hitam.
AMD:
- Buka tetapan AMD Radeon anda
- Klik pada 'Paparan'
- Cari Penskalaan GPU di sana dan aktifkan
NVIDIA:
Buka Panel Kawalan NVIDIA. Di sini anda mempunyai dua pilihan:
a) Ubah Resolusi atau Buat Resolusi Baru: Di sini anda dapat membuat resolusi khusus untuk paparan anda, tetapi tetap mengekalkan kadar penyegarannya.

Anda boleh menguji sebelum menyelesaikan. Ini berguna apabila anda mengetahui bahawa ada resolusi tertentu, tetapi resolusi monitor tidak disenaraikan sekarang.
b) Laraskan Saiz Desktop: Anda boleh memilih antara Skrin Penuh, Nisbah Aspek, atau tanpa penskalaan. Penskalaan boleh berada di tahap GPU atau hanya memantau. Inilah sedikit peringatan sekalipun. Walaupun mungkin tidak menunjukkan tanda-tanda yang kelihatan semasa kerja biasa termasuk main balik video, anda mungkin melihat kelambatan yang ketara ketika bermain permainan video.

Sekiranya masalah anda hanya terhad pada aplikasi tertentu, anda mungkin mahu memberikannya akses ke GPU. Pergi ke Tetapan> Sistem> Paparan> Tetapan Grafik.
Ini adalah satu-satunya kemungkinan penyelesaian yang kami perhatikan apabila Windows 10 tidak akan membiarkan anda mengubah resolusi paparan anda. Kadang-kadang, resolusi tersekat pada resolusi yang lebih rendah, dan tidak ada cara untuk memperbaikinya. Sekiranya ini tidak menyelesaikan masalah untuk anda, saya akan mencadangkan satu perkara terakhir sebelum memasang semula Windows. Buat akaun baru, dan lihat apakah ia berfungsi untuk anda. Kadang kala, akaun rosak, dan profil tidak dapat diperbaiki.
Beritahu kami jika ada petua ini yang membantu anda.

 Phenquestions
Phenquestions


