- Apa versi Ubuntu yang saya gunakan?
- Apakah nama kod Ubuntu yang saya jalankan?
- Adakah saya menjalankan Ubuntu versi 64-bit, atau Ubuntu versi 32-bit atau seni bina apa yang saya gunakan?
Oleh itu, jika anda mempunyai soalan seperti itu, maka artikel ini sesuai untuk anda. Dalam artikel ini, saya akan menunjukkan kepada anda bagaimana mencari maklumat ini dengan menggunakan perintah mudah dan juga menggunakan antara muka pengguna grafik (GUI). Oleh itu, mari kita mulakan.
Menggunakan Antara Muka Pengguna Grafik (GUI):
Anda boleh mendapatkan versi Ubuntu yang anda gunakan dari antara muka pengguna grafik.
Mula-mula anda harus pergi ke "Tetapan".
Anda boleh pergi ke "Tetapan" dengan mengklik ikon kuasa dari panel GNOME3. Anda mesti melihat sesuatu seperti ini.
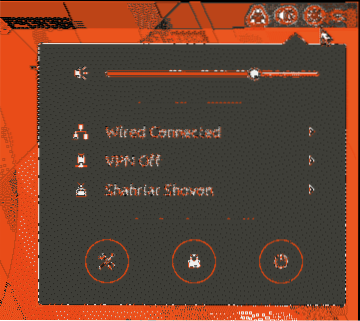
Sekarang klik pada ikon "Tetapan" seperti yang ditunjukkan pada tangkapan layar.
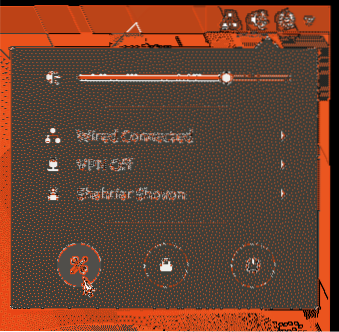
Tetingkap "Tetapan" akan muncul seperti yang ditunjukkan dalam tangkapan layar. Klik pada "Butiran".
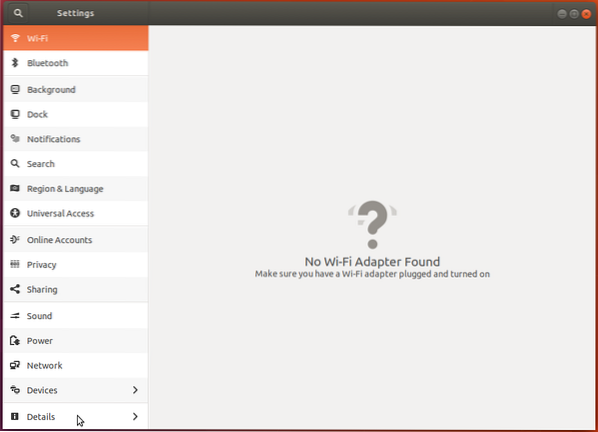
Anda akan melihat tetingkap 'About' berikut.
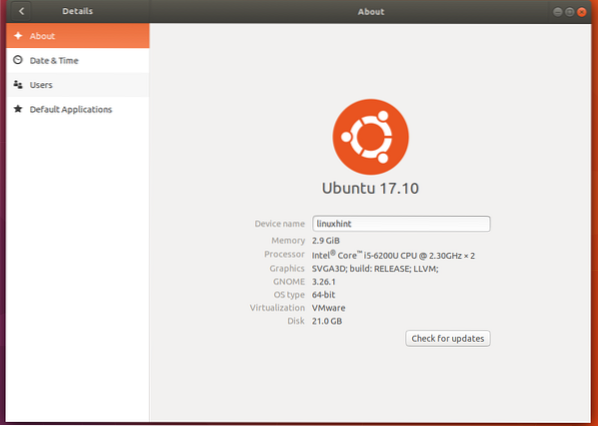
Di sini anda dapat mengetahui versi Ubuntu yang anda gunakan. Anda dapat melihat bahawa, versi adalah 17.10 seperti yang ditandakan dalam tangkapan skrin.
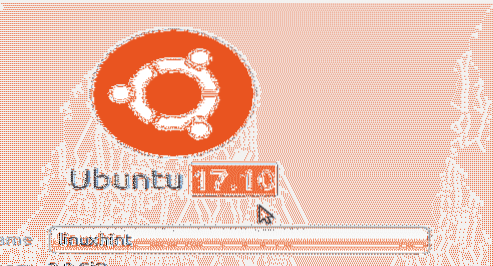
Sekiranya anda melihat ke bawah, anda juga boleh menemui seni bina yang anda gunakan. Pada dasarnya sama ada sistem operasi 32-bit atau sistem operasi 64-bit. Anda dapat melihat bahawa saya menggunakan versi Ubuntu 64-bit seperti yang ditandakan dalam tangkapan skrin.
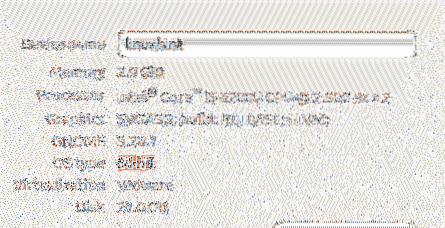
Anda juga boleh pergi ke Pelancar Aplikasi dan mencari "tentang" dan membuka tetingkap "Tentang" langsung dari sana.
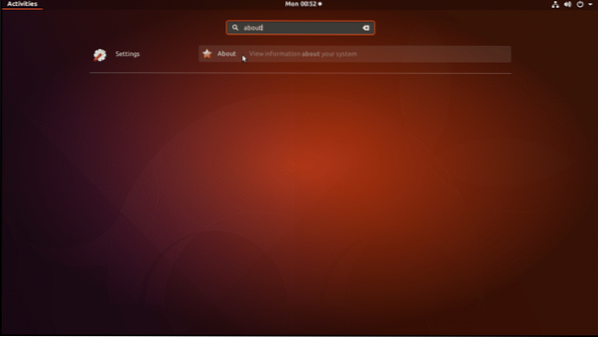
Menggunakan Antara Muka Perintah:
Sekiranya anda menggunakan versi sistem operasi pelayan Ubuntu, maka anda mungkin tidak mempunyai akses ke antara muka pengguna grafik (GUI). Tetapi berita baiknya ialah anda juga dapat mengetahui maklumat ini menggunakan antara muka baris perintah.
Buka Terminal dan jalankan arahan berikut:
$ lsb_release -aPerintah ini akan menunjukkan kepada anda semua yang perlu anda ketahui mengenai sistem operasi Ubuntu yang anda gunakan. Anda dapat melihat bahawa saya menggunakan Ubuntu 17.10 dari Keluaran dan Penerangan dalam tangkapan skrin.
Anda juga dapat melihat bahawa nama kod Ubuntu yang saya jalankan adalah 'artful'. Nama kod digunakan dalam sumber / etc / apt /.senarai fail semasa anda mengkonfigurasi repositori.
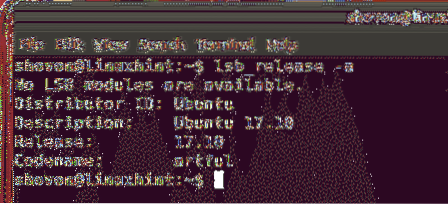
Anda juga boleh menjalankan perintah ini untuk mencari maklumat yang sangat spesifik:
Untuk maklumat pelepasan, jalankan arahan berikut:
$ lsb_release -rUntuk nama kod, jalankan arahan berikut:
$ lsb_release -cUntuk keterangan, jalankan arahan berikut:
$ lsb_release -d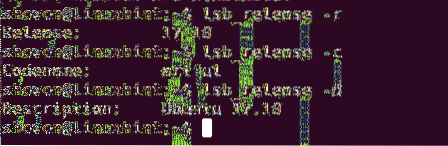
Anda juga boleh menemui seni bina sistem operasi Ubuntu anda.
Jalankan arahan berikut untuk mengetahui seni bina apa yang anda gunakan:
$ dpkg - seni bina cetakAnda dapat melihat bahawa saya menggunakan seni bina 'amd64'. Ini bermaksud bahawa sistem operasi Ubuntu yang dipasang di Komputer saya adalah 64-bit. Untuk sistem operasi 32-bit, anda harus melihat 'i386' sebagai output dari arahan ini.
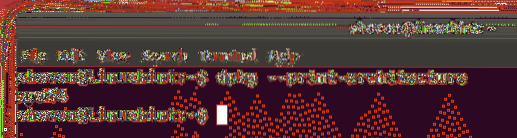
Oleh itu, bagaimana anda memeriksa versi dan maklumat lain mengenai sistem operasi Ubuntu anda yang dipasang melalui baris arahan dan melalui antara muka pengguna grafik. Terima kasih kerana membaca artikel ini.
 Phenquestions
Phenquestions


