Mengemas kini Cache Repositori Pakej CentOS 8:
Pertama, kemas kini cache repositori pakej CentOS 8 dengan arahan berikut:
$ sudo dnf makecache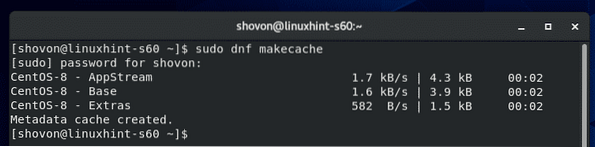
Memasang dan Mengkonfigurasi MySQL / MariaDB:
Saya akan menunjukkan kepada anda bagaimana mengkonfigurasi pangkalan data terlebih dahulu.
Untuk memasang alat dan pelayan klien pangkalan data MariaDB, jalankan arahan berikut:
$ sudo dnf pasang mariadb-mariadb-server
Untuk mengesahkan pemasangan, tekan Y dan kemudian tekan
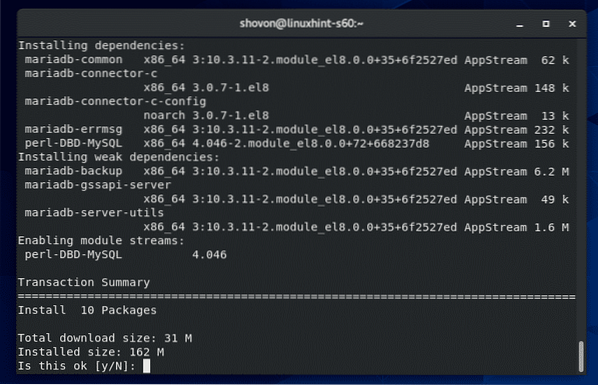
Pelayan pangkalan data MariaDB dan program pelanggan harus dipasang.
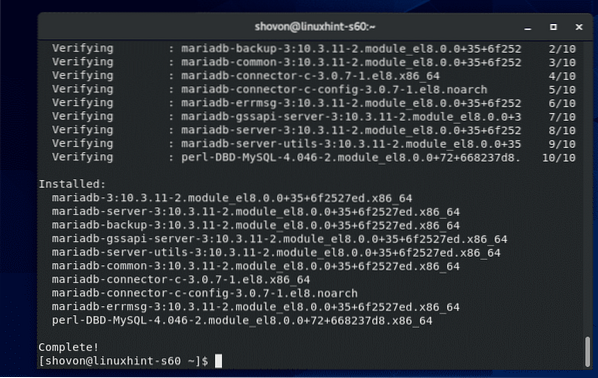
Sekarang, periksa status perkhidmatan mariadb seperti berikut:
$ sudo systemctl status mariadbIa mungkin tidak aktif (tidak berjalan) dan kurang upaya (tidak akan dimulakan secara automatik pada sistem boot) seperti yang ditunjukkan dalam tangkapan skrin di bawah.
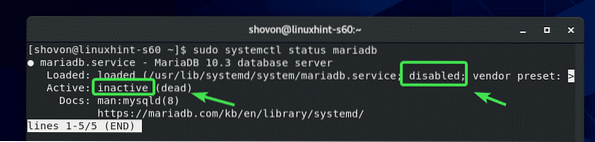
Mulakan perkhidmatan mariadb dengan arahan berikut:
$ sudo systemctl mulakan mariadb
perkhidmatan mariadb semestinya aktif.
$ sudo systemctl status mariadb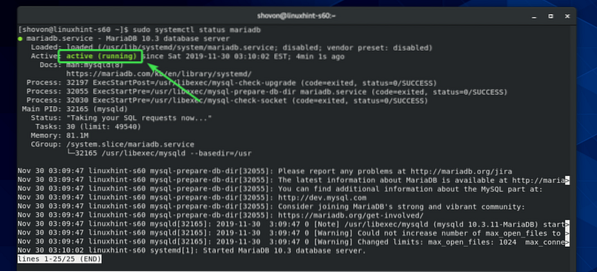
Sekarang, tambahkan perkhidmatan mariadb ke permulaan sistem seperti berikut:
$ sudo systemctl mengaktifkan mariadb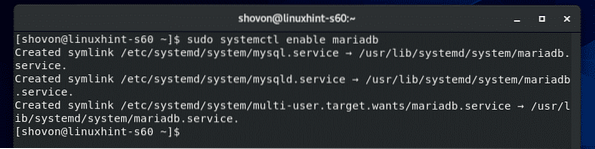
Sekarang, anda harus menyediakan kata laluan root MariaDB. Untuk melakukan itu, jalankan arahan berikut:
$ sudo mysql_secure_installation
Tekan
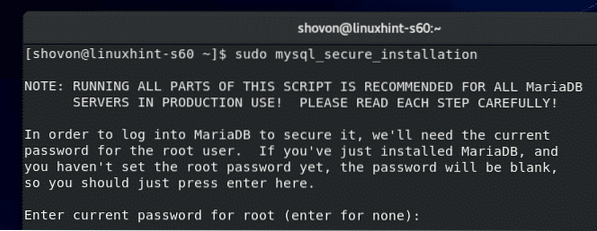
Tekan
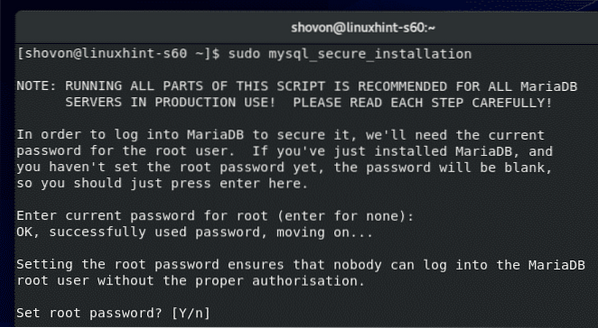
Sekarang, taipkan kata laluan root baru dan tekan

Ketik semula kata laluan root dan tekan
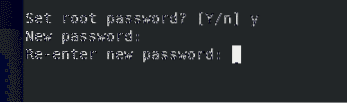
Tekan Y dan kemudian tekan
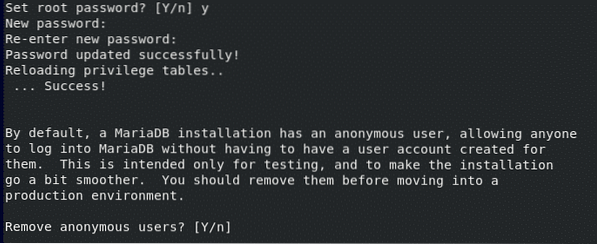
Tekan Y dan kemudian tekan
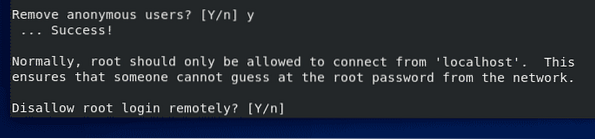
Tekan Y dan kemudian tekan
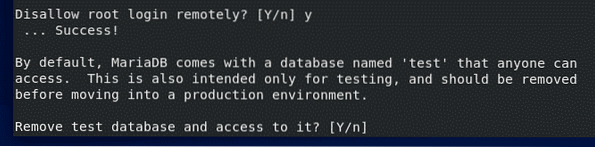
Tekan Y dan kemudian tekan
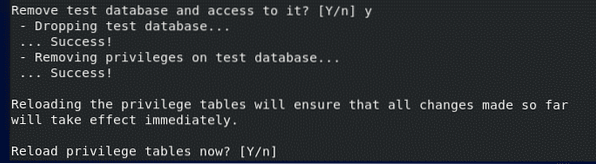
Kata laluan root MariaDB harus ditetapkan.
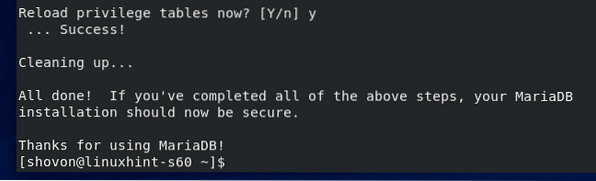
Sekarang, log masuk ke shell MariaDB sebagai pengguna root seperti berikut:
$ sudo mysql -u root -p
Ketik kata laluan root dan tekan

Anda mesti log masuk.
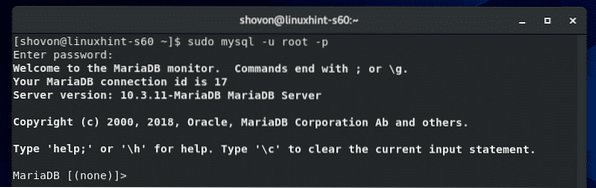
Sekarang, buat pengguna MariaDB baru seperti berikut:
> MEMBERI SEMUA *.* KE 'Pastikan untuk mengganti

Sekarang, jalankan pernyataan SQL berikut untuk perubahan tersebut berlaku.
> KEISTIMEWAAN FLUSH;
Sekarang, keluar dari pangkalan data MariaDB seperti berikut:
> keluar
Memasang dan Mengkonfigurasi Pelayan Web Apache dan PHP:
Sekarang, jalankan arahan berikut untuk memasang pelayan web Apache dan PHP:
$ sudo dnf pasang httpd httpd-alat php php-cli php-json php-gd php-mbstring php-pdophp-xml php-mysqlnd

Untuk mengesahkan pemasangan, tekan Y dan kemudian tekan
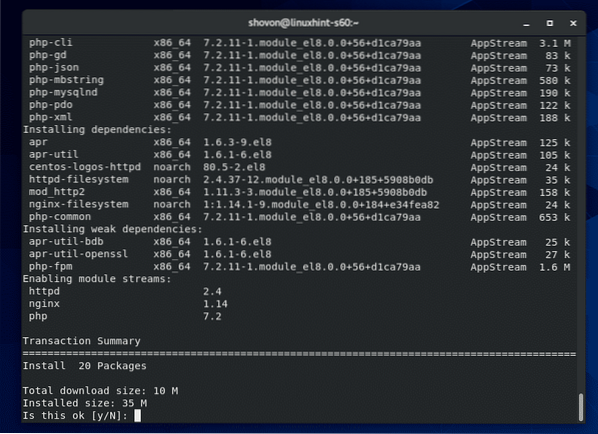
Pelayan web Apache dan PHP harus dipasang.
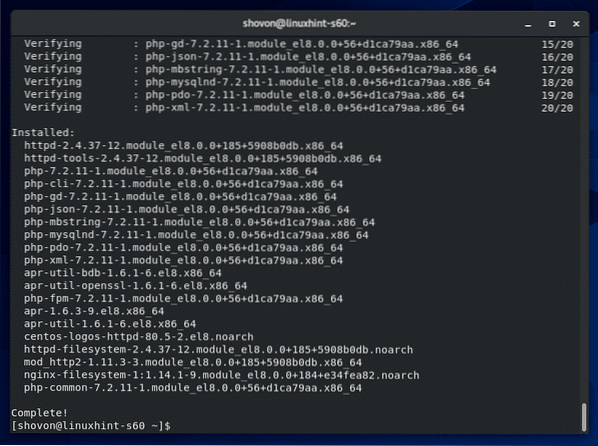
Sekarang, periksa status pelayan httpd seperti berikut:
$ sudo systemctl status httpdIa mungkin tidak aktif (tidak berjalan) dan dinonaktifkan (tidak akan dimulakan secara automatik pada sistem boot) secara lalai.
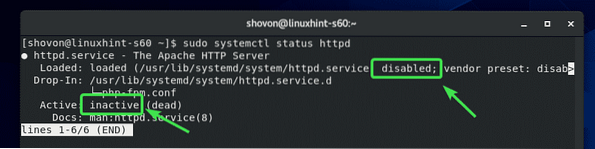
Mulakan perkhidmatan httpd seperti berikut:
$ sudo systemctl mulakan httpd
Perkhidmatan httpd harus aktif.
$ sudo systemctl status httpd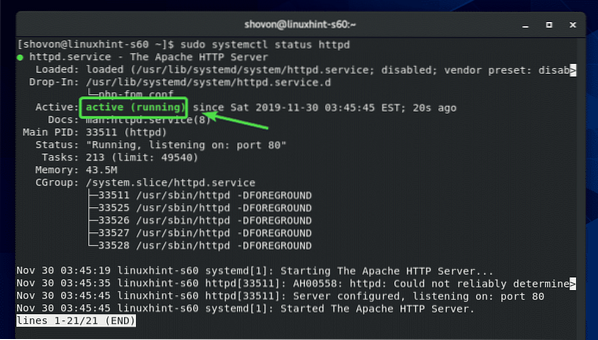
Sekarang, tambahkan perkhidmatan httpd ke permulaan sistem seperti berikut:
$ sudo systemctl mengaktifkan httpd
Fail konfigurasi utama pelayan web Apache adalah / etc / httpd / conf / httpd.pengesahan
Fail konfigurasi khusus harus dimasukkan ke dalam / etc / httpd / conf.d / direktori.
Direktori webroot lalai adalah / var / www / html
Sekarang, untuk menguji sama ada pelayan web Apache dan PHP berfungsi, buat skrip PHP baru indeks.php dalam direktori webroot lalai / var / www / html seperti berikut:
$ gema ''| sudo tee / var / www / html / index.php
Sekarang, buka penyemak imbas web dan cuba mengakses http: // localhost
Anda harus melihat halaman phpinfo seperti yang ditunjukkan dalam tangkapan skrin di bawah. Oleh itu, Apache dan PHP berfungsi dengan betul.
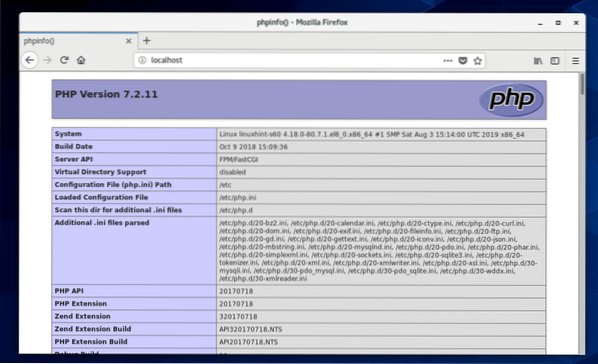
Membolehkan Pelayan Web Apache Menulis ke Root Web:
Secara lalai, pelayan web Apache hanya dapat membaca dari direktori root web lalai / var / www / html
Sekiranya aplikasi anda perlu menulis ke direktori, ia mesti dimiliki oleh pengguna dan kumpulan apache.
Untuk menukar pengguna dan kumpulan direktori root web Apache / var / www / html ke apache, jalankan arahan berikut:
$ sudo chown -Rf apache: apache / var / www / html
Pada CentOS 8, anda juga harus mengkonfigurasi SELinux untuk membolehkan menulis ke direktori webroot / var / www / html.
Anda boleh mengkonfigurasi SELinux untuk / var / www / html direktori dan kandungannya dengan arahan berikut:
$ sudo semanage fcontext -a -t httpd_sys_rw_content_t "/ var / www / html (/.*)?"
Agar perubahan SELinux berlaku, jalankan arahan berikut:
$ sudo restorecon -Rv / var / www / html

Menjadikan Pembangunan Web Lebih Mudah:
Semasa anda membina laman web, anda ingin membuat perubahan pada / var / www / html direktori sebagai pengguna log masuk anda.
Untuk menjadikannya lebih mudah, buat pautan simbolik dari / var / www / html direktori di direktori utama pengguna anda seperti berikut:
$ ln -s / var / www / html ~ / public_html
Juga, beri semua orang membaca, menulis dan melaksanakan kebenaran ke direktori / var / www / html seperti berikut:
$ sudo chmod -R 777 / var / www / html
Sekarang, anda seharusnya dapat mengakses / var / www / html direktori sebagai ~ / awam_html dari direktori utama pengguna anda dan buat perubahan pada fail dan direktori di sana mengikut keperluan.
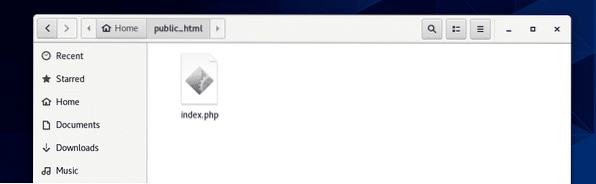
Setelah selesai membangunkan laman web anda, anda dapat mengamankan direktori root web / var / www / html sekali lagi seperti berikut:
$ sudo chmod -R 660 / var / www / html
Jadi, begitulah cara anda mengkonfigurasi pelayan LAMP di CentOS 8 untuk pengembangan web PHP. Terima kasih kerana membaca artikel ini.
 Phenquestions
Phenquestions


