OpenStack mempunyai keupayaan penuh untuk menggunakan mesin maya (VM) dan menangani pelbagai tugas yang diperlukan untuk menguruskan persekitaran awan. Dengan ciri penskalaan mendatar, ia dapat berputar lebih banyak sesuai keperluan.
Salah satu ciri penting OpenStack ialah perisian sumber terbuka. Microstack adalah alat untuk memasang persekitaran OpenStack dengan cara yang sangat mudah. Sekiranya sebelum ini anda telah melalui langkah-langkah khusus untuk memasang OpenStack, anda mungkin akan melihat keperitan sebenarnya untuk menyesuaikan dan mengkonfigurasi pelbagai langkah pemasangan. Tetapi dengan Microstack, hanya 2-3 langkah prosesnya. Dalam panduan ini, kami telah menggunakan varian OpenStack berdasarkan Microstack. Anda boleh menggunakan cara lain untuk memasang OpenStack, tetapi dengan Microstack, semuanya menjadi sangat mudah.
Mari kita kaji beberapa komponen utama OpenStack di sini:
- Nova: Menguruskan pelbagai aspek contoh komputasi berdasarkan permintaan. Ini adalah mesin pengiraan OpenStack untuk mengurus dan menggunakan VM.
- Neutron: Menyediakan perkhidmatan rangkaian OpenStack. Ini membantu dalam mewujudkan jalan komunikasi antara pelbagai contoh OpenStack.
- Swift: Menyediakan perkhidmatan penyimpanan fail dan objek di dalam persekitaran OpenStack.
- Horizon: Ia adalah antara muka papan pemuka grafik berasaskan web OpenStack untuk menguruskan operasi berbeza OpenStack.
- Batu Kunci: Ini adalah perkhidmatan identiti untuk pengesahan, kawalan akses, kebenaran, dan pelbagai perkhidmatan lain.
- Pandangan: Ia adalah perkhidmatan imej OpenStack untuk menguruskan imej mesin maya. Gambar-gambar ini dapat digunakan sebagai templat untuk melancarkan VM baru.
- Panas: Pada dasarnya ia adalah orkestrasi alat OpenStack untuk melancarkan pelbagai aplikasi awan komposit menggunakan orkestrasi templat seperti PANAS (Templat Orkestrasi Panas).
Proses pemasangan OpenStack sangat sumber dan memakan masa. Sebelum tangan kita kotor dalam mengkonfigurasi perkhidmatan OpenStack, kita menganggap bahawa anda sudah memasang OpenStack pada sistem anda atau di dalam VM. Sekiranya tidak, anda boleh mengikuti panduan pemasangan kami sebelumnya. Dalam panduan ini, kami telah memasang OpenStack menggunakan Microstack dari snap repository.
Konfigurasi Mesin Kami:
Sistem Operasi: Ubuntu 20.04
RAM: 16 GB
Cakera Keras: 160 GB
Varian OpenStack: Microstack.
Dalam tutorial ini, kita akan melihat bagaimana kita dapat mengkonfigurasi perkhidmatan rangkaian di OpenStack. Untuk mempermudah sesuatu, kami telah menyediakan gambar dari pelbagai peringkat konfigurasi. Oleh itu, mari kita melompat ke dalamnya.
Langkah 1. Log masuk ke papan pemuka OpenStack dengan akaun pentadbir. Setelah anda log masuk, anda perlu membuat projek baru. Ikuti jalan di bawah:
Identiti -> Projek -> Buat Projek
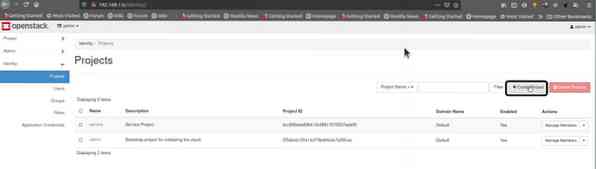
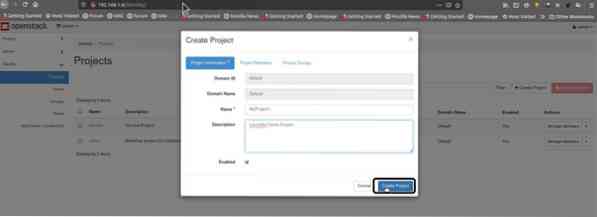
Langkah 2. Sekarang, kerana projek kita telah dibuat dengan nama "MyProject1", kita sekarang harus pergi ke jalan:
Identiti -> Pengguna -> Buat Pengguna
Dan buat pengguna baru.
Di sini kita harus memberikan nama pengguna kita ("LHuser" dalam kes kita) dan penerangan pilihan untuk pengguna ini. Buat kata laluan untuk pengguna ini.
Di menu projek utama, pilih projek kami (MyProject1). Sekarang selesaikan langkah ini dengan mengklik butang "Buat Pengguna".
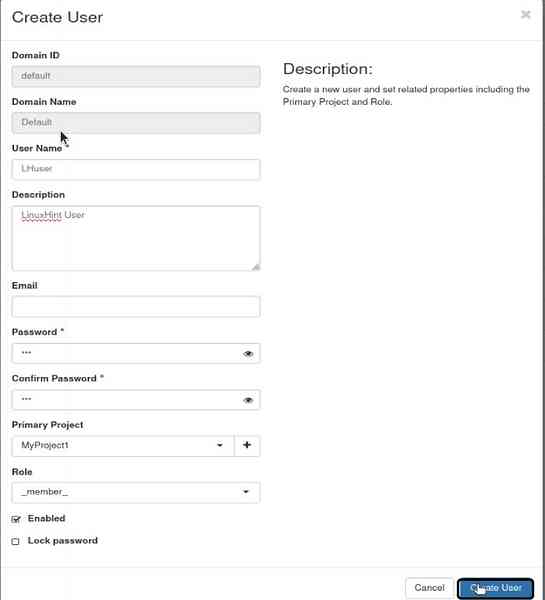
Langkah 3. Sekarang kita akan mengkonfigurasi rangkaian OpenStack. Pertama, log keluar dari akaun pentadbir dan log masuk dengan pengguna LHuser yang baru dibuat. Sekarang arahkan ke jalan:
Projek -> Rangkaian → Buat Rangkaian
I) Rangkaian Dalaman
a) Pertama, kita akan membuat rangkaian dalaman. Spesifikasi kami untuk rangkaian dalaman adalah seperti berikut:
Nama Rangkaian: my_internal_nw
Nama Subnet: my_subnet
Alamat Rangkaian: 192.168.2.0/24
IP Gerbang: 192.168.2.10
Versi IP: IPv4
Juga, ingat untuk memeriksa "Aktifkan Status Pentadbiran."
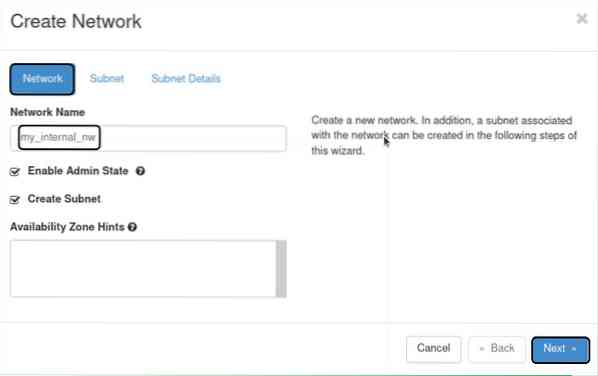
b) subnet
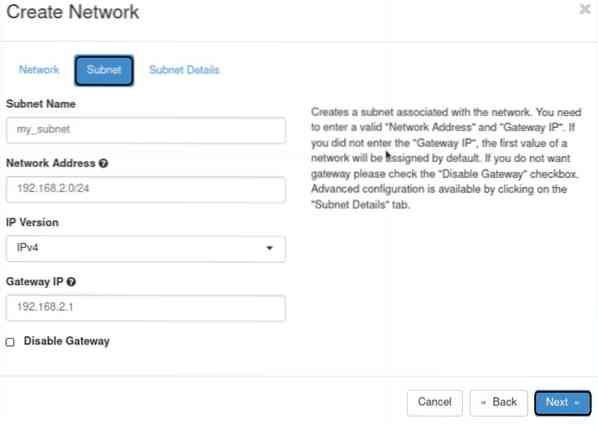
c) butiran subnet
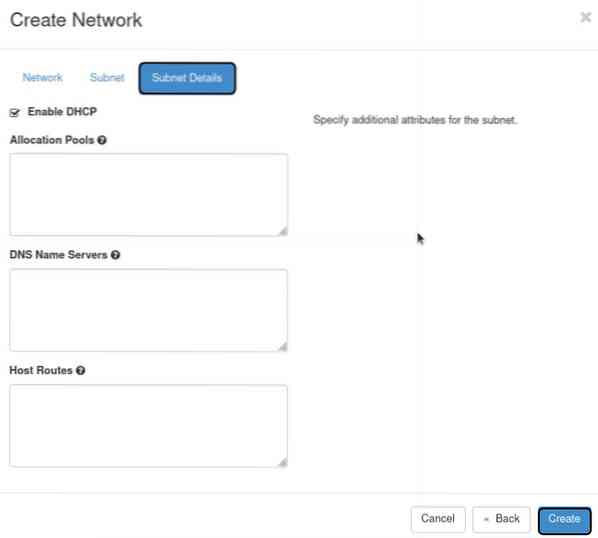
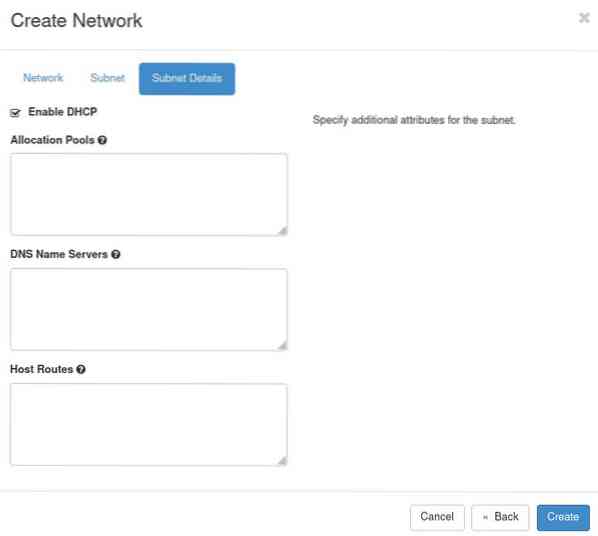
II) Rangkaian Luaran
Langkah-langkah untuk mewujudkan rangkaian luaran adalah sama dengan rangkaian dalaman. Satu-satunya perbezaan adalah bahawa konfigurasi rangkaian di sini bergantung pada antara muka br-ex yang dibuat dengan pemasangan OpenStack. Oleh itu, gunakan alamat rangkaian dan IP gerbang yang sama dengan antara muka br-ex. Dalam kes kami, spesifikasi adalah seperti berikut:
Nama Rangkaian: my_external_nw
Nama Subnet: my_subnet_2
Alamat Rangkaian: 10.20.20.0/24
IP Gerbang: 10.20.20.1
Versi IP: IPv4
Juga, periksa "Aktifkan Status Pentadbiran."
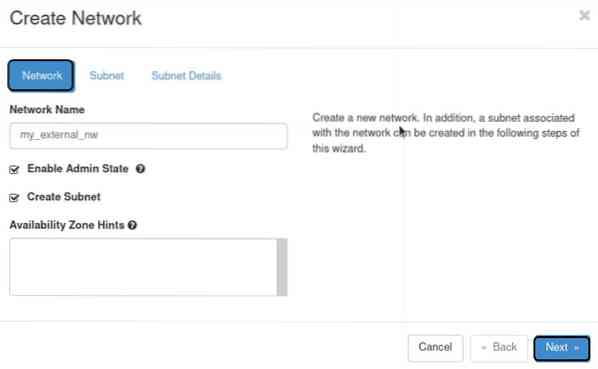
2) Subnet
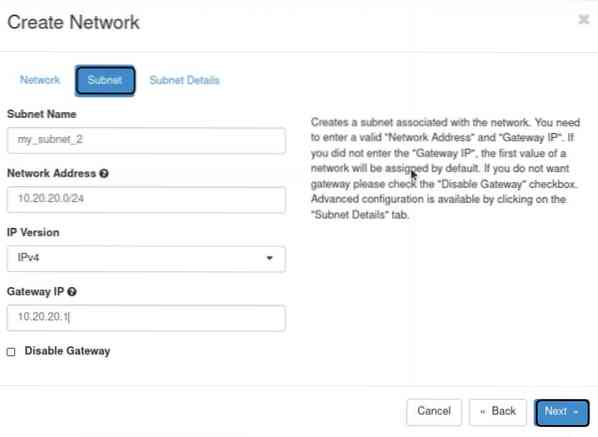
3. Butiran subnet
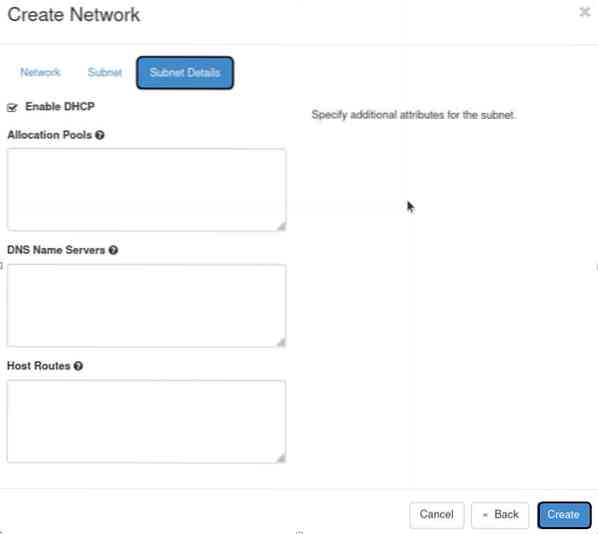
Langkah 4. Setelah menyelesaikan proses membuat rangkaian, log keluar dari akaun pengguna baru dan log masuk sekali lagi dengan akaun pentadbir. Di OpenStack, papan pemuka pergi ke:
1. Pentadbir -> Sistem-> Rangkaian
Dan pilih rangkaian bernama "my_external_nw" dan klik "edit network" di sebelah kanan yang sesuai dengan rangkaian ini.
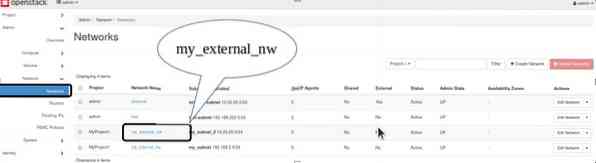
2. Tetingkap baru akan muncul. Di sini tandakan rangkaian ini sebagai rangkaian Luaran. Klik "Simpan Perubahan.Butang untuk menerapkan tetapan.
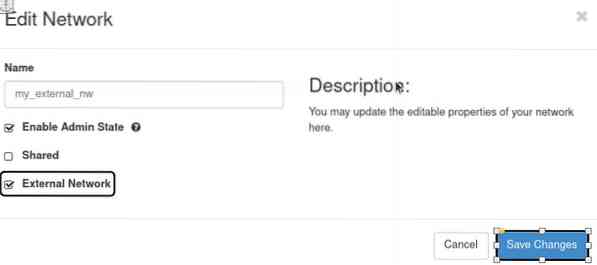
Langkah 5. Sekarang, log keluar dari pengguna pentadbir dan log masuk dengan pengguna baru.
Langkah 6. Kita harus membuat penghala untuk kedua-dua rangkaian tersebut untuk membuat jalan komunikasi antara kedua-dua ini. Pergi ke
Projek -> Rangkaian -> Penghala
Dan klik butang "buat penghala".

Langkah 7. Ia akan bertanya mengenai perincian penghala. Isi mereka dan pilih "my_external_nw" sebagai Rangkaian Luaran dan klik butang "buat penghala".
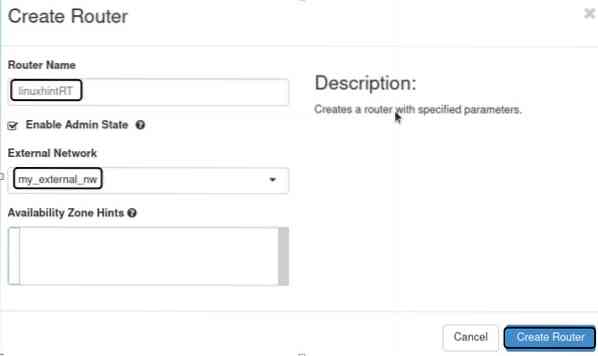
Langkah 8. Setelah langkah di atas, pilih penghala dari lajur nama penghala, pergi ke tab Antaramuka dan klik pada butang "Tambah Antaramuka".
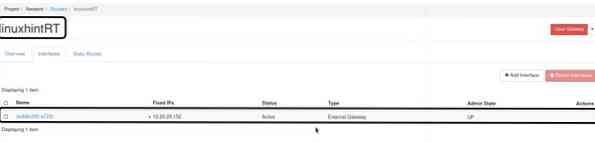
Langkah 9. Tetingkap prompt baru akan muncul. Di dropbox subnet, pilih subnet dalaman "my_subnet."Di medan Alamat IP, jangan isi apa-apa. Sekarang klik butang Hantar untuk menyelesaikan langkah ini.
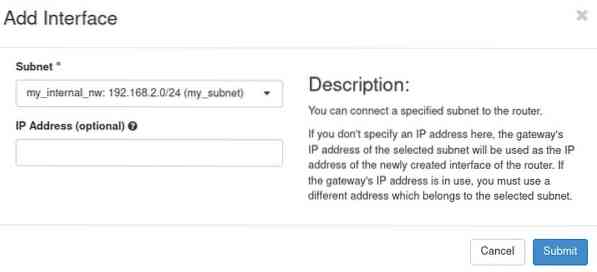
Langkah 10. Sekarang, setelah semua langkah selesai untuk mengkonfigurasi rangkaian, kami akan mengesahkan tetapan rangkaian OpenStack. Ikut jalan:
Projek -> Rangkaian -> Topologi Rangkaian
Peta rangkaian seperti yang ditunjukkan di bawah akan muncul:
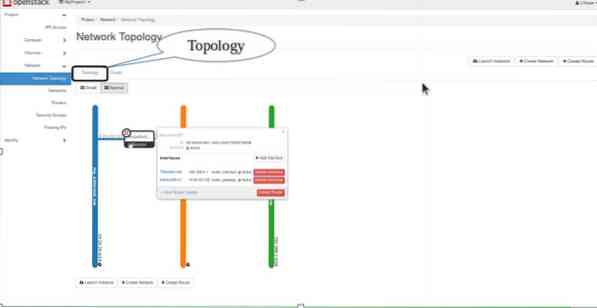
Itu sahaja kalian. Kami berjaya mengatur konfigurasi rangkaian asas di OpenStack. Cuba tambahkan rasa pada konfigurasi ini dengan menambahkan lebih banyak rangkaian dan membuat jalan komunikasi antara beberapa VM di dalam OpenStack.
 Phenquestions
Phenquestions


