Cortana, datang sangat bersepadu dalam Windows 10, menjadikan pengalaman carian menjadi pengalaman yang lebih diperibadikan. Microsoft telah merombak beberapa gerak isyarat dan memperkenalkan beberapa yang baru di Windows 10. Contohnya, anda kini boleh mengaktifkan atau mematikan ketukan 3 jari untuk melancarkan Cortana di Windows 10.
Pengguna yang terus-menerus dalam perjalanan mungkin tidak berminat atau merasa agak tidak selesa apabila selalu menggunakan skrin sentuh atau tetikus untuk tujuan kerja. Dalam keadaan seperti itu, pilihan semula jadi adalah pad sentuh, jadi sangat penting anda menetapkan pad sentuh berfungsi seperti yang dikehendaki. Dengan Windows 10, anda dapat mencari beberapa pilihan konfigurasi baru untuk pad sentuh. Pengilang pad sentuh yang paling popular menyokong pelancaran Cortana dengan tiga ketukan atau klik jari. Maksudnya, pada beberapa komputer riba, melancarkan Cortana dengan membuat tiga jari klik atau ketik pada pad sentuh.
Lancarkan Cortana dengan Ketuk 3 jari
Penting untuk disebutkan di sini bahawa ciri tersebut dapat diaktifkan hanya jika anda memasang pemacu pad sentuh versi terbaru. Pengguna Windows 10 yang mempunyai pilihan kemas kini pemacu diaktifkan secara automatik kemungkinan akan mempunyai versi pemacu terkini. Sekiranya anda mempunyai ciri yang dilumpuhkan, saya cadangkan anda memuat turun dan memasang versi terbaru pemacu pad sentuh dari Sinaptik.
Tekan Win + X dalam kombinasi dan pilih 'Control Panel'. Di bahagian penjuru kanan cari pilihan 'Lihat Oleh'.
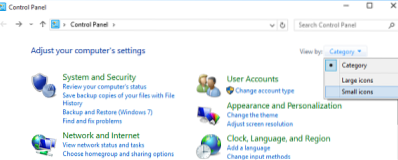
Ubahnya menjadi 'Ikon kecil', dan kemudian klik Tetikus untuk membuka Properties Tetikus.
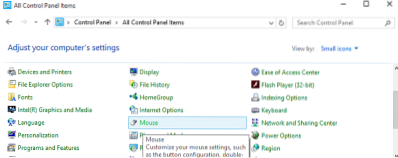
Beralih ke tab pad sentuh, dalam kes ini KlikPad, dan pilih Tetapan dari pilihan yang dipaparkan.
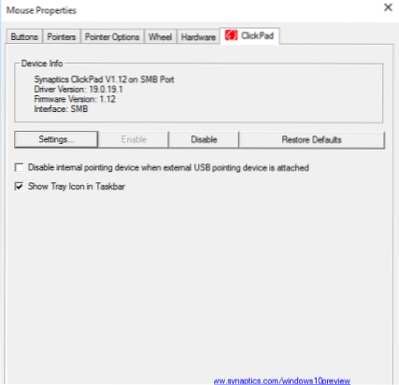
Setelah, panel kawalan pad sentuh dibuka, beralih ke Klik tab dengan mengklik yang sama.
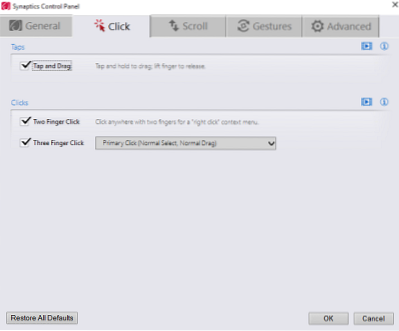
Sekarang, cari pilihan bertajuk Ketuk tiga jari dan Klik Tiga Jari, dan kemudian pilih Cortana dari kotak lungsur di sebelahnya.
Klik OK dan mulakan semula komputer anda.
Di atas Komputer riba Dell, anda perlu mengklik Dell Touchpad di kotak Mouse Properties kemudian pada Klik untuk menukar tetapan Dell Touchad untuk membuka kotak berikut. Di sini Gerakan> Gerak isyarat pelbagai jari, anda akan melihat tetapannya.
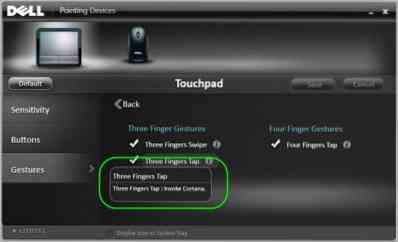
Oleh itu, tetapan mungkin sedikit berbeza dan bergantung pada komputer riba atau pad sentuh yang anda gunakan.
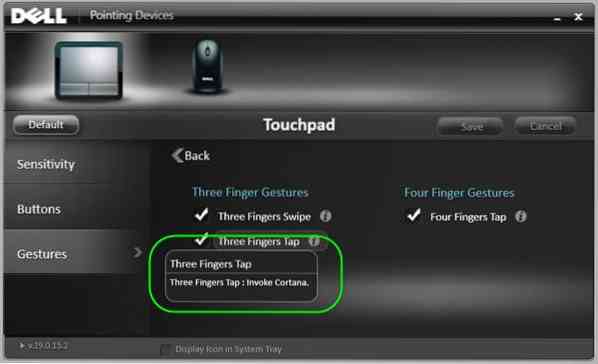
 Phenquestions
Phenquestions


