Pertama, anda akan berada dalam lingkungan Windows 10 yang menarik dan anda merasa sangat selesa.
Kedua, semasa berada dalam lingkungan Windows 10, semua kelebihan shell Bash yang kuat masih dapat dinikmati.
Oleh itu, hari ini kami akan meneroka dengan anda kaedah mengaktifkan Bash di Windows 10.
Kaedah Mengaktifkan Bash di Windows 10
Untuk mengaktifkan Bash di Windows 10, anda harus melakukan semua langkah yang dijelaskan di bawah.
Langkah 1: Memastikan Mod Pembangun diaktifkan
Pertama, anda mesti mengesahkan bahawa mod pembangun Windows 10 dihidupkan. Untuk itu, anda mesti melayari tetingkap Tetapan Windows 10. Ini dapat dilakukan dengan mengetik Tetapan di bar carian Cortana dan mengklik pada hasil Pengaturan, seperti yang disorot pada gambar berikut:
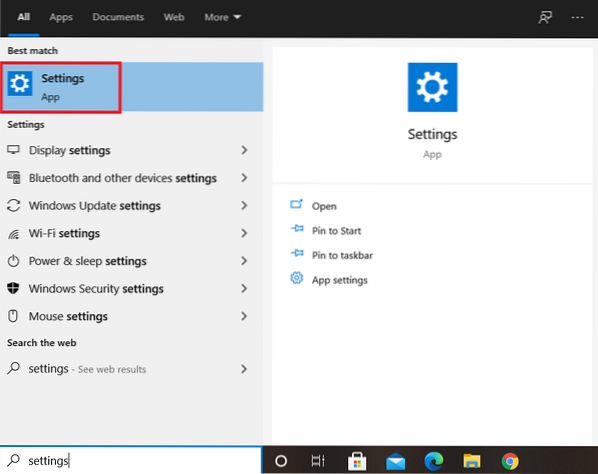
Melakukan ini akan membawa anda terus ke tetingkap Tetapan Windows 10. Di tetingkap Tetapan, anda akan menemui beberapa tab yang berbeza dari mana anda sepatutnya mencari dan klik pada tab "Kemas kini dan Keselamatan".
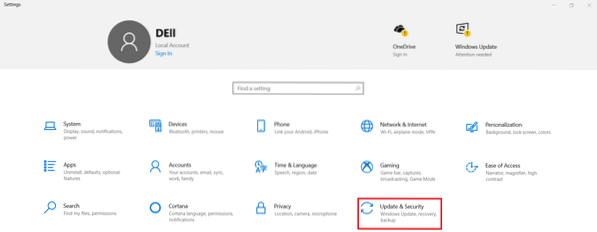
Anda perlu mengklik tab "Untuk pemaju" yang terletak di panel kiri tetingkap yang ada Di tetingkap tetapan Kemas kini dan Keselamatan.
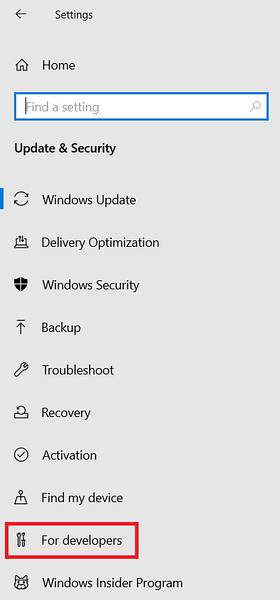
Mengklik pada tab ini akan memaparkan tetapan Pembangun Windows 10. Dari sini, anda perlu mengesahkan sama ada mod Pembangun diaktifkan atau tidak. Sekiranya ia tidak diaktifkan secara lalai, maka anda hanya boleh mengklik pada butang radio mod Pembangun. Dalam kes kami, mod Pembangun diaktifkan secara lalai seperti yang disorot dalam gambar berikut:
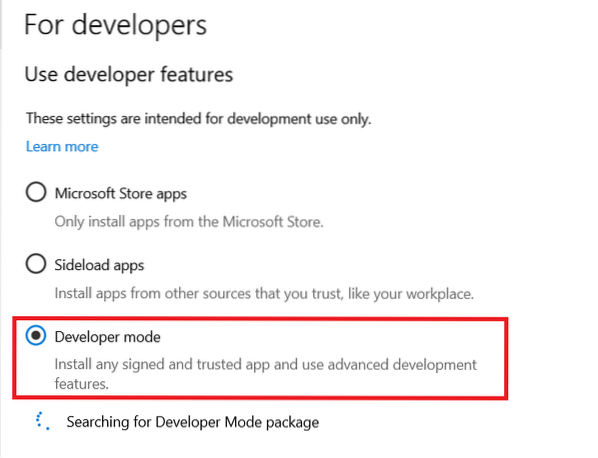
Langkah 2: Mengakses Panel Kawalan Windows 10
Setelah memastikan mod Pembangun dihidupkan, langkah seterusnya adalah menavigasi ke Panel Kawalan Windows 10. Anda mesti menggunakan bar carian Cortana untuk tujuan ini. Cukup ketik Panel Kawalan di bar carian Cortana dan kemudian klik pada hasil Panel Kawalan, seperti yang disorot dalam gambar yang ditunjukkan di bawah untuk mengakses Panel Kawalan Windows 10:
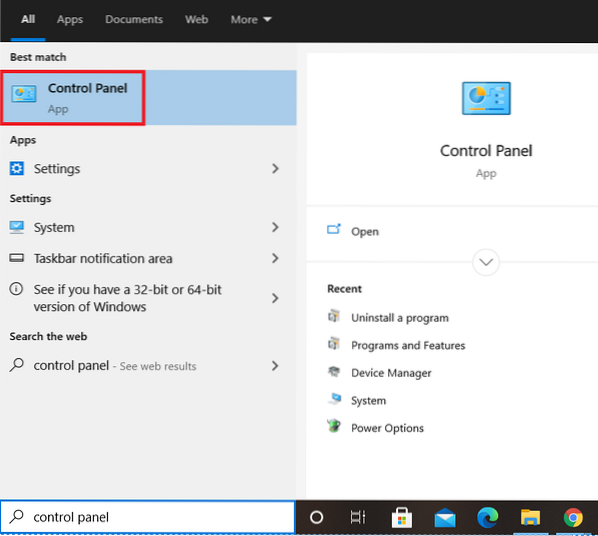
Langkah 3: Mengaktifkan Subsistem Windows untuk Linux dengan menggunakan Panel Kawalan Windows 10
Setelah anda mendapat akses ke Panel Kawalan Windows 10, anda perlu mengklik tab "Programs and Features" yang terdapat di lajur kedua tetingkap.
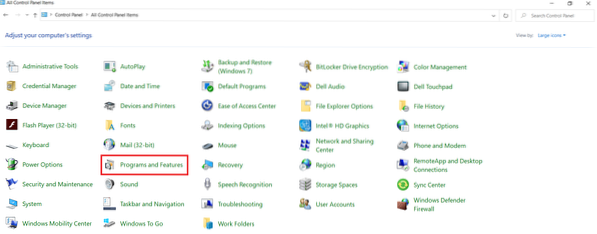
Mengklik tab ini akan membawa anda ke tetingkap Program dan Ciri Panel Kawalan Windows 10. Dari sini, anda perlu mengklik pautan "Hidupkan atau matikan ciri Windows", seperti yang anda lihat dari gambar yang ditunjukkan di bawah:
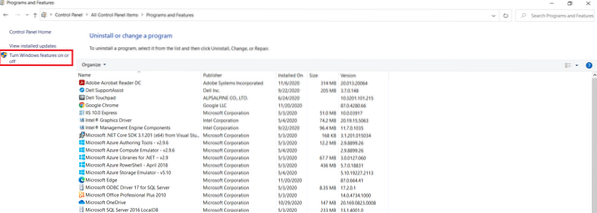
Sebaik sahaja anda mengklik pada pautan, tetingkap mini "Windows Features" akan dipaparkan di layar anda. Ia akan mengambil masa beberapa saat untuk memuatkan semua ciri Windows 10, i.e., baik yang diaktifkan dan yang kurang upaya. Dari ciri-ciri ini, anda harus mencari ciri "Windows Subsystem for Linux" seperti yang disorot pada gambar berikut:
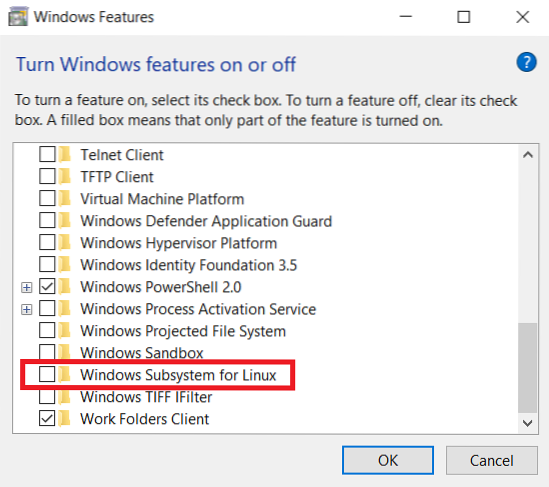
Setelah mencari ciri ini, anda perlu mengklik kotak pilihan yang terletak di hadapan ciri ini untuk mengaktifkannya dan kemudian klik pada butang OK seperti yang disorot pada gambar yang ditunjukkan di bawah:
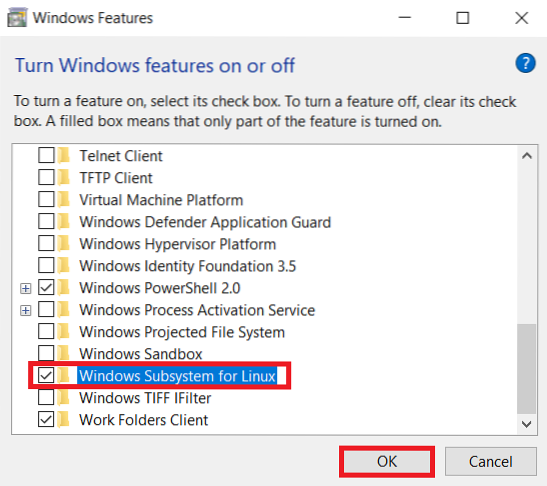
Sebaik sahaja anda melakukan ini, Windows 10 akan mula mencari semua fail yang diperlukan seperti yang ditunjukkan pada gambar berikut:
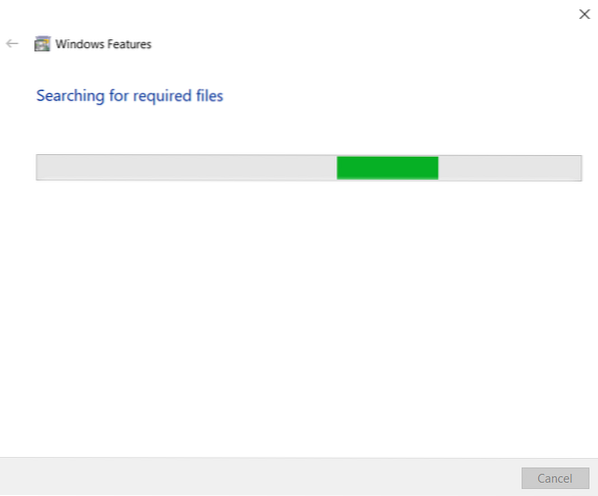
Langkah 4: Memulakan semula Sistem Windows 10 anda
Masa sekitar satu hingga dua minit untuk Windows 10 mencari semua fail yang diperlukan, selepas itu anda akan diberi pilihan untuk memulakan semula sistem anda. Melakukan ini perlu agar semua perubahan dapat dilaksanakan dengan segera. Oleh itu, anda seharusnya memilih pilihan "Mulakan semula sekarang".
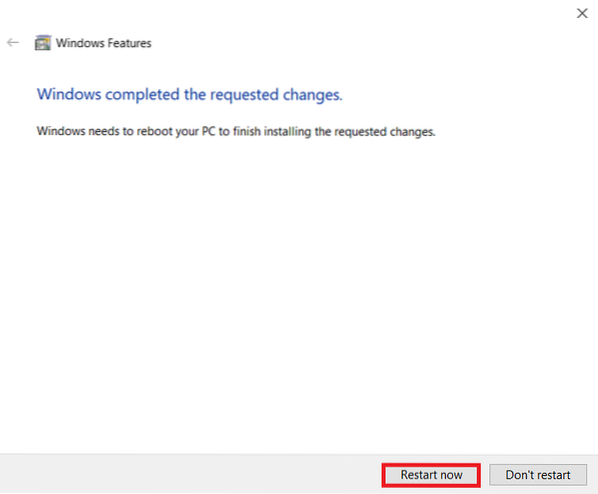
Anda hanya perlu menunggu beberapa saat sekarang agar sistem Windows 10 anda dimulakan semula.
Langkah 5: Mengesahkan bahawa Bash diaktifkan pada Windows 10
Pada masa ini, Bash seharusnya telah berjaya diaktifkan pada Windows 10. Namun, kami masih dapat mengesahkan sama ada kami berjaya mencapai matlamat kami atau tidak. Ini dapat dilakukan dengan mengetik bash di bar carian Cortana, dan anda akan dapat melihat Bash dalam hasil carian, seperti yang disorot pada gambar berikut. Ini akan menjadi petunjuk bahawa Bash berjaya diaktifkan pada Windows 10. Sekiranya anda ingin mengakses Bash pada Windows 10 sekarang, anda boleh mencarinya di bar carian Cortana dan klik pada hasil carian Bash. Dengan cara ini, anda akan dapat menggunakan Bash pada Windows 10 dengan cara yang sama seperti yang anda gunakan pada mana-mana pengedaran Linux.
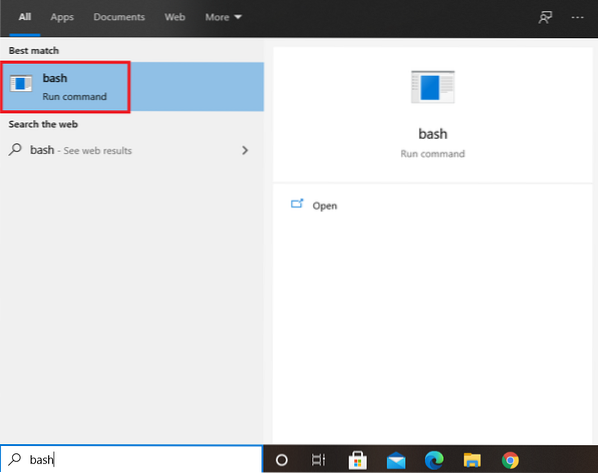
Kesimpulannya
Dengan mengikuti semua lima langkah yang dijelaskan dalam artikel ini dengan betul, anda akan dapat mengaktifkan Bash di Windows 10 dalam beberapa minit. Setelah melakukan keseluruhan prosedur ini, anda akan dapat menggunakan dan menikmati Bash di Windows 10 seolah-olah anda menggunakannya di mana-mana pengedaran Linux. Sebagai contoh, anda akan dibenarkan melakukan semua operasi tersebut pada Windows 10 yang mungkin anda lakukan dengan Bash pada apa-apa rasa sistem operasi Linux.
Walau bagaimanapun, pada bila-bila masa, jika anda merasa tidak memerlukan Bash lagi pada Windows 10, maka anda boleh melumpuhkannya dengan mudah. Untuk mematikan Bash pada Windows 10, anda harus menavigasi ke ciri "Windows Subsystem for Linux" sekali lagi seperti yang dijelaskan dalam Langkah # 3, dan anda hanya perlu menghapus centang kotak masing-masing. Setelah melakukan ini, anda akan diminta untuk menghidupkan semula sistem Windows 10 anda, selepas itu Bash tidak lagi berada di sistem Windows 10 anda. Anda boleh mengesahkannya dengan mencarinya di bar carian Cortana.
 Phenquestions
Phenquestions


