Banyak pengguna Windows mengalami ralat, ketika mereka menambahkan Mikrofon luaran ke komputer mereka, ia dikenali sebagai fon kepala. Ini boleh menjadi agak mengecewakan terutama jika anda adalah pembuat kandungan yang tidak mahu menggunakan Mic berkualiti rendah yang disertakan dengan Headphone - tetapi Mic luaran untuk audio tanpa bunyi.
Mikrofon Luaran dikenali sebagai Fon Kepala
Inilah perkara yang boleh anda lakukan untuk menyelesaikan masalah ini.
- Jalankan Penyelesai Masalah Audio Ucapan & Rakaman
- Dayakan Mikrofon
- Pasang semula Pemacu Mikrofon
Marilah kita membincangkannya secara terperinci.
1] Jalankan Penyelesai Masalah Audio Ucapan & Rakaman
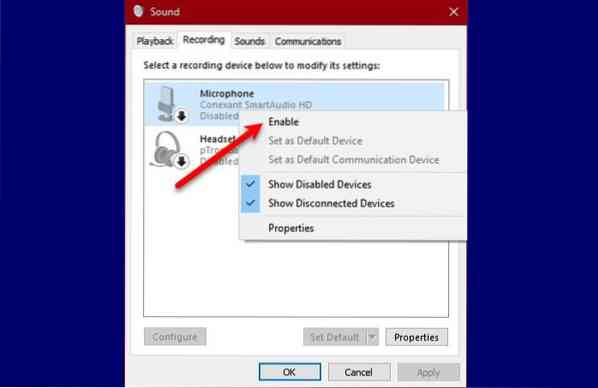
Terdapat banyak Pemecah Masalah Windows 10, dua di antaranya, Audio Ucapan dan Rakaman, dapat membantu anda dengan masalah berkaitan mikrofon.
Jadi, lancarkan Tetapan dan klik Kemas kini & Keselamatan> Penyelesai Masalah> Penyelesai masalah tambahan> Ucapan> Jalankan penyelesai masalah.
Lakukan perkara yang sama untuk "Rakaman Audio" dan lihat sama ada ia menyelesaikan masalah untuk anda.
2] Dayakan Mikrofon
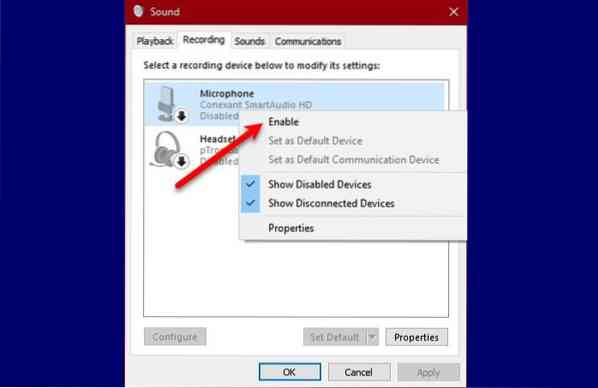
Sekiranya komputer anda mendaftarkan Mikrofon luaran sebagai Earphone, cuba periksa Sifat Bunyi dari Panel Kawalan.
Sekiranya anda memasang Mikrofon ke soket komputer anda, masalahnya dapat terjadi jika ia dilumpuhkan, jadi, ikuti langkah-langkah yang diberikan untuk mengaktifkan Mikrofon.
- Lancarkan Panel kawalan dari Menu Mula.
- Pastikan, Lihat oleh ditetapkan ke Ikon besar dan klik Bunyi.
- Pergi ke Rakaman tab, klik kanan pada Mikrofon anda, dan pilih Diaktifkan
Sekarang, pasang semula Mikrofon anda dan periksa apakah masalahnya berlanjutan.
3] Pasang Semula Pemacu Mikrofon

Kadang kala, masalahnya boleh berlaku kerana pemandu. Ini agak luar biasa jika dibandingkan dengan kebanyakan kesalahan pemandu lain, kerana masalahnya adalah kerana pemasangan pemandu yang tidak betul. Oleh itu, kaedah terbaik untuk menyelesaikan masalah ini adalah dengan memasang semula pemacu.
Untuk melakukan itu, lancarkan Pengurus peranti oleh Win + X> Pengurus Peranti.
Kembangkan "Suara, video dan permainan ”, klik kanan pada Mikrofon anda, dan pilih Nyahpasang peranti.
Setelah menyahpasang pemacu, cabut dan pasang semula peranti anda dan periksa sama ada ia menyelesaikan masalah.
Semoga penyelesaian ini dapat membantu anda memperbaiki Mikrofon Luaran yang dikenali sebagai fon kepala.
Baca seterusnya: Mikrofon atau Mikrofon tidak berfungsi pada Windows 10.
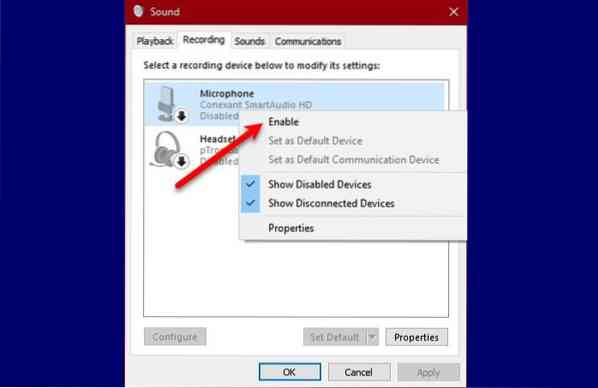
 Phenquestions
Phenquestions


