Versi ini juga menyokong GNOME 3.36, yang menggunakan sumber yang lebih sedikit dan lebih lancar. Ini telah menghadirkan kertas dinding baru, skrin kunci yang direka semula, dan kemampuan pengguna untuk mengumpulkan aplikasi yang berlainan dalam satu folder. Perubahan besar lain telah muncul dalam ciri carian, yang kini sudah cukup kuat untuk pencarian yang lebih mendalam.
Dalam artikel ini, kita akan melihat beberapa cara pengguna dapat mencari dan mencari fail di Ubuntu 20 terkini.04 pelepasan.
Mencari Fail Menggunakan Antara Muka Pengguna Grafik (GUI)
Tidak seperti versi lama, di mana ciri carian GUI kurang tepat dan cekap daripada perintah carian terminal, Ubuntu 20.04 telah meningkatkan ciri ini. Sekarang, skrin carian membezakan antara sumber carian yang berbeza dengan lebih bersih, membantu anda mencari aplikasi, fail, atau tetapan yang anda perlukan lebih cepat.
Untuk mula mencari fail, klik Aktiviti. Anda akan melihat bar carian di bahagian atas skrin.
Gambar 1:
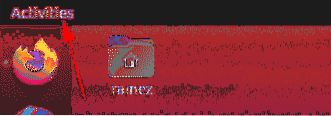
Gambar 2:
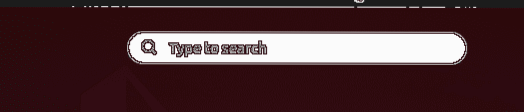
Masukkan nama aplikasi, fail, atau tetapan, atau beberapa kata kunci yang berkaitan dengan apa yang anda cuba cari.
Sebagai contoh, katakanlah, kita mencari istilah “mereka."Hasil yang akan kita perolehi adalah sebagai berikut:
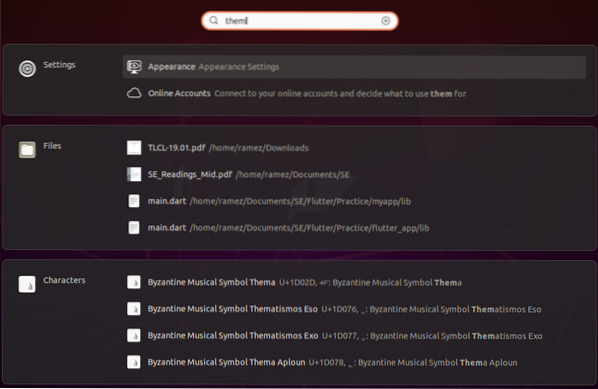
Dari gambar di atas, kita dapat melihat dengan jelas ciri carian membezakan hasilnya menjadi kategori yang berbeza.
Sekiranya anda ingin menyempitkan hasil carian anda, buka Tetapan dan pilih pilihan Tetapan.
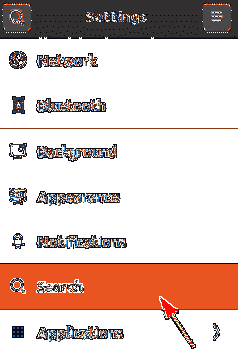
Dari sini, anda boleh memilih untuk menghidupkan dan mematikan kategori carian tertentu, dan bahkan memindahkannya ke atas dan ke bawah dari segi yang lebih mengutamakan senarai hasil.

Sekiranya anda hanya berminat mencari fail, maka kaedah yang lebih baik adalah mencari dari dalam direktori. Untuk melakukan ini, buka aplikasi Fail di bawah bar Aktiviti terlebih dahulu.
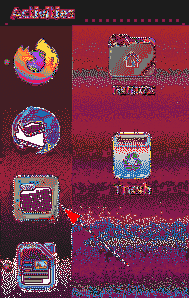
Sekiranya anda mengetahui fail yang anda cuba cari terdapat dalam beberapa folder tertentu, kemudian pergi ke folder itu.
Klik pada ikon carian yang terdapat di bar menu di sebelah ikon paparan togol
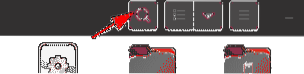
Dengan mengklik butang anak panah ke bawah, menu penapis akan muncul dari mana anda dapat mempersempit hasil anda lebih jauh, seperti yang ditunjukkan pada gambar di bawah:
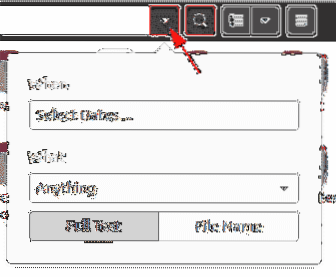
Dengan penapis Bila, anda boleh menapis hasilnya secara sementara dengan memilih sejauh mana masa yang anda mahu untuk proses pencarian. Pencarian juga boleh disaring dengan pilihan terakhir yang digunakan atau pilihan terakhir yang diubah.
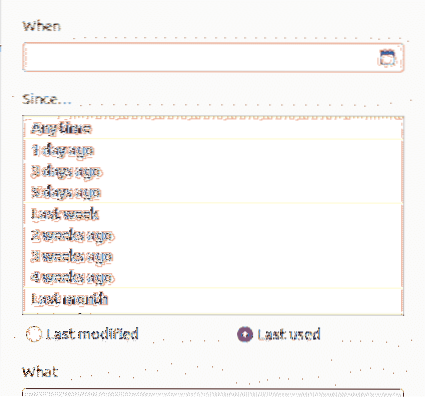
Penapis Apa yang membolehkan pengguna menentukan jenis fail yang ingin anda cari.

Penapis carian bahkan membolehkan pengguna mengkategorikan sama ada mereka ingin mencari bukan sahaja nama fail tetapi juga kandungannya.
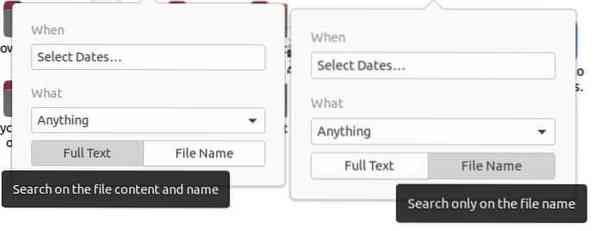
Mencari Fail Menggunakan Baris Perintah
Bagi pengguna yang ingin berpegang pada baris perintah, ada dua cara untuk mencari dan mencari fail dengan terminal
a) Perintah Cari
Perintah mencari adalah perintah yang fleksibel dan berguna, kerana ia membolehkan pengguna mencari fail berdasarkan set syarat tertentu seperti mengikut tarikh, ukuran fail, dll.
Pengguna boleh mencari fail menggunakan sintaks berikut:
$ cari / jalan / -nama namaOfFileUntuk mencari fail tertentu dengan nama, masukkan perintah berikut ke terminal:
$ sudo cari . -iname nameOfFile
Sebagai contoh, katakan, saya ingin mencari fail dengan nama contoh.py. Ini dapat dilakukan dengan menggunakan arahan berikut:
$ sudo cari . -sampel yang tidak betul.py
Pengguna juga dapat mencari menggunakan beberapa konten yang mungkin ada di dalam file yang dicari pengguna. Ini sangat berguna apabila pengguna nampaknya tidak ingat nama fail. Ini dapat dilakukan hanya dengan memasukkan perintah berikut:
$ sudo cari . -nama "* kandungan *"Sekiranya saya ingin mencari semua fail yang mengandungi kata kunci "hello," misalnya, maka output yang saya dapat adalah:
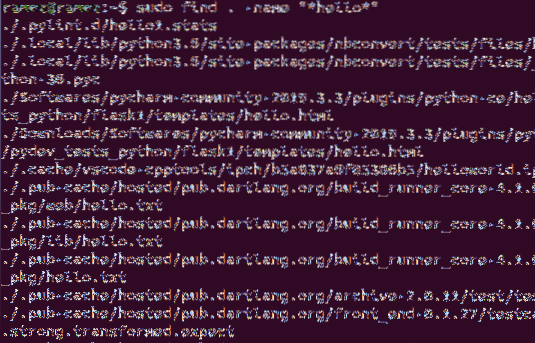
Untuk mencari fail berdasarkan tarikh, terdapat tiga pilihan berbeza:
$ sudo cari . -mtime-hariIni merujuk kepada sebarang fail yang diubah dalam jumlah kurang dari jumlah hari yang ditentukan.
$ sudo cari . -atime-hariIni merujuk kepada sebarang fail yang diakses dalam waktu kurang dari jumlah hari yang ditentukan.
$ sudo cari . -ctime-hariIni di sini merujuk kepada fail yang ditukar dalam masa kurang dari jumlah hari yang ditentukan.
Sebagai contoh, saya mahukan fail yang ditukar dalam dua hari terakhir. Perintah untuk ini adalah:
$ sudo cari . -ctime -2b) Perintah Cari
Perintah lain yang boleh digunakan untuk mencari fail adalah perintah Cari. Walaupun perintah ini mempunyai lebih sedikit ciri daripada perintah Find, Locate menebusnya dengan lebih cepat dan lebih cekap.
Mencari fail agak mudah dengan arahan Cari. Perintah ini dapat dilaksanakan hanya dengan menjalankan perintah berikut:
$ cari -i namaOfFileSekiranya saya ingin mencari semua fail dengan contoh nama.py, maka saya akan memasukkan perintah berikut ke terminal:
$ cari -i sampel.py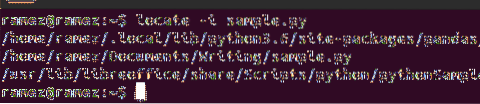
Pengguna juga dapat menggunakan perintah Cari untuk mencari beberapa fail. Ini boleh dilakukan dengan menggunakan arahan berikut:
$ cari -i nameOfFile1 nameOfFile2Gambar berikut menunjukkan contoh keadaan ini. Saya cuba mencari semua fail dengan contoh nama.py dan salam.py:
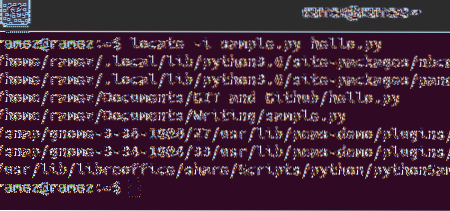
Mempunyai Mencari Fail di Ubuntu 20.04 Menjadi Lebih Mudah?
Ubuntu 20.04 telah meningkatkan beberapa ciri versi sebelumnya dan bahkan menambahkan beberapa ciri baru dan menarik. Salah satu ciri yang paling inovatif adalah ciri carian, yang telah menjadi jauh lebih kuat dan lebih efisien daripada versi pendahulunya. Pengguna yang mendapati Command Line sukar dikendalikan sekarang boleh menggunakan Graphical Interface Interface yang menghasilkan fungsi pencarian yang jauh lebih efisien daripada perintah terminal carian.
 Phenquestions
Phenquestions


