Vuze (sebelumnya Azureus) adalah salah satu klien BitTorrent yang popular di luar sana. Ia sangat disesuaikan, menyediakan sokongan VPN, mempunyai pengaturan dan pilihan yang kuat untuk kawalan torrent utama, dan juga memiliki kemampuan kawalan jauh melalui web atau aplikasi mudah alih.
Saya baru-baru ini memasangnya di Ubuntu 18 saya.10 PC LTS dan menemui beberapa masalah dengan tetapan yang akan saya bincangkan dalam artikel ini.
Sebelum menuju ke masalah yang saya hadapi, izinkan saya mengumpulkan langkah-langkah bagaimana memasang program pada PC Ubuntu anda dengan cepat.
Memasang Pelanggan Vuze BitTorrent
Vuze tidak lagi tersedia di repositori Ubuntu, tetapi kabar baiknya ialah ia tersedia sebagai aplikasi Snap Store.
Langkah 1) Klik "Aktiviti" dan lancarkan "Perisian Ubuntu".
Langkah 2) Cari "Vuze" di kotak carian Perisian Ubuntu.
Langkah 3) Klik "Pasang".

Langkah 4) Masukkan kata laluan root apabila anda melihat arahannya.
Itu sahaja!
Ralat ... "Tidak dapat menulis ke Folder Aplikasi".
Setelah memasang Vuze, anda boleh melancarkannya dari kotak carian Aktiviti atau dari menu Aplikasi. Pelancaran kali pertama akan memakan masa. Dalam sistem yang perlahan, ia boleh mencapai 30 saat! Oleh itu, bersabarlah.
Setelah program dibuka, anda mungkin melihat pepatah timbul "Tidak dapat menulis ke Folder Aplikasi. Folder “/ snap /vuze-vs / 3 / memilih /vuze"Tidak boleh ditulis. Ini akan mengelakkan kemas kini perisian di masa depan daripada diterapkan ”.
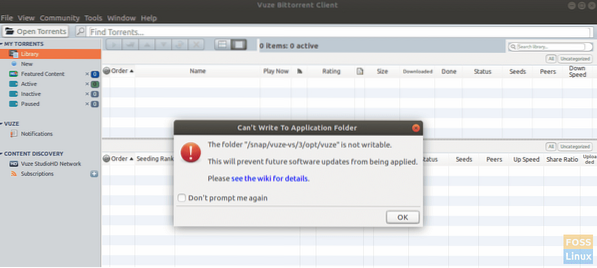
Mesej ralat ini pasti kelihatan menakutkan kerana nampaknya kemas kini masa depan tidak akan berjaya. Terbukti, kita mesti memperbaikinya agar sentiasa dikemas kini.
Syukurlah, mesej ralat jelas dan nampaknya hanya masalah akses. Yang harus kita lakukan adalah memberikan kebenaran menulis yang diperlukan ke direktori yang berkenaan dan semuanya mesti berjalan lancar. Berikut adalah langkah-langkah lengkap:
Langkah 1) Lancarkan 'Terminal'. Anda boleh menggunakan jalan pintas Ctrl + Alt + T di Ubuntu.
Langkah 2) Masukkan arahan berikut dan tekan enter.
Petua pemula: perintah chmod di Linux digunakan untuk menetapkan izin ke fail dan folder. -R digunakan untuk menunjukkan tindakan rekursif, i.e. memasukkan objek dalam subdirektori. -v adalah verbose untuk mempamerkan objek.
sudo chmod 775 -Rv / snap / vuze-vs / 3 / opt / vuze

Langkah 3) Perhatikan Terminal dan masukkan kata laluan root apabila anda melihat arahannya.
Langkah 4) Anda harus melihat proses yang panjang di Terminal termasuk beberapa objek yang gagal. Ia adalah perkara biasa. Direktori utama yang diperlukan harus berjaya diproses pada akhirnya.
Lain kali apabila anda melancarkan Vuze, anda seharusnya tidak melihat lagi amaran tersebut.
 Phenquestions
Phenquestions



