Bermula
Sebelum kita mengetahui teknikal masalah ini, anda harus ingat folder yang ingin anda pasangkan ke bar sisi anda. Kami akan memberi anda kod yang dapat anda masukkan ke dalam fail teks yang baru dibuat dan diubah mengikut keperluan anda. Kod ini akan merapatkan jurang antara folder anda dan jalan pintas di bar sisi.
Seperti yang kami nyatakan sebelumnya, seret dan lepas tidak berfungsi. Oleh itu, kita terpaksa mengambil pendekatan yang berbeza. Setelah anda mempunyai folder yang ingin anda tambahkan ke bar sisi, biarkan seperti sedia ada dan buka tetingkap Terminal yang baru. Kami akan kembali ke folder kemudian, tetapi buat masa ini, tekan Ctrl + Alt + T pada papan kekunci anda untuk memulakan prosesnya.
Membuat jalan pintas
Setelah anda membuka baris perintah, ketik perintah berikut dan jalankan untuk membuat fail baru di desktop yang akan berfungsi sebagai jalan pintas ke folder yang anda inginkan. Untuk panduan ini, kami akan berusaha menambahkan folder Penting saya ke bar sisi.
$ sentuhan ~ /.sentuh / kongsi / aplikasi / penting.desktopSetelah fail ini dibuat, anda boleh membukanya dalam penyunting teks dan menambahkan kod yang telah kita bicarakan sebelumnya. Jalankan arahan di bawah untuk melakukannya.
$ gedit ~ /.sentuh / kongsi / aplikasi / penting.desktopAnda akan melihat tetingkap penyunting teks baru muncul di skrin anda. Di sinilah keajaiban berlaku. Kami akan memberi anda pemahaman umum tentang bagaimana seseorang dapat menambahkan folder mereka ke bar sisi, tetapi jika anda ingin membuat kod itu disesuaikan dengan keperluan khusus anda, anda perlu sedikit mengubah kodnya. Kami akan berusaha melengkapkan anda dengan semua maklumat yang anda perlukan.
Tanpa basa-basi lagi, kami akan menyalin-menampal baris kod berikut ke dalam penyunting teks dan menyimpannya.
[Entri Desktop]Nama = Penting
Komen = Akses dan susun fail
Kata kunci = folder; pengurus; meneroka; cakera; sistem fail;
Exec = nautilus - tetingkap baru% U
Ikon = org.gnome.Nautilus
Terminal = salah
Jenis = Aplikasi
Kategori = GNOME; GTK; Utiliti; Teras; FileManager;
Tindakan = tetingkap baru; terbuka-Penting;
[Tetingkap baru Tindakan Tindakan]
Nama = Tetingkap Baru
Exec = nautilus - tetingkap baru
[Tindakan Desktop terbuka-Penting]
Nama = Buka folder Penting saya
Exec = nautilus / rumah / ubuntu / Desktop / penting
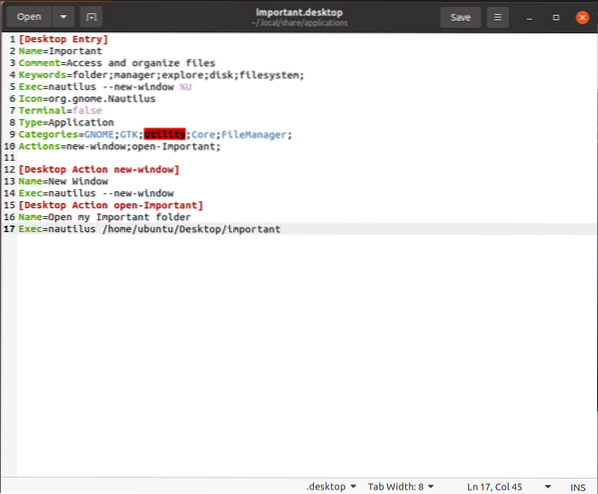
Sudah tiba masanya kita memberitahu anda modifikasi mana yang perlu anda buat pada teks ini untuk memenuhi keperluan anda. Pertama, di Nama entri, anda perlu memasukkan nama folder mana yang anda mahu buat jalan pintas. Begitu juga dalam 10ika baris kod, ubah Tindakan dari terbuka-Penting ke buka- [Nama folder anda] tanpa tanda kurung.
Ubah [Tindakan Desktop terbuka-Penting] mengikut nama folder anda; perkara yang sama berlaku Nama = Buka folder Penting saya. Terakhir, anda perlu mengganti 17ika baris kod dengan alamat ke folder anda. Perhatikan bahawa nama pengguna saya adalah ubuntu supaya anda dapat menggantinya dengan milik anda. Sekiranya anda tidak mengetahui nama pengguna anda, jalankan arahan berikut di terminal untuk mengetahui.
$ whoami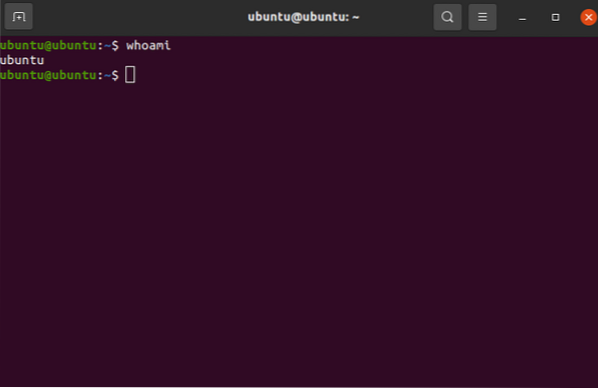
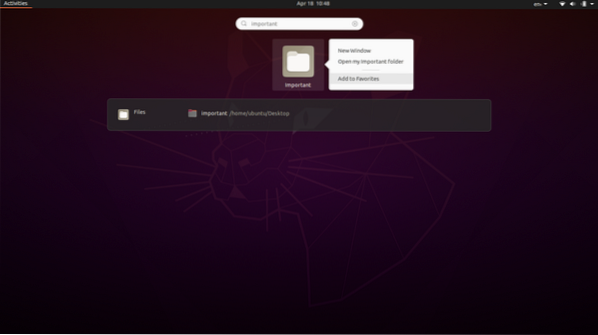
Dengan selesai, anda akan menambah folder kegemaran anda ke bar sisi. Sekiranya anda ingin meneroka lebih jauh tindakan apa yang dapat anda lakukan dan bagaimana anda dapat mengubahsuai fail teks lebih lanjut, pergi ke pautan ini. Apa yang diikuti sekarang cukup mudah. Klik butang Aktiviti di kiri atas skrin anda dan taipkan nama folder anda di kotak carian. Klik kanan aplikasi dan pilih Tambah ke Kegemaran.
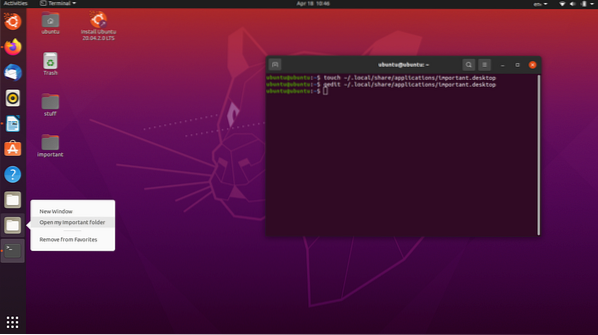
Setelah selesai, anda kini akan melihat tambahan baru pada folder dan aplikasi di bar sisi. Klik kanan, dan anda akan melihat pilihan yang membolehkan anda mengakses folder yang anda mahukan.
Dan di sana anda pergi! Anda telah berjaya menambahkan folder yang anda inginkan ke bar sisi di Ubuntu.
Membuat penanda buku
Selalunya pengguna Ubuntu ingin membuat penanda buku di direktori Pengurus Fail mereka yang membolehkan mereka menavigasi ke folder penting mereka dengan cepat. Membuat penanda buku sama seperti menambahkan folder ke bar sisi, jadi kami menganggapnya sesuai untuk perbincangan.
Yang ini cukup mudah; namun, terdapat banyak cara untuk melakukan perkara yang sama. Oleh kerana anda mungkin menjalankan versi Ubuntu yang berbeza, kami akan menerangkan kaedah yang paling inklusif yang berfungsi untuk kebanyakan versi dan distro Linux.
Di Ubuntu 20.04 LTS, versi yang kami jalankan, menambah penanda buku adalah mudah. Cukup arahkan ke folder yang ingin anda tambahkan sebagai penanda halaman, tahan kiri kanan dan seret ke kawasan penanda halaman. UI akan memberi tahu anda bila selamat untuk menjatuhkan folder dengan memaparkan pilihan yang menyatakan Bookmark Baru. Dengan teknik mudah itu, anda boleh menambahkan semua penanda halaman yang anda mahukan! Sebagai alternatif, tekan Ctrl + D pada papan kekunci anda dan tandakan lokasi anda dengan segera.
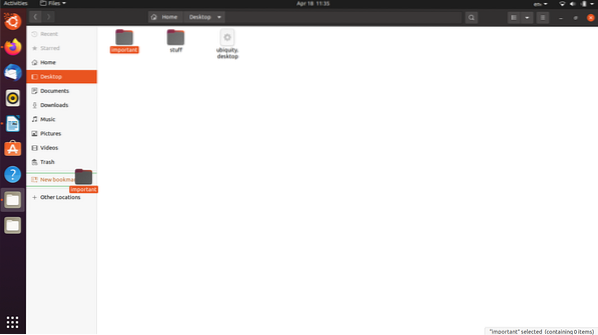
Di Ubuntu 13.04, terdapat butang roda gigi di sudut kanan atas Pengurus Fail, tepat di sebelah butang Tutup, Maksimumkan, dan Minimumkan. Anda boleh mengkliknya untuk meluaskan menu lungsur turun dan memilih penanda halaman Lokasi ini.
Sekiranya anda menjalankan Ubuntu 12.04 tepat dan dengan Nautilus 3.4x, ikuti menu, klik Bookmark dan pilih Add Bookmark. Anda juga boleh menekan Ctrl + B untuk membuka tetingkap Edit Penanda Halaman dan mencari jalan dari sana.
Di Ubuntu 16.04 dengan Unity, tetapan penanda buku diletakkan berbeza. Buka tetingkap pengurus fail, dan di bahagian atas tetingkap, anda dapat mengakses menu global. Akan ada butang untuk Penanda Halaman yang boleh anda gunakan untuk menandakan lokasi semasa.
Terakhir, anda boleh membuang penanda halaman dengan mengklik kanannya dan memilih pilihan Buang. Ini mungkin remeh bagi kebanyakan pembaca, tetapi pemula Linux mutlak pasti dapat memanfaatkannya.
Kesimpulannya
Artikel ini membincangkan bagaimana anda boleh menambahkan folder ke bar sisi di Ubuntu dan kemudian mengikutinya dengan menunjukkan kepada anda bagaimana anda dapat menambahkan penanda buku ke cangkang Nautilus di Ubuntu. Diakui, ini adalah tugas yang agak jinak dan remeh, seperti yang telah kita sebutkan sebelumnya. Namun, mereka harus membantu seorang pemula Linux dalam kesusahan. Mudah-mudahan, ini adalah panduan bermaklumat dan menyeronokkan untuk anda.
 Phenquestions
Phenquestions


