Pada awal tahun 2000-an, Internet Explorer dan Firefox dengan cepat menjadi popular dan mengumpulkan pengikut yang besar dalam komuniti. Penemuan penyemak imbas web ini dengan cepat mengubah dinamika Internet, yang membolehkan mengakses dan melintasi Internet menjadi sangat mudah. Namun, revolusi lain muncul ketika Google memperkenalkan penyemak imbas webnya, Chrome, ke dunia pada tahun 2008.
Chrome dengan cepat menjadi kegemaran ramai pengguna kerana prestasi yang sangat baik dan kestabilan yang tinggi menarik perhatian orang ramai dan lebih disukai oleh pengguna dan bukannya pendahulunya. Ini adalah keberkesanannya di pasaran bahawa ia dengan cepat menjadi penyemak imbas web paling popular di seluruh dunia. Chrome penuh dengan ciri-ciri, salah satunya adalah kemampuannya untuk menyokong koleksi banyak bahasa yang berlainan. Pengguna dari pelbagai negara boleh mengganti bahasa lalai mereka dengan bahasa ibunda mereka dan menikmati penggunaan Chrome tanpa perlu risau.
Walau bagaimanapun, pengguna ini juga dapat menukar bahasa kembali ke bahasa Inggeris, yang akan menjadi topik perbincangan kami dalam artikel ini / Kami akan melihat bagaimana seseorang dapat mengubah bahasa Chrome kembali ke bahasa Inggeris.
Langkah Menukar Bahasa Chrome:
Sebelum seseorang dapat menggunakan Chrome dengan secukupnya, mereka harus lebih selesa dengan susun atur dan sistem navigasinya. Semasa anda memuat turun dan memasang Chrome, ia menetapkan bahasa lalai yang sama dengan sistem operasi anda. Walau bagaimanapun, jika itu tidak selesa untuk anda atau anda hanya mahu penyemak imbas anda dalam bahasa Inggeris, beberapa langkah perlu diikuti. Sekarang mari kita meneroka semuanya.
Perhatikan bahawa sebelum anda berusaha mengubah bahasa anda, lebih baik anda menyimpan semua kandungan anda yang mungkin anda perlukan kemudian setelah menukar bahasa, Chrome akan dimulakan semula, dan kandungan anda akan hilang.
1) Membuka Tetapan Chrome
Pertama, buka Chrome dengan mengklik ikonnya di desktop atau dengan mencarinya di bar carian.

Setelah Chrome dibuka, buka menu drop-down penyemak imbas dengan mengklik tiga titik menegak hadir di sebelah kanan atas. Selepas ini, pilih Tetapan pilihan dalam menu.
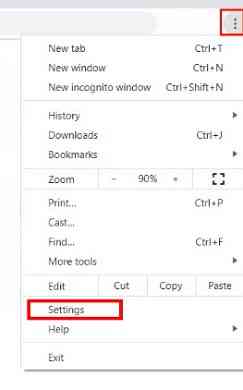
Kaedah alternatif lain untuk membuka Tetapan Chrome adalah dengan hanya mengetik URL berikut di bar alamat: chrome: // settings /.
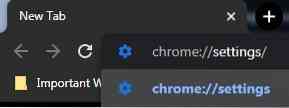
2) Membuka Bahagian Pilihan Lanjutan
Setelah membuka Tetapan Google Chrome anda, tatal ke bawah dan klik pada Mahir butang dijumpai di akhir, selepas itu anda akan diberikan beberapa pilihan tambahan.
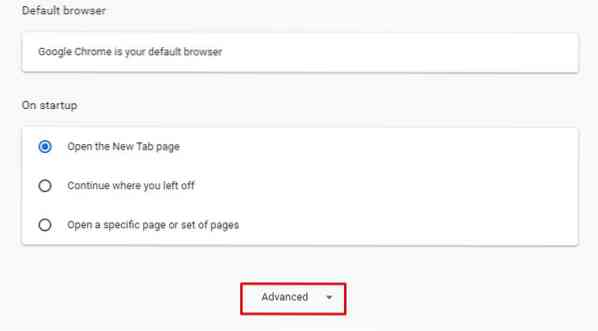
Anda juga dapat melihat pilihan bahagian Lanjutan dengan mengklik pada pilihan Lanjutan yang ada di sebelah kiri tetingkap Tetapan anda.
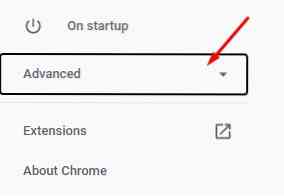
Dari sini, klik pada bahagian Languages, yang akan mengarahkan anda ke tetingkap tetapan bahasa Chrome.
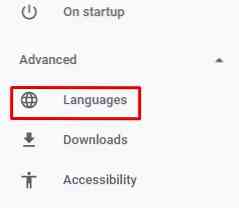
3) Menukar Bahasa ke Bahasa Inggeris
Setelah membuka bahagian Lanjutan, anda akan disambut dengan tetapan Bahasa, terdapat beberapa pilihan yang berbeza seperti memilih pemeriksaan ejaan yang sesuai atau menentukan bahasa mana yang harus diperiksa ejaannya.
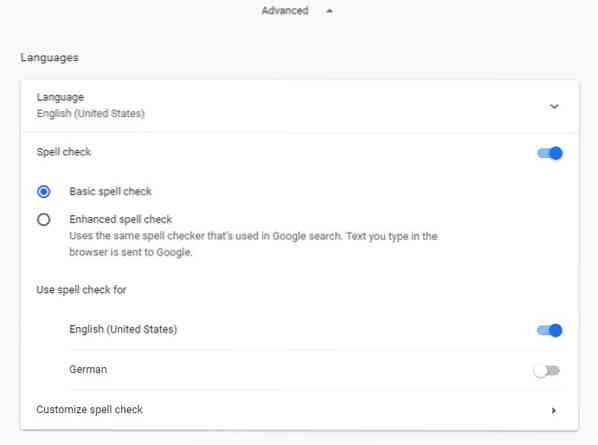
Di sini, klik pada tab Bahasa yang terdapat di bahagian atas tetapan Bahasa.

Setelah mengklik pada tab Language, ini akan membuka menu drop-down yang menunjukkan kepada anda semua bahasa dan bahasa lalai anda.
a) Persembahan Bahasa Inggeris dalam Menu
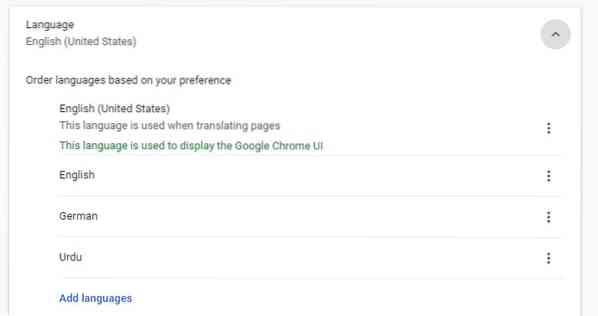
Sekiranya anda mempunyai bahasa yang berbeza di sini dan ingin menjadikan bahasa Inggeris sebagai bahasa lalai anda, kemudian periksa terlebih dahulu untuk melihat apakah bahasa itu terdapat dalam senarai bahasa ini. Sebagai contoh, bahasa lalai adalah bahasa Jerman, dan kami ingin menjadikan bahasa Inggeris sebagai bahasa lalai kami. Kita dapat melihat bahasa Inggeris ada dalam senarai pilihan.
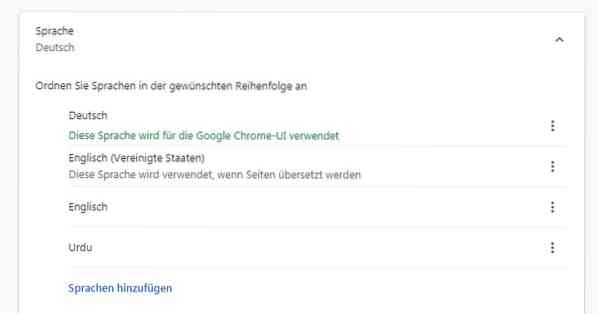
Untuk menjadikan bahasa Inggeris sebagai bahasa lalai anda, klik pada tiga titik menegak di sebelah kanan menu dan kemudian pilih pilihan: Paparkan Google Chrome dalam bahasa ini.
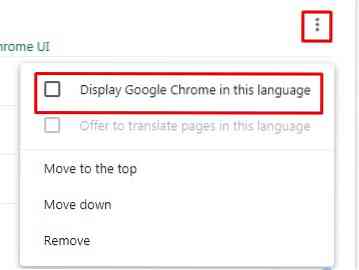
Setelah melakukan ini, anda akan melihat butang Lancarkan Semula yang akan muncul di menu. Klik dan tunggu Chrome dimulakan semula, selepas itu anda akan melihat Chrome anda memberi arahan dalam bahasa Inggeris.

b) Bahasa Inggeris Hilang dari Menu
Setelah membuka tetapan Bahasa dan menu drop-down senarai bahasa anda, jika, bagaimanapun, bahasa Inggeris tidak terdapat dalam senarai bahasa anda, maka anda boleh menambahkannya di sana. Untuk melakukan ini, klik pada Tambahkan bahasa butang teks diserlahkan dengan warna biru yang terdapat di bahagian bawah menu anda.
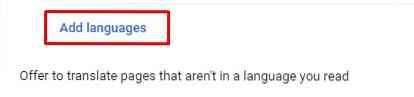
Ini akan membuka menu drop-down, dengan nama beberapa bahasa yang berbeza. Di sini, cari bahasa Inggeris dengan menaipnya di bar carian yang terdapat di kanan atas.

Kini, banyak pilihan bahasa Inggeris akan muncul di hadapan anda. Pilih kotak pilihan satu atau beberapa yang anda mahukan dan klik pada butang Tambah.
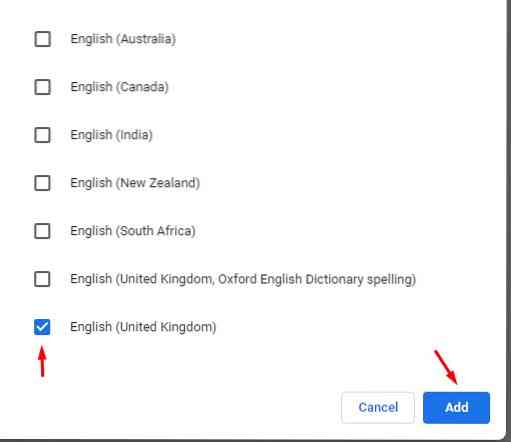
Untuk menjadikan pilihan bahasa Inggeris ini sebagai bahasa lalai anda, klik pada tiga titik menegak di sebelah kanan menu dan kemudian pilih pilihan: Paparkan Google Chrome dalam bahasa ini.
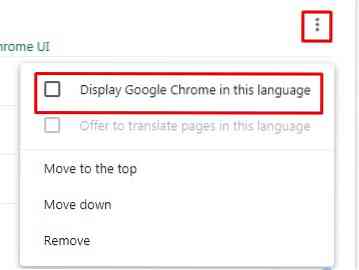
Setelah melakukan ini, anda akan melihat butang Lancarkan Semula yang akan muncul di menu. Klik dan tunggu Chrome dimulakan semula, selepas itu anda akan melihat Chrome anda memberi arahan dalam bahasa Inggeris.

Kesimpulan:
Chrome adalah penyemak imbas web yang sangat baik yang menjadikan proses mengakses Internet menjadi lebih mudah. Ini mempunyai banyak pilihan bahasa yang boleh anda pilih dan kaedah yang sangat mudah untuk menukar bahasa Inggeris sebagai bahasa lalai anda.
 Phenquestions
Phenquestions


