Kaedah Mengembalikan Komitmen Sebelumnya di Git di Ubuntu 20.04:
Untuk menerangkan kepada anda kaedah untuk kembali ke komit sebelumnya di Git di Ubuntu 20.04, kami telah merancang senario contoh. Dalam senario ini, pertama-tama kita akan mengubah fail yang sudah ada bernama abc.txt. Kami juga mempunyai dua fail lain di repositori projek ujian kami yang bernama Stash1.txt dan Stash2.txt yang tidak pernah kita buat sebelumnya. Oleh itu, kami akan melakukan semua perubahan ini sekaligus. Kemudian kita akan cuba kembali ke keadaan sebelumnya i.e. keadaan di mana kedua-dua fail Stash1.txt dan Stash2.txt ada atau fail abc.txt diubah suai. Untuk menghuraikan lebih lanjut mengenai senario ini, kami ingin memandu anda melalui langkah-langkah berikut:
Langkah # 1: Beralih ke Direktori Projek Git anda:
Pertama, kita akan pergi ke direktori di mana repositori projek Git kita berada dengan cara yang ditunjukkan di bawah:
cd / rumah / kbuzdar / simplegit-progit
Setelah perintah ini dilaksanakan, ia akan mengubah jalan lalai terminal anda seperti yang ditunjukkan dalam gambar berikut:

Langkah # 2: Senaraikan Kandungan Direktori Projek Git anda:
Sekarang kami akan menyenaraikan kandungan repositori projek ujian kami untuk melihat fail mana yang sudah ada. Kandungan repositori projek Git kami boleh disenaraikan menggunakan arahan yang dinyatakan di bawah:
ls
Kandungan repositori projek Git kami ditunjukkan dalam gambar berikut:

Langkah # 3: Buka dan Ubah Fail apa pun di dalam Direktori Projek Git anda:
Kami telah memilih fail abc.txt dari repositori projek Git kami untuk pengubahsuaian. Sekarang kita akan membuka fail ini dengan editor nano dengan cara yang ditunjukkan di bawah:
sudo nano abc.txt
Fail ini mempunyai beberapa teks rawak yang tertulis di dalamnya seperti yang ditunjukkan dalam gambar berikut:
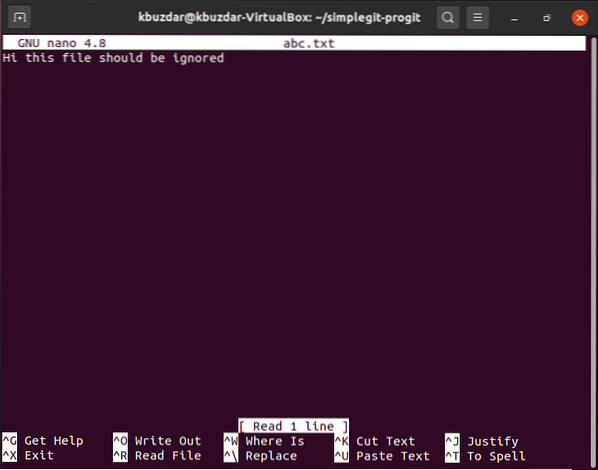
Kami akan mengubah teks ini dengan menambahkan "tidak" di dalamnya seperti yang ditunjukkan pada gambar di bawah. Setelah melakukan pengubahsuaian ini, kita hanya akan keluar dari editor nano sambil menyimpan abc fail kita.txt.

Langkah # 4: Mulakan semula Repositori Projek Git anda:
Setelah membuat semua perubahan yang diinginkan, kami perlu memulakan semula repositori projek Git kami dengan bantuan arahan berikut:
git init
Setelah melaksanakan perintah ini, Git akan melakukan inisialisasi semula sambil memaparkan pesan yang ditunjukkan dalam gambar di bawah di terminal anda:

Langkah # 5: Tambahkan Perubahan pada Repositori Projek Git anda:
Sekarang kita perlu menambahkan perubahan pada repositori projek Git kami dengan melaksanakan perintah berikut:
git tambah.
Kejayaan pelaksanaan perintah ini tidak akan memaparkan apa-apa di Ubuntu 20 kami.04 terminal.
Langkah # 6: Lakukan Perubahan Baru dalam Repositori Projek Git anda:
Setelah menambahkan perubahan pada repositori projek Git kami, kami akan melakukan perubahan ini dengan perintah berikut:
git commit -m "Mesej yang Akan Dipaparkan"Di sini, anda dapat mengubah "Mesej yang akan Dipaparkan" dengan mesej sebenar yang ingin anda tampilkan semasa perintah ini dijalankan.

Apabila arahan ini akan dilaksanakan, anda akan melihat bahawa kedua-dua fail kami yang sebelumnya tidak disertakan i.e. Stash1.txt dan Stash2.txt akan komited.

Langkah # 7: Periksa Sejarah Komitmen Git:
Sekarang kita akan memeriksa sejarah komitmen Git untuk melihat apakah komit terakhir kami telah dicatat atau tidak. Sejarah komit Git dapat diperiksa dengan perintah berikut:
git log --pretty = dalam talian
Anda dapat dengan mudah melihat dari sejarah komitmen Git yang ditunjukkan dalam gambar di bawah bahawa Ketua menunjukkan komitmen terakhir kami i.e. transaksi di mana kami melakukan fail Stash1.txt, Stash2.txt, dan abc.txt (selepas pengubahsuaian). Juga, kami akan mencatat ID transaksi komit ini dari sejarah komitmen sehingga kami dapat mengembalikannya pada langkah seterusnya sambil menggunakan ID ini.
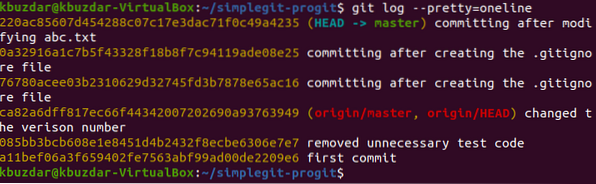
Langkah # 8: Lakukan Operasi "git revert":
Lima watak pertama ID urus niaga terakhir kami ialah 220ac. Watak-watak ini akan digunakan untuk merujuk kepada komit ini. Sekarang kita akan membatalkan komitmen ini dengan bantuan arahan berikut:
git membalikkan 220ac
Ketika perintah ini akan dilaksanakan, akan memaparkan pesan dalam editor nano bahawa transaksi anda dengan ID transaksi 220ac akan dikembalikan seperti yang ditunjukkan dalam gambar di bawah:
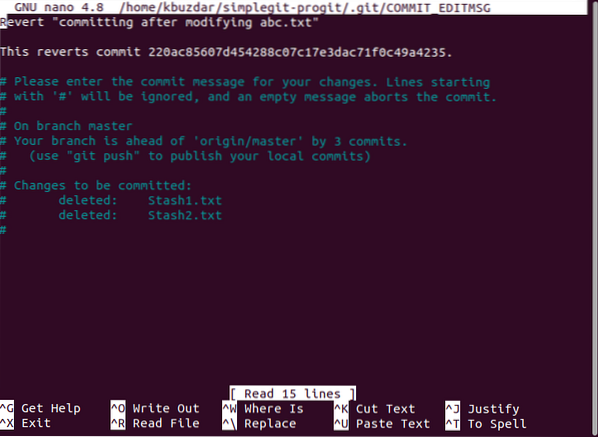
Anda perlu menekan Ctrl + X setelah melihat mesej ini sehingga anda dapat melihat status yang tepat di terminal anda seperti yang ditunjukkan dalam gambar berikut. Status ini akan memberitahu kita bahawa perubahan yang dibuat lebih awal i.e. pengubahsuaian abc.txt dan penambahan Stash1.txt dan Stash2.txt telah dikembalikan. Ini juga bermaksud sekarang fail kita abc.txt akan kembali dalam keadaan sebelumnya i.e. ia akan mewakili kandungan asalnya tanpa pengubahsuaian. Lebih-lebih lagi, fail Stash1.txt dan Stash2.txt akan dipadamkan.
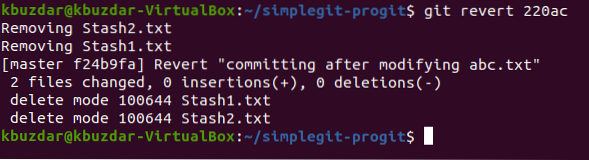
Langkah # 9: Periksa Sejarah Git Commit sekali lagi:
Sekarang kita akan memeriksa sejarah komitmen Git sekali lagi untuk melihat keadaan semasa. Sekiranya operasi pemulangan berjaya dilakukan, maka Ketua projek kami akan menunjukkan urus niaga balik seperti yang disorot dalam gambar yang ditunjukkan di bawah:
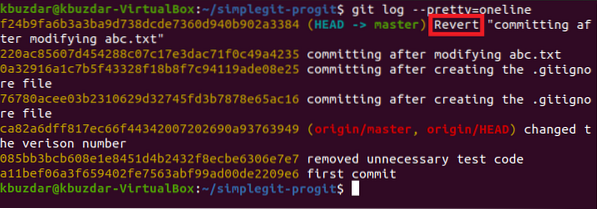
Langkah # 10: Sahkan sama ada Perintah "git revert" berjaya atau tidak:
Walaupun, kami telah melihat bahawa Kepala proyek kami saat ini menunjuk pada transaksi balik yang cukup untuk menunjukkan bahawa perintah "git revert" telah berfungsi dengan baik. Namun, kami masih dapat memastikannya dengan memeriksa status Git. Di sini, kita akan dapat melihat bahawa tidak ada lagi fail yang akan dibuat seperti yang ada sebelumnya i.e. Stash1 dan Stash2 telah dihapuskan oleh operasi balik. Oleh itu, tidak akan ada lagi fail baru yang akan dilakukan seperti yang ditunjukkan dalam gambar berikut:
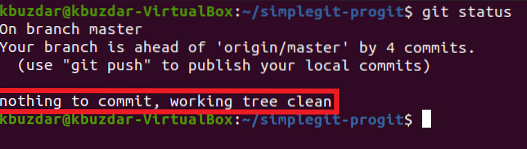
Juga, kita boleh mencuba menyenaraikan kandungan repositori projek Git kami untuk mengesahkan penghapusan fail Stash1.txt dan Stash2.txt seperti yang ditunjukkan dalam gambar di bawah. Perkara yang perlu diberi perhatian di sini adalah bahawa fail Stash1.txt dan Stash2.txt telah dihapus oleh operasi pengembalian kami semata-mata kerana sebelum melakukan transaksi yang mempunyai ID transaksi 220ac, tidak ada dua file ini. Itulah sebabnya, sebagai akibat daripada membatalkan komitmen ini, fail-fail ini tidak akan ada lagi. Walau bagaimanapun, jika anda akan melakukan operasi balik sekali lagi pada transaksi balik ini i.e. anda akan cuba membatalkan kesan operasi balik yang baru anda laksanakan, maka anda akan dapat melihat kedua-dua fail ini lagi.

Akhirnya, kami juga dapat memeriksa abc fail kami.txt sekali lagi untuk melihat sama ada ia kembali dengan kandungan asalnya atau tidak. Kami hanya akan membuka fail ini lagi dengan editor nano dan anda akan melihat dari gambar berikut bahawa pengubahsuaian yang kami lakukan sebelumnya ke fail ini telah dikembalikan.
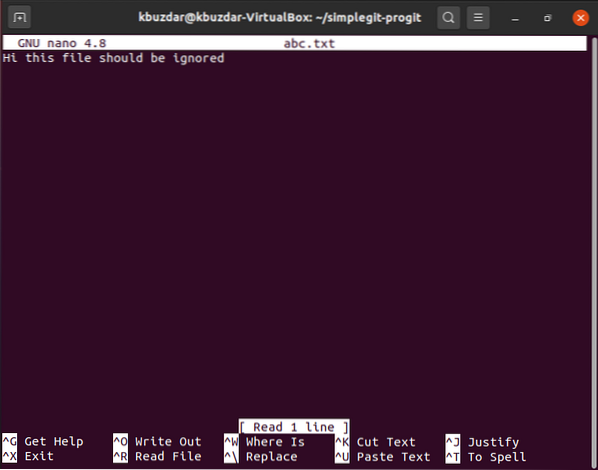
Kesimpulan:
Dengan melalui senario terperinci yang disampaikan kepada anda dalam artikel ini, semoga anda dapat menggunakan perintah "git revert" di Ubuntu 20.04 dengan cara yang sangat berkesan. Perintah ini akan membatalkan kesan transaksi sebelumnya sambil mengekalkan kemasukannya dalam "git log" sehingga pada bila-bila masa, anda dengan mudah dapat kembali ke transaksi tersebut. Dengan kata lain, kita dapat mengatakan bahawa perintah "git revert" melakukan transaksi yang merupakan pembalikan tepat dari perintah yang dilakukan sebelumnya (tanpa menghapus komit sebelumnya). Itulah sebabnya ia berjaya membatalkan kesannya.
 Phenquestions
Phenquestions


