Masa Pelayan Internet digunakan untuk memastikan jam sistem anda tepat dan dengan itu sangat penting untuk memastikan masa internet anda sentiasa dikemas kini. PC Windows anda menggunakan jam untuk mengemas kini dan mengubah fail anda. Walaupun tetapan Tarikh & Waktu untuk Windows 10i cukup mudah diakses, untuk mengakses tetapan Pelayan Pemasa, seseorang harus melalui panel kawalan. Dalam catatan ini, kita melihat bagaimana menukar Pelayan Masa dalam Windows 10. Kami juga akan melihat bagaimana tambah Pelayan Masa yang baru pilihan anda untuk sistem Windows 10 anda.
Tukar Pelayan Masa di Windows 10

Ketik "Control Panel" dalam Mula mencari dan tekan Enter untuk membuka Control Panel PC Windows 10 anda.
Ketik "Tarikh dan Waktu" di kotak carian dan klik pada hasilnya.
Klik pada 'Masa Internet ' tab dan tekan pada 'Tukar Tetapan ' butang.
Dari menu lungsur turun, pilih, katakan, masa.nist.gov sebagai Pelayan dan tekan 'Mengemas kini sekarang' butang.
Sekiranya anda menerima sebarang kesalahan, cuba gunakan kolam.ntp.org sebagai pelayan masa anda dan kemudian tekan butang Kemas kini Sekarang.
Pastikan anda memilih kotak pilihan yang mengatakan, Segerakkan dengan pelayan masa internet.
Tambahkan pelayan Masa baru ke Windows 10
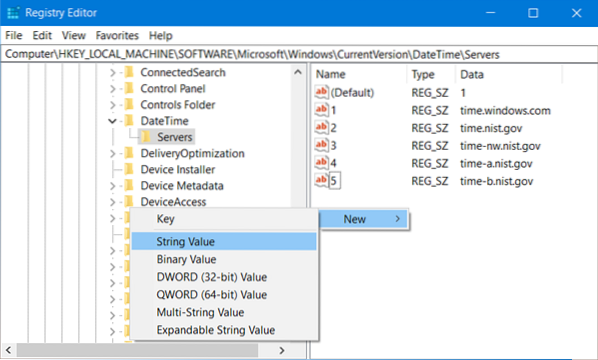
Sekiranya anda ingin menambahkan lebih banyak pelayan masa ke senarai drop-down, buka Registry Editor dan pergi ke jalan di bawah-
HKEY_LOCAL_MACHINE / PERISIAN / Microsoft / Windows / CurrentVersion / DateTime / Server
Ini akan menunjukkan senarai masa pelayan semasa yang tersedia.tingkap.com
- time-nist.gov
- masa-nw.nist.gov
- masa-a.nist.gov
- masa-b.nist.gov
Sekiranya anda ingin menambahkan Time Server, anda boleh menggunakan yang berikut misalnya, atau yang lain dari pilihan anda:
- kolam.ntp.org
- isc.org
Cukup pilih pelayan yang ingin anda tambahkan, klik kanan di mana sahaja di sebelah kanan dan pilih Baru> Nilai Rentetan. Masukkan nombor seterusnya dan berikan alamat pelayan Masa di medan Nilai.
Setelah selesai, kembali ke Tarikh dan masa tetapan, pilih pelayan anda dan klik Mengemas kini sekarang butang.
Memaksa Windows untuk menyegerakkan Masa menggunakan CMD
Anda juga boleh memaksa Windows untuk menyegerakkan Masa menggunakan W32tm.exe. W32tm.exe adalah baris arahan yang digunakan untuk mengkonfigurasi, memantau atau menyelesaikan masalah Windows Time Service di Windows 10 PC.
Untuk melakukan ini, buka arahan arahan tinggi dan ketik perintah berikut satu demi satu:
hentian bersih w32time w32tm / batalkan pendaftaran w32tm / daftar permulaan bersih
Nyalakan semula komputer anda dan lihat apakah ia telah membantu.

 Phenquestions
Phenquestions


