Memasang Google Authenticator di Ubuntu
Pertama sekali kami akan memasang Pengesah Google sebelum kita menggunakannya. Jalankan arahan berikut di terminal untuk memasangnya
[dilindungi e-mel]: ~ $ sudo apt-get install libpam-google-authoratorSelepas memasang Pengesah Google, sekarang kita boleh menggunakannya setelah mengkonfigurasi.
Memasang Google Authenticator pada Telefon Pintar
Oleh itu, anda telah memasang Pengesah Google pada mesin anda, pasang sekarang Pengesah Google aplikasi pada telefon pintar anda. Pergi ke pautan berikut untuk memasang aplikasi ini.
https: // mainkan.google.com / kedai / aplikasi / perincian?id = com.google.android.aplikasi.pengesah2 & hl = en
Mengkonfigurasi Pengesah di Ubuntu
Untuk mengkonfigurasi pengesah pada pelayan Ubuntu, ikuti prosedur yang diberikan. Pertama sekali buka fail konfigurasi di editor nano. Perintah berikut akan membuka fail konfigurasi pengesah
[dilindungi e-mel]: ~ $ sudo nano / etc / pam.d / common-authTambahkan baris berikut dalam fail seperti yang ditunjukkan pada gambar berikut.
autentikasi diperlukan pam_google_authenticator.begitu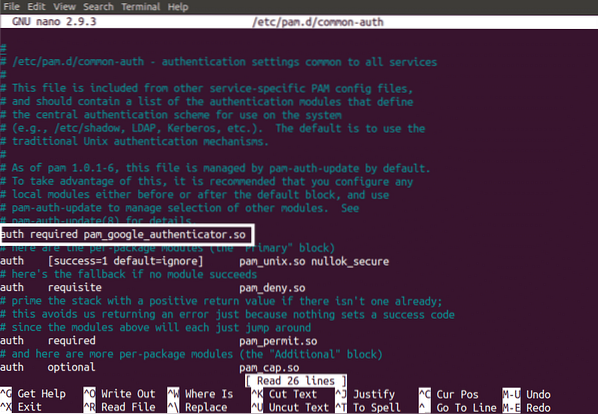
Sekarang ketik perintah berikut di terminal untuk memulakannya Pengesah Google
[dilindungi e-mel]: ~ $ pengesahan googleApabila anda menjalankan perintah di atas di terminal Ubuntu, ia akan meminta pengesahan agar token berdasarkan masa. Token pengesahan berdasarkan masa akan tamat selepas jangka masa tertentu dan lebih selamat daripada tidak token pengesahan berdasarkan masa… Secara token lalai akan tamat selepas setiap 30 saat. Sekarang pilih ya jika anda ingin menghasilkan token pengesahan berdasarkan masa dan tekan enter. Ini telah ditunjukkan dalam gambar berikut.

Apabila anda menekan enter, ia akan menghasilkan bukti kelayakan berikut.
- Kod QR yang perlu anda imbas pada telefon pintar anda. Sebaik sahaja anda mengimbas kod pada telefon pintar anda, ia akan segera menghasilkan token pengesahan yang akan habis selepas setiap 30 saat.
- Kunci Rahsia adalah cara lain untuk mengkonfigurasi aplikasi pengesah anda pada telefon pintar anda. Ia berguna apabila telefon anda tidak menyokong pengimbasan Kod QR.
- Kod pengesahan adalah kod pengesahan pertama yang dihasilkan oleh QR Code
- Kod Gores Kecemasan adalah kod sandaran. Sekiranya anda kehilangan peranti pengesah anda, anda boleh menggunakan kod ini untuk pengesahan. Anda mesti menyimpan kod ini di tempat yang selamat untuk menggunakannya sekiranya kehilangan peranti pengesah anda.
Ia juga meminta untuk mengemas kini google_authenticator fail seperti yang ditunjukkan dalam gambar berikut.
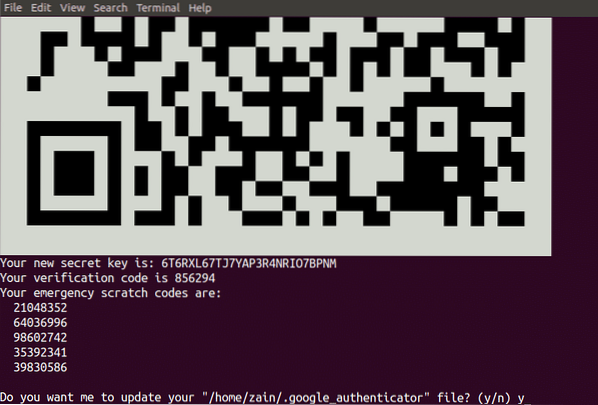
Sekarang imbas kod QR dari anda Pengesah Google aplikasi yang dipasang pada telefon pintar anda dan buat akaun dengan mengetuk “Tambah akaun". Kod seperti yang ditunjukkan dalam gambar berikut akan dihasilkan. Kod ini terus berubah setiap 30 saat sehingga anda tidak perlu menghafalnya.
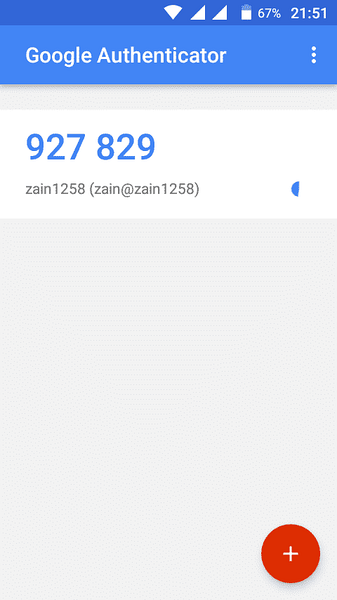
Selepas anda membuat akaun di telefon pintar anda. Sekarang pilih ya untuk mengemas kini google_authenticator fail di terminal Ubuntu dan tekan enter untuk mengemas kini google_authenticator fail.
Setelah mengemas kini fail pengesah google, ia akan menanyakan apakah anda ingin melarang penggunaan kod pengesahan lebih dari sekali atau tidak, seperti yang ditunjukkan dalam gambar berikut. Secara lalai anda tidak boleh menggunakan setiap kod dua kali dan selamat untuk melarang kod pengesahan digunakan lebih dari sekali. Ia adalah selamat seolah-olah seseorang mendapat kod pengesahan anda yang pernah anda gunakan, dia tidak dapat masuk ke pelayan Ubuntu anda.

Soalan seterusnya yang akan diajukan adalah untuk membenarkan atau melarang pengesah anda untuk menerima kod pengesahan dalam waktu yang singkat setelah atau sebelum masa tamat token pengesahan tertentu seperti yang ditunjukkan dalam gambar berikut. Kod pengesahan yang dihasilkan berdasarkan masa sangat sensitif terhadap masa. Sekiranya anda memilih ya maka kod anda akan diterima sekiranya anda memasukkan kod pengesahan tidak lama selepas kod tersebut tamat. Ini akan mengurangkan keselamatan pelayan anda, jadi jawablah tidak untuk soalan ini.
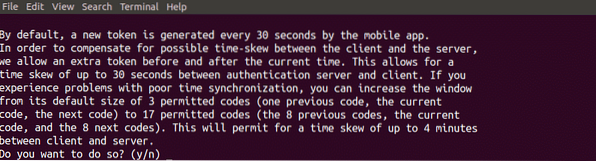
Soalan terakhir yang diajukan semasa mengkonfigurasi pengesah pada pelayan anda adalah untuk membatasi percubaan masuk yang gagal setiap 30 saat seperti yang ditunjukkan dalam gambar di bawah. Sekiranya anda memilih ya maka tidak akan membenarkan anda lebih daripada 3 percubaan masuk yang gagal setiap 30 saat. Dengan memilih ya, anda dapat meningkatkan keselamatan pelayan anda dengan lebih jauh.

Sekarang anda telah mengaktifkan pengesahan dua faktor pada Pelayan Ubuntu anda. Kini pelayan anda memerlukan pengesahan lebih lanjut dari pengesah google selain kata laluan.
Menguji Pengesahan Dua Faktor
Setakat ini kami telah menggunakan pengesahan dua faktor ke pelayan Ubuntu kami. Sekarang kita akan menguji dua faktor pengesah sama ada berfungsi atau tidak. Mulakan semula sistem anda dan jika ia meminta pengesahan, seperti yang ditunjukkan dalam gambar berikut, maka pengesah berfungsi.
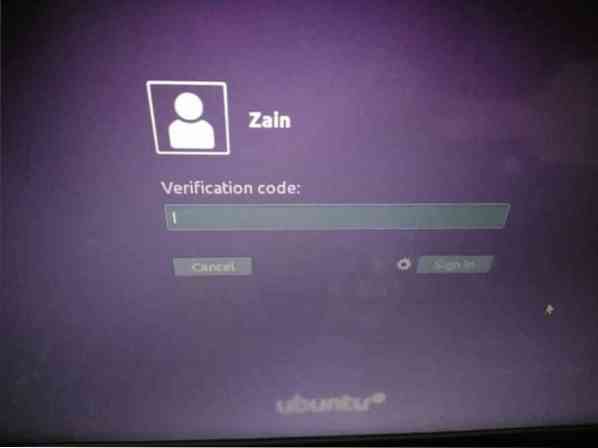
Memulihkan dari Pengesahan Dua Faktor
Sekiranya anda kehilangan telefon pintar dan kunci rahsia, anda boleh mendapatkan semula akaun anda dengan mengikuti prosedur. Mula-mula mulakan semula sistem anda dan bila GNU GRUB menu muncul kemudian tekan 'e' sambil memastikan bahawa entri Ubuntu diserlahkan seperti yang ditunjukkan pada gambar berikut.
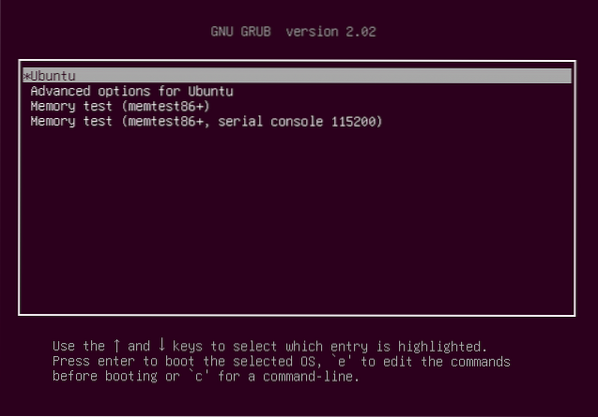
Sekarang cari garis yang bermula dari 'linux' dan diakhiri dengan '$ vt_handoff' dan tambahkan kata-kata berikut ke baris ini seperti yang disorot pada gambar di bawah.
sistemd.unit = menyelamat.sasaran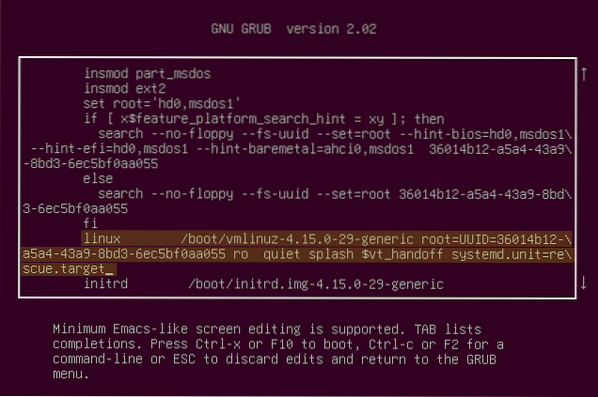
Sekarang tekan Ctrl + X untuk menyimpan perubahan. Apabila anda menyimpan ini, baris arahan akan muncul dan meminta kata laluan root. Masukkan kata laluan root anda untuk memulakan.
Sekarang jalankan arahan berikut setelah mengganti 'nama pengguna' dengan nama pengguna peranti anda untuk menghapus '.fail google_authenticator.
[dilindungi e-mel]: ~ # rm / rumah / nama pengguna /.google_authenticatorSelepas ini jalankan arahan berikut untuk mengedit fail konfigurasi
[dilindungi e-mel]: ~ # nano / etc / pam.d / common-authSekarang keluarkan baris berikut dalam fail ini dan simpannya.
autentikasi diperlukan pam_google_authenticator.begituSekarang but semula sistem anda dengan menjalankan perintah berikut di baris perintah
[dilindungi e-mel]: ~ # but semulaSekarang anda boleh log masuk ke pelayan anda tanpa memerlukan Pengesahan Google.
Kesimpulannya
Dalam blog ini, pengesahan dua faktor telah dijelaskan. Pengesahan dua faktor menambahkan lapisan keselamatan tambahan ke pelayan anda. Secara amnya anda hanya memerlukan nama pengguna dan kata laluan anda untuk log masuk ke pelayan anda tetapi setelah menggunakan pengesahan dua faktor, anda juga memerlukan kod pengesahan bersama dengan nama pengguna dan kata laluan. Ini memberikan keselamatan tambahan kepada pelayan anda. Sekiranya seseorang berjaya mendapatkan kata laluan anda, dia tidak dapat log masuk ke pelayan anda kerana pengesah.
 Phenquestions
Phenquestions


