Adakah anda lebih suka satu bar tugas seperti di KDE Plasma dan Windows jika dibandingkan dengan panel atas dan pelancar aplikasi berasingan Ubuntu? Kemudian, anda harus memasang sambungan "Dash to Panel".
"Dash to Panel" adalah sambungan GNOME percuma yang akan menggabungkan panel sistem dan panel kegemaran ke dalam satu bar tugas yang terletak di bahagian bawah skrin. Bar tugas kelihatan elegan, bersih dengan ikon, dan juga menjimatkan ruang skrin dengan mempunyai panel bersepadu. Ini juga memberi anda beberapa pilihan lain untuk menjadikan bar tugas seperti Windows 7+.
Dalam artikel ini, saya akan menunjukkan kepada anda cara mengaktifkan sambungan GNOME di Ubuntu yang menjalankan shell GNOME dan kemudian memasang sambungan "Dash to Panel".
Memasang sambungan Dash ke Panel
Untuk memasang sambungan Dash to Panel, anda mesti terlebih dahulu memasang sambungan GNOME pada PC Ubuntu anda.
Panduan di bawah ini diuji untuk berfungsi di Ubuntu 17.10, tetapi ia harus berfungsi pada Ubuntu 16.04 dan 16.10 dengan shell GNOME juga.
Langkah 1) Rujuk panduan terperinci kami mengenai cara memasang sambungan GNOME dan teruskan ke langkah seterusnya.
Langkah 2) Klik pada pautan di bawah menggunakan penyemak imbas yang sama dengan yang anda gunakan untuk mengaktifkan sambungan GNOME pada Langkah # 1.
Pasang peluasan "Dash to Panel" GNOME
Langkah 3) Aktifkan ciri.

Langkah 4) Anda akan segera melihat bar tugas baru muncul di bahagian bawah.
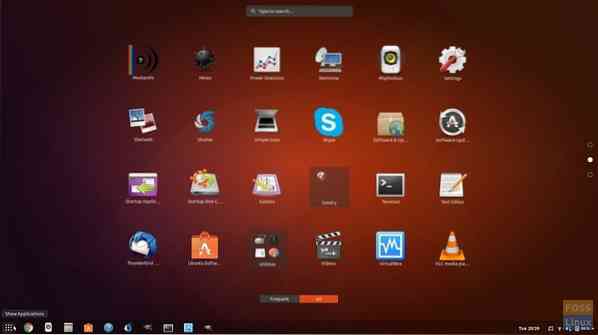
Langkah 5) Tidak senang dengan bar tugas bawah dan sebaliknya mahukannya di bahagian atas? Tidak ada masalah, terdapat banyak perubahan yang boleh anda lakukan! Klik kanan pada butang "Tunjukkan Aplikasi" dan klik tetapan "Dash-to-panel".

Langkah 6) Dalam tetapan "Posisi dan Gaya", Anda dapat mengatur posisi Taskbar ke atas atau bawah, menyesuaikan ukuran panel, dan bahkan ruang antara ikon. Anda boleh menetapkan lokasi jam dan gaya penunjuk.
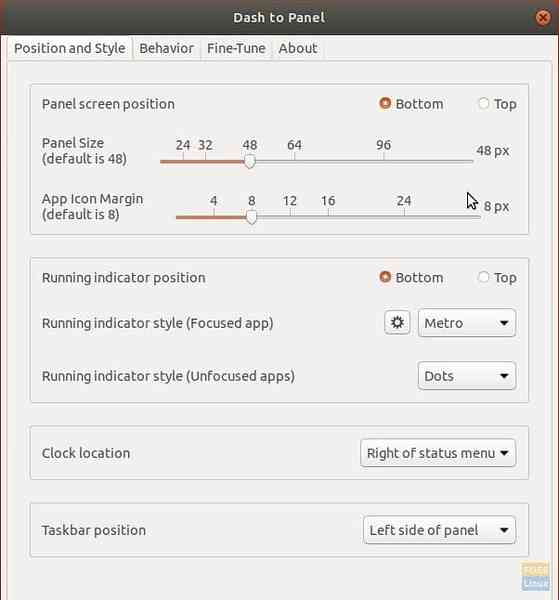
Langkah 7) Pada tab "Tingkah Laku", Anda dapat mengaktifkan "Tunjukkan butang Desktop" yang menambahkan bar di sudut kanan bar tugas, seperti pada Windows 10, yang apabila mengklik, meminimumkan semua tetingkap dan menunjukkan desktop.
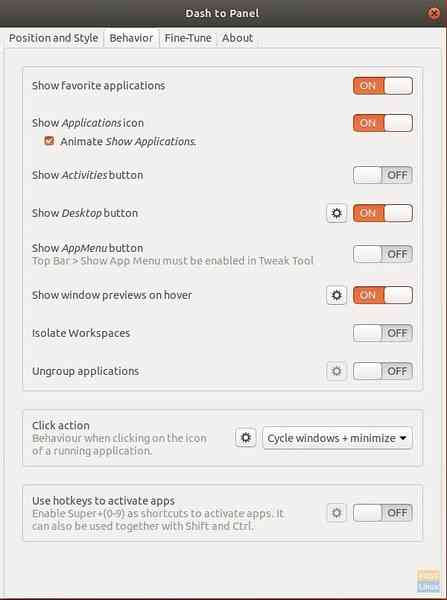
Terdapat banyak perkara lain yang boleh anda lakukan dengan Dash-to-Panel. Saya akan menugaskan anda untuk bermain-main dan menyesuaikan desktop anda dengan cara yang anda mahukan. Nikmati!
 Phenquestions
Phenquestions


