Kami tahu bahawa ia mesti dikirim ke unit pemprosesan pusat (CPU) setiap kali kami ingin menjalankan program pada sistem komputer mana pun. Namun, begitu program dibawa dari hard disk ke RAM untuk dijadwalkan ke CPU, status program ini diubah menjadi proses. Itulah sebabnya, setiap kali kita membincangkan apa-apa yang sedang berjalan di CPU, ia selalu dikenali sebagai proses. Sama ada anda menggunakan aplikasi terminal, atau melayari Internet, atau bahkan mengedit dokumen, semua tugas ini dan banyak lagi seperti ini dikenali sebagai proses.
Dalam sistem operasi Windows, kami mempunyai utiliti pengurus tugas yang dapat digunakan untuk melihat semua proses yang sedang berjalan. Namun, jika anda adalah pengguna Linux, anda mungkin juga ingin mengetahui proses mana yang menggunakan kitaran CPU anda. Nasib baik, terdapat banyak cara di Linux juga di mana anda boleh mendapatkan maklumat mengenai semua proses yang sedang berjalan pada sistem anda dengan mudah. Sekarang, kita akan melihat beberapa kaedah ini.
Kaedah Memeriksa Proses yang Berjalan di Linux Mint 20
Sekiranya anda ingin memeriksa semua proses yang sedang berjalan pada sistem Linux Mint 20 anda, anda boleh mengikuti mana-mana kaedah yang akan kita bincangkan.
Kaedah # 1: Menggunakan Perintah "ps" di Linux Mint 20
Perintah "ps" di Linux Mint 20 dapat digunakan untuk menampilkan semua proses yang berjalan di terminal bersama dengan PID mereka dan beberapa maklumat lain seperti berikut:
$ ps -auxDi sini, bendera "-aux" digunakan untuk menyenaraikan latar depan dan juga proses berjalan latar belakang.

Semua proses berjalan sistem kami ditunjukkan di bawah:
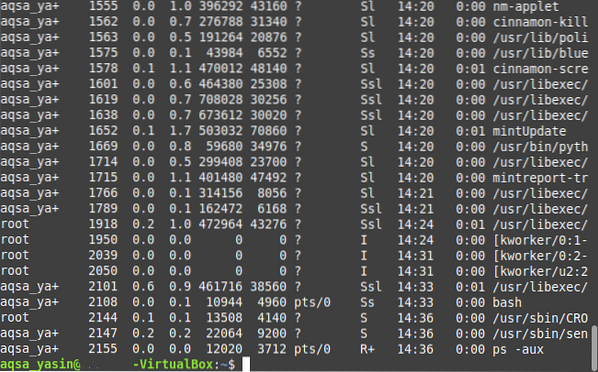
Kaedah # 2: Menggunakan Perintah "pstree" di Linux Mint 20
Katakan anda tidak mahu merasa terbeban dengan melihat sebilangan besar proses berjalan seperti di terminal; sebaliknya, anda mahu mereka tampil dengan cara yang lebih menarik secara visual. Sekiranya demikian, anda boleh memilih untuk memaparkan semua proses yang sedang berjalan di Linux Mint 20 dalam bentuk pohon seperti berikut:
$ pstree
Semua proses berjalan sistem kami ditunjukkan dalam bentuk pokok di bawah:

Kaedah # 3: Menggunakan Utiliti "teratas" di Linux Mint 20
"Top" adalah utiliti bawaan dalam sistem operasi berasaskan Linux yang dapat digunakan untuk menyenaraikan semua proses yang sedang berjalan di terminal. Bersama dengan ID proses, utiliti ini juga memaparkan beberapa maklumat tambahan mengenai proses yang sedang berjalan seperti nama pengguna pengguna yang menjalankan proses itu, CPU dan penggunaan memori proses yang sedang berjalan, dan statistik memori bebas dan sibuk, dll. Perintah ini dilaksanakan seperti berikut:
$ atas
Semua proses berjalan sistem Linux Mint 20 kami bersama dengan maklumat tambahannya ditunjukkan dalam bentuk jadual pada gambar di bawah:
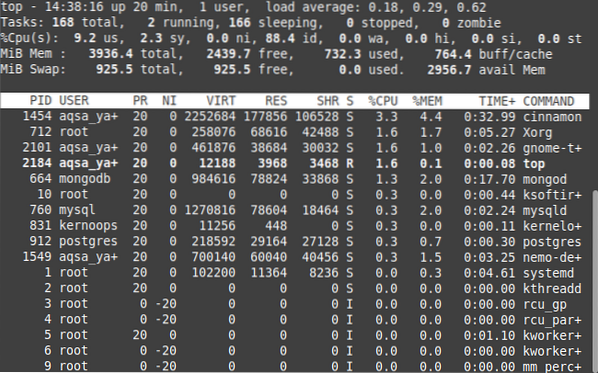
Setiap kali anda ingin keluar dari antara muka utiliti "atas", anda hanya boleh menggunakan kombinasi kunci "Ctrl + C" untuk menghentikan pemprosesan utiliti ini.
Kaedah # 4: Menggunakan Utiliti "htop" di Linux Mint 20
"Htop" adalah utiliti Linux lain yang sangat berguna yang digunakan untuk mendapatkan maklumat mengenai proses yang sedang berjalan. "Htop" sebenarnya, versi lanjutan dari utiliti "teratas" yang mempunyai antara muka pengguna yang lebih baik dan prestasi yang relatif lebih baik. Oleh kerana utiliti "htop" tidak dipasang pada sistem berasaskan Linux secara lalai, oleh itu, untuk menggunakannya, anda harus memasangnya terlebih dahulu dengan arahan berikut:
$ sudo apt pasang htop
Ini bukan utiliti kelas berat; oleh itu, hanya memerlukan beberapa saat untuk pemasangan pada sistem Linux Mint 20 anda, di mana terminal anda akan memberikan mesej yang ditunjukkan dalam gambar di bawah:
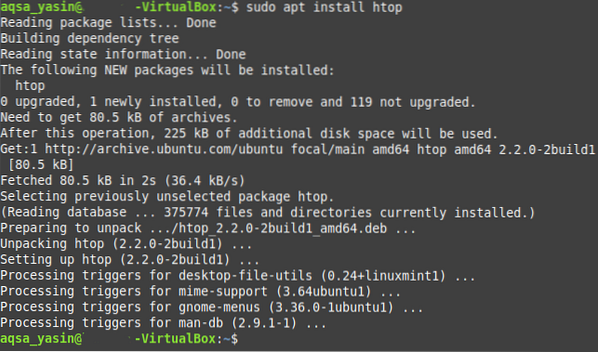
Setelah utiliti ini dipasang pada sistem Linux Mint 20 anda, anda boleh menggunakannya dengan mudah untuk melihat semua proses yang dijalankan seperti berikut:
$ htop
Anda dapat melihat dari output perintah "htop" yang ditunjukkan dalam gambar di bawah bahawa ia lebih menarik secara visual. Statistik yang diungkapkannya mengenai proses berjalan lebih kurang sama dengan utiliti "teratas"; namun, ia dipaparkan dengan warna yang lebih menarik. Oleh itu, output kelihatan lebih menarik. Juga, kelajuan mendapatkan statistik ini dan mengemas kini lebih baik daripada utiliti "teratas".

Namun, sama seperti utiliti "teratas", setiap kali anda ingin keluar dari antara muka utiliti "htop", anda boleh menggunakan kombinasi kunci "Ctrl + C" untuk menghentikan pemprosesan utiliti ini.
Kesimpulannya
Perbincangan hari ini berkisar pada kaedah yang berbeza di mana anda dapat memeriksa proses yang sedang berjalan di Linux Mint 20. Kaedah ini boleh digunakan bergantung pada jenis output yang anda ingin dapatkan. Kaedah pertama hanya menyenaraikan semua proses yang berjalan sekaligus, sedangkan kaedah kedua menghadirkannya dalam struktur seperti pohon yang bagus yang dapat dibaca dan diproses dengan lebih mudah. Kaedah ketiga mengikuti struktur seperti jadual untuk memaparkan proses berjalan bersama dengan beberapa maklumat tambahan mengenainya, sedangkan yang keempat lebih kurang memaparkan maklumat yang sama tetapi dengan antara muka yang lebih bagus. Setelah mengikuti panduan ini, saya harap anda sekarang dapat memeriksa semua proses yang berjalan dengan mudah dalam sistem operasi Linux Mint 20.
 Phenquestions
Phenquestions


