Dalam panduan ini, periksa cara membersihkan terminal di Ubuntu.
Terminal di Ubuntu
Secara lalai, Ubuntu menggunakan Terminal GNOME sebagai emulator terminal lalai. Ia adalah bahagian desktop GNOME. Selain yang lalai, anda harus melihat emulator terminal terbaik untuk Linux.
Lancarkan "Terminal."

Seperti apa tetingkap terminal dengan banyak output yang tidak perlu? Sangat mudah untuk membuatnya menggunakan perintah "ya".
$ ya, musang coklat cepat melompat ke atas anjing yang malas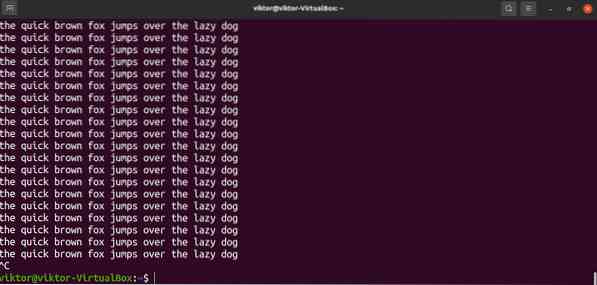
Jangan lupa tekan "Ctrl + C" untuk menghentikan output. Jika tidak, ia akan terus dicetak.
Terminal penjelasan
Sekarang kita mendapat semua teks yang tidak perlu, masa untuk membersihkannya. Cara paling mudah adalah menggunakan perintah "jelas".
$ jelas

Ini adalah kaedah standard untuk membersihkan tetingkap terminal. Pasti ada kaedah lain. Walau bagaimanapun, ia mungkin berbeza-beza berdasarkan terminal emulator yang anda gunakan. Contohnya, jika anda menggunakan Putty, menjalankan perintah yang jelas akan dihapus hanya untuk satu halaman.
Daripada mengetik perintah, kita juga dapat mengirim perintah yang jelas ke emulator terminal menggunakan "Ctrl + L."Beberapa emulator terminal mungkin mempunyai jalan pintas papan kekunci yang berbeza, misalnya," Ctrl + Shift + K."
Tetapan semula terminal
Perintah yang jelas akan membersihkan skrin terminal dari output. Ada kemungkinan untuk memulakan semula terminal. Ia akan membuang semua sejarah perintah sementara dan memuatkan semula semua konfigurasi terminal. Perhatikan bahawa ia juga dapat menghapus perubahan sementara pada pemboleh ubah persekitaran.
Untuk menetapkan semula terminal, jalankan perintah reset.
$ tetapkan semula

Mungkin memerlukan beberapa saat untuk memulakan semula terminal. Perintah reset disarankan untuk digunakan hanya apabila perlu. Jika tidak, arahan yang jelas adalah pilihan yang selamat.
Ada cara lain yang lebih rumit untuk melakukannya. Kita boleh menetapkan alias untuk menghantar perintah reset ke terminal. Ketahui lebih lanjut mengenai alias bash. Walau bagaimanapun, tidak seperti perintah tetapan semula, ini melakukannya sedikit berbeza.
Di sini, cls akan menjadi alias untuk perintah printf "\ 033c". Alias dinyatakan dalam “~ /.fail bashrc ”.
$ alias cls = 'printf "\ 033c"'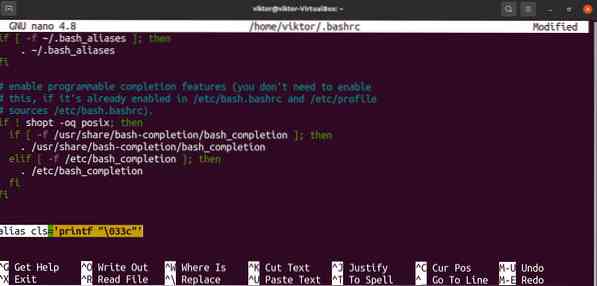
Muat semula bashrc untuk melaksanakan perubahan tersebut.
$ sumber ~ /.bashrc
Perintah tersebut memberitahu fungsi cetak untuk mencetak watak 033. Nombor oktal, memimpin dengan sifar, diakhiri dengan 'c.Menurut pengkodan ASCII, ini adalah nilai untuk watak ESC (pelarian).
Dalam urutan kawalan terminal (khususnya rujukan urutan kawalan VT100), "c" adalah perintah untuk menetapkan semula semua tetapan terminal ke lalai.
Jalankan alias yang baru kita tetapkan.


Pemikiran terakhir
Ini adalah salah satu perkara penting untuk dipelajari ketika bekerja dengan terminal. Sekiranya anda pernah bekerja dengan terminal, maka anda sudah mengetahuinya. Namun, tidak ada salahnya menyegarkan topik asas.
Apa sahaja terminal emulator yang anda gunakan, ia bersambung dengan shell untuk melaksanakan perintah. Bash adalah shell yang paling biasa di Linux. Ini shell yang juga menyokong skrip. Skrip Bash adalah bahasa pengaturcaraan sendiri. Banyak program Linux menggunakan skrip bash untuk menyampaikan fungsi mereka. Berikut adalah panduan ringkas mengenai skrip bash.
Selamat pengkomputeran!
 Phenquestions
Phenquestions


