Utiliti konfigurasi tetapan sistem lalai di Ubuntu menawarkan banyak pilihan untuk mengkonfigurasi tetapan bunyi PulseAudio. Biasanya apabila aplikasi tidak memainkan suara, hanya ada beberapa slaid kawalan yang hadir:
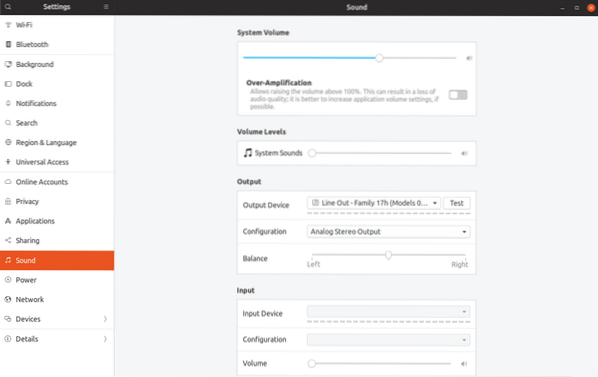
Sebaik sahaja anda melancarkan aplikasi yang mula memainkan suara, misalnya Firefox memainkan video YouTube, bar baru muncul yang membolehkan anda mengkonfigurasi setiap volume aplikasi:
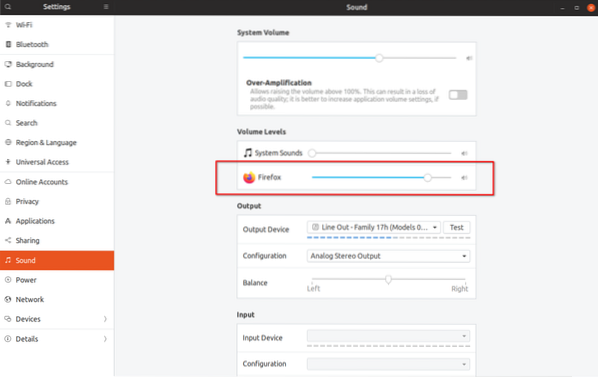
Sebaik-baiknya slaid kelantangan baru yang dapat dilihat pada tangkapan skrin di atas membolehkan anda mengawal kelantangan Firefox tanpa mempengaruhi kelantangan utama atau tahap bunyi aplikasi yang sedang berjalan. Ini tidak berfungsi seperti yang diharapkan. Perhatikan di bawah bagaimana volume sistem utama juga meningkat semasa anda menggerakkan slaid Firefox ke kanan:
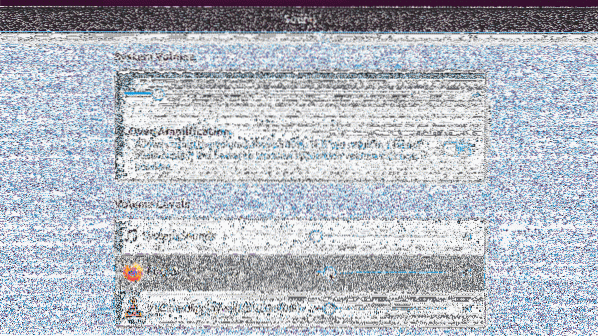
Isu khusus penyegerakan volum induk ini dengan tahap volume aplikasi individu dapat disempitkan kepada tingkah laku "isi padu" yang diaktifkan di Ubuntu secara lalai. Jadi apakah pilihan "isi padu" ini di PulseAudio?
Isipadu rata meningkatkan jumlah keseluruhan sistem dengan kelantangan aplikasi yang paling kuat. Dalam kes kami, menaikkan volume Firefox juga menaikkan jumlah master, dengan kesan sampingan tambahan secara tidak langsung meningkatkan jumlah pemain VLC. Apabila anda beralih ke VLC dan menyambung semula pemutaran, suara sekarang akan dimainkan pada tahap kelantangan induk yang baru dinaikkan dan bukannya pada tahap yang lebih rendah sebelumnya. Ini boleh menjadi masalah besar dan berpotensi merosakkan gendang telinga anda, terutama ketika menggunakan fon kepala.
Seperti yang menjengkelkan seperti ini, kelantangan rata boleh dilumpuhkan sepenuhnya di Ubuntu. Setelah selesai, setiap aplikasi akan mempunyai level volume terpisah yang benar-benar tidak mengganggu volume master sama sekali. Dikonfigurasi setiap tahap kelantangan aplikasi akan diingat dalam aplikasi yang ada atau baru dan ia akan berterusan melalui reboot juga.
Untuk melumpuhkan jumlah rata di Ubuntu, anda perlu menambahkan baris ke daemon PulseAudio.fail conf. Jalankan arahan di bawah untuk membuat direktori yang diperlukan:
mkdir -p ~ /.nadiGunakan arahan di bawah ini untuk membuat daemon yang baru atau terbuka.fail conf. Anda boleh mengganti nano dengan perintah penyunting teks kegemaran anda:
nano ~ /.nadi / daemon.pengesahanTampal baris berikut dalam fail yang dibuka dan kemudian simpan dengan menekan CTRL + O di nano:
isi padu = tidak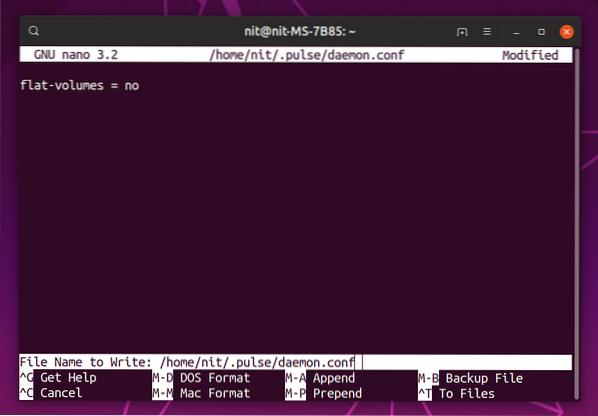
Setelah menyimpan fail, mulakan semula pelayan PulseAudio dengan menjalankan perintah:
pulseaudio -kAnda perlu menutup dan melancarkan semula aplikasi yang berjalan agar ini dapat dilaksanakan sepenuhnya. Tetapan volum rata kini dinonaktifkan, mari kita lihat bagaimana per volume aplikasi sekarang berfungsi:
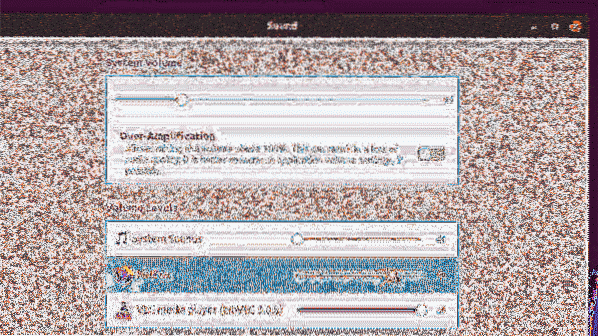
Perhatikan bahawa setiap tahap volume aplikasi kini dipisahkan sepenuhnya dari jumlah induk.
Hulu PulseAudio memastikan volum rata diaktifkan secara lalai. Setelah mengikutinya, Debian, Ubuntu dan derivatifnya juga menghantar ciri ini secara lalai. Namun kabar baiknya adalah bahawa komitmen baru telah digabungkan baru-baru ini di Debian yang akhirnya melumpuhkan jumlah rata dan ada kemungkinan ia akan turun ke Ubuntu juga (kemungkinan besar pada 20.04 versi LTS). Arch Linux selalu membuat pilihan yang masuk akal untuk mematikan jumlah rata secara lalai.
Mengapa saya membuat banyak perkara dalam jumlah rata ini? Kerana ia melindungi anda dari lonjakan bunyi secara tiba-tiba di seluruh sistem dan menjadikan tahap kelantangan melebihi 100% kurang mengganggu dan lebih mudah dikendalikan. Pemain VLC merangkumi pilihan untuk menaikkan kelantangan melebihi 100% yang cukup berguna apabila kualiti audio kurang optimum.
Harap perhatikan bahawa peningkatan kelantangan melebihi ambang yang dibenarkan atau penguatan yang berlebihan boleh mengakibatkan gangguan pendengaran, bunyi berderak atau kerosakan pada pembesar suara. Bahagian seterusnya dari tutorial ini menerangkan bagaimana untuk meningkatkan jumlah di atas 100% tetapi anda harus menggunakannya mengikut budi bicara anda sendiri dan mesti benar-benar mematikan jumlah rata.
Untuk meningkatkan jumlah master di atas tahap yang dibenarkan, anda hanya boleh menggunakan togol penguatan berlebihan dalam tetapan bunyi sistem. Untuk aplikasi individu, anda perlu memasang aplikasi Pavucontrol dari pengurus pakej (beberapa pengedaran menghantar utiliti ini secara lalai). Untuk memasang, jalankan arahan:
sudo apt pasang pavucontrolLancarkan "PulseAudio Volume Control" dari pelancar aplikasi dan pergi ke tab main balik untuk mengkonfigurasi kelantangan untuk menjalankan aplikasi (hingga 153% ~ 11.00dB):

Untuk meningkatkan lagi tahap kelantangan melebihi 153% (baca peringatan di atas dengan kata-kata tebal), anda perlu menjalankan perintah tertentu di terminal.
Dengan aplikasi yang berjalan dengan pemutaran audio, jalankan perintah berikut di terminal (gunakan ALT + TAB jika menggunakan aplikasi atau permainan layar penuh):
senarai pactl sink-inputAnda akan melihat beberapa output terperinci mengenai memainkan saluran suara. Perhatikan id input sink aplikasi yang ingin anda tingkatkan tahap kelantangannya, seperti yang ditunjukkan dalam tangkapan skrin di bawah:
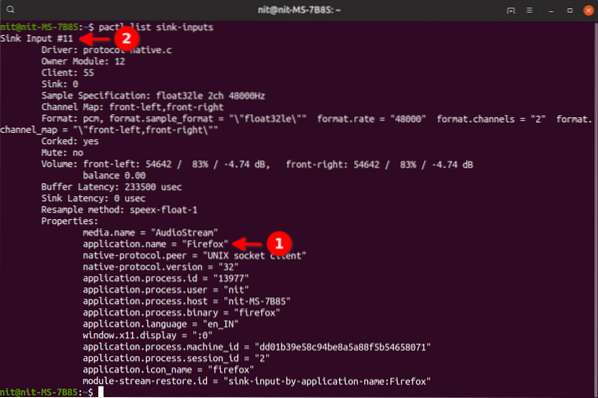
Kemudian jalankan arahan di bawah dengan menggantikan "sink_input_id" dengan id input yang anda dapati di atas. Anda boleh mengganti 200% dengan pilihan anda sendiri.
pactl set-sink-input-volume "sink_input_id" 200%Untuk contoh yang ditunjukkan dalam tangkapan skrin di atas, arahan terakhir adalah:
pactl set-sink-input-volume 11 200%Jalankan perintah "pactl list sink-inputs" sekali lagi untuk melihat tahap kelantangan dinaikkan hingga 200%. Perhatikan bahawa anda harus menjalankan perintah ini hanya sekali. Lain kali apabila anda melancarkan Firefox, ia sudah mencapai 200%.
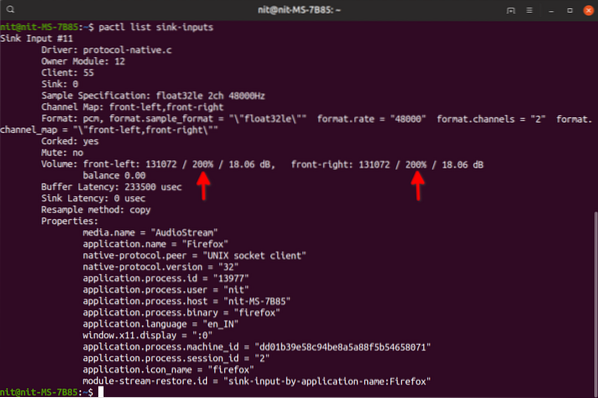
Ini menyimpulkan tutorial. Segala perubahan yang dibuat pada sistem anda setelah mengikuti panduan ini dapat dikembalikan dengan menghapus ".folder pulse ”di direktori utama anda (dapat dilihat setelah menekan CTRL + H).
Akhir sekali bonus, berikut adalah pautan ke panduan yang sangat baik oleh Sytem76 mengenai menyelesaikan masalah bunyi pada sistem anda.
 Phenquestions
Phenquestions


