Artikel ini menunjukkan kepada anda cara menyalin teks dari editor Nano ke shell melalui dua kaedah berikut:
- Kaedah 1: Menggunakan kombinasi kunci
- Kaedah 2: Menggunakan menu klik kanan
Kedua-dua kaedah menyalin teks ke papan keratan GNOME dan bukannya menyalin teks ke penyangga potongan Nano. Dengan menggunakan salah satu kaedah ini, anda boleh menyalin teks di mana sahaja di luar editor Nano.
Kami telah menguji prosedur di Ubuntu 20.04 Terminal LTS. Prosedur yang sama dapat diikuti dalam distribusi Linux lain yang telah dipasang Nano editor.
Kaedah 1: Menggunakan Gabungan Utama
Untuk menyalin teks dari editor Nano dan menempelkannya ke shell, ikuti langkah-langkah yang disenaraikan di bawah:
Pertama, tanda (pilih) teks dalam editor Nano. Letakkan kursor pada permulaan teks dan tekan Ctr + 6. Kemudian, gunakan kekunci anak panah kanan atau kiri untuk menandakan teks yang diperlukan.
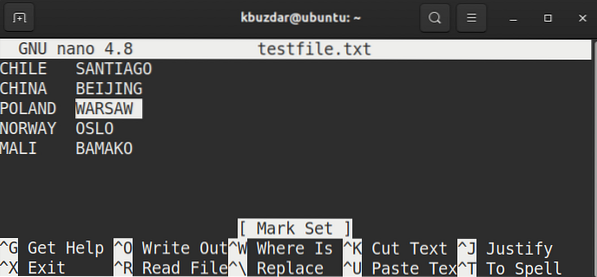
Ke salinan teks bertanda, gunakan Ctrl + Shift + C jalan pintas.
Ke tampal teks yang disalin ke shell, gunakan Ctrl + Shift + V.
Kaedah 2: Menggunakan Menu Klik Kanan
Untuk menyalin teks dari editor Nano dan menempelkannya ke shell, ikuti langkah-langkah yang disenaraikan di bawah:
Pertama, tanda teks dalam editor Nano dengan menahan butang tetikus kiri dan menyeretnya ke kanan atau kiri untuk memilih teks.
Ke salinan teks bertanda, klik kanan teks dan pilih Salinan dari menu.
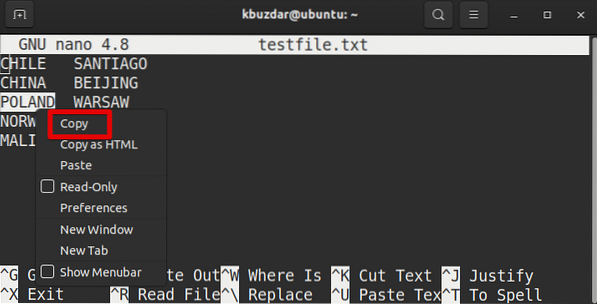
Ke tampal teks yang disalin ke shell, sekali lagi, klik kanan teks dan pilih Tampal dari menu.
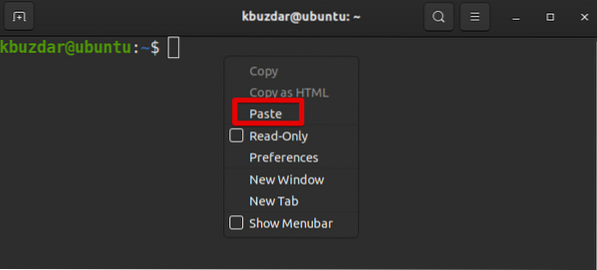
 Phenquestions
Phenquestions


