Ubuntu adalah salah satu pengedaran Linux yang paling popular yang digunakan di seluruh dunia. Ia stabil, cepat, dan dapat dijalankan pada sistem dengan hanya 2 GB RAM dan ruang cakera keras 25 GB.
Sekiranya anda ingin menguji pemacu atau memasang Ubuntu, anda memerlukan Ubuntu Live DVD atau pemacu langsung USB. Anda boleh membuat pemacu USB Ubuntu Live USB dengan mudah pada mesin Windows anda menggunakan utiliti Rufus. Pada mesin Linux, kami akan menggunakan pencipta USB terbina dalam.
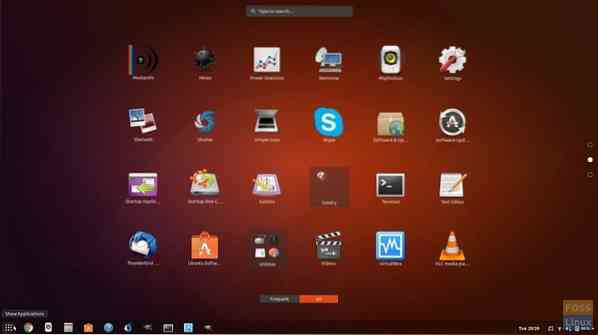
Pemacu USB Ubuntu Live membolehkan anda menguji pemacu Ubuntu tanpa benar-benar memasangnya di komputer anda. Oleh itu, tidak akan ada perubahan dalam konfigurasi sistem anda atau partisi cakera keras. Sebaliknya, mempunyai USB yang dapat di-boot dengan sistem operasi moden akan berfungsi sebagai sandaran yang baik sekiranya sistem yang sedang anda jalankan hancur, dan anda perlu memperbaiki semuanya.
Dalam tutorial ini, kami akan membantu anda memasang Ubuntu pada Pemacu Flash USB. Kami akan memasang pada dua pelbagai sistem Windows dan Ubuntu. Selepas anda menguji pemacu persekitaran Langsung, anda boleh menggunakan pemacu USB Langsung yang sama untuk memasang Ubuntu di komputer anda.
Membuat Pemacu USB Live Desktop Ubuntu menggunakan Rufus
Pada PC Windows
Langkah 1. Pertama sekali, pastikan anda mempunyai USB dengan saiz 4GB atau lebih besar.
Langkah 2. Muat turun ISO Ubuntu terkini dari muat turun Ubuntu di sini.
Langkah 3. Sekarang kita akan menggunakan aplikasi yang disebut "Rufus".
Rufus
Rufus adalah utiliti percuma yang dapat digunakan untuk membuat pemacu USB Langsung dari pelbagai distro Linux. Ia hanya berfungsi di Windows. Anda boleh memuat turunnya dari sini. Di laman web rasmi, anda akan melihat versi pemasang dan versi mudah alih. Anda boleh menggunakan salah satu versi.
Langkah 4. Buka aplikasi "Rufus". Secara lalai, Rufus mengesan peranti USB. Sekiranya anda perlu menukar peranti USB yang dipilih, anda boleh memilih peranti USB dari menu lungsur.
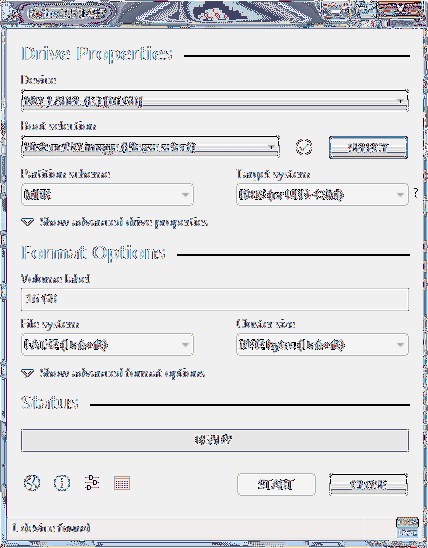
Dari pemilihan but, pilih gambar ISO Ubuntu yang perlu anda pasang pada peranti USB kemudian klik buka.
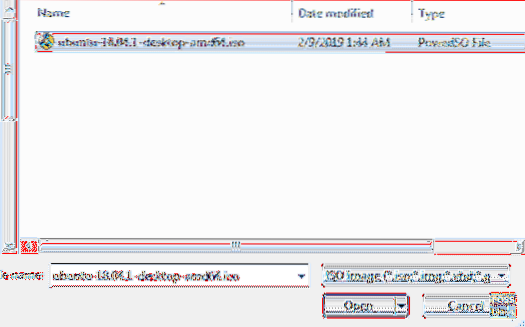
Langkah 5. Setelah memilih ISO, klik butang mula untuk memasang Ubuntu pada USB.
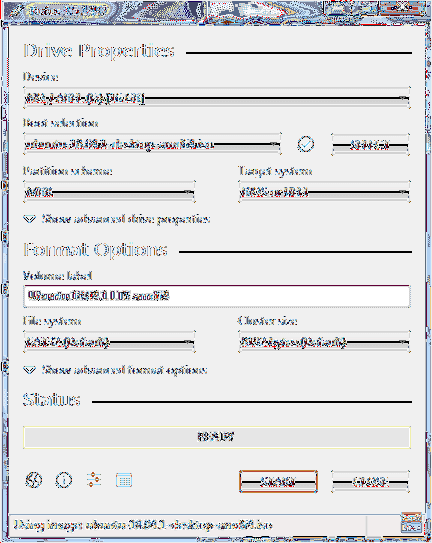
Kadang kala anda akan mendapat makluman bahawa Rufus memerlukan beberapa fail tambahan untuk menyelesaikan prosesnya. Klik ya untuk memuat turun fail dan teruskan.
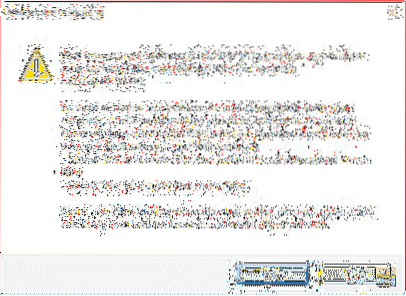
Anda juga akan mendapat makluman lain bahawa Rufus telah mengesan bahawa ISO yang dipilih adalah hibrid ISOH, yang bermaksud bahawa imej ISO boleh digunakan sebagai sumber untuk kedua-dua DVD dan USB tanpa penukaran. Biarkan dengan pilihan "Tulis dalam mod Imej ISO" dan klik OK untuk meneruskan.
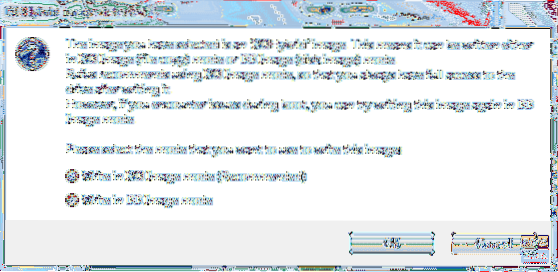
Mesej amaran lain akan muncul untuk memberi amaran bahawa peranti USB akan diformat.
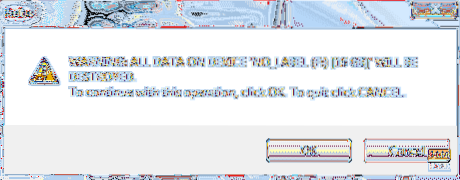
Setelah mengesahkan semua makluman sebelumnya, Rufus akan mula memasang ISO pada USB, seperti yang anda lihat dalam tangkapan skrin di bawah.
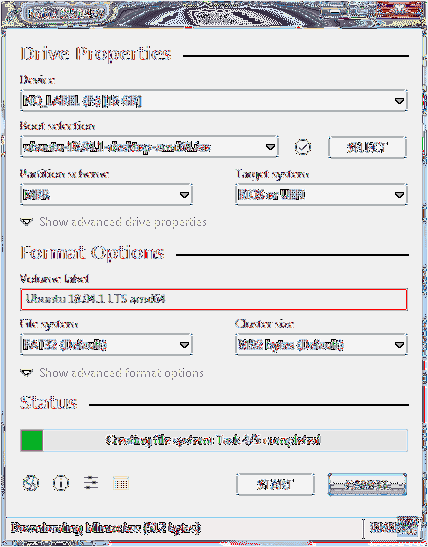
Setelah proses selesai dengan jayanya, anda akan melihat bar hijau, seperti yang ditunjukkan dalam tangkapan skrin di bawah.
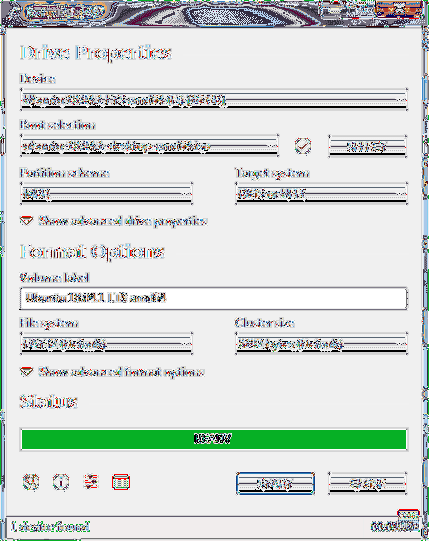
Itu sahaja - pemacu USB Live Ubuntu Desktop anda sudah siap! Anda boleh masuk ke dalamnya dan mengujinya. Ini juga berfungsi sebagai media pemasangan sekiranya anda memutuskan untuk memasangnya.
Pada PC Ubuntu
Langkah 1. Pertama sekali, pastikan anda mempunyai USB dengan saiz 2GB atau lebih besar.
Langkah 2. Muat turun ISO Ubuntu terkini dari muat turun Ubuntu di sini.
Langkah 3. Selanjutnya, kita akan menggunakan aplikasi "Startup Disk Creator". Anda boleh memasang "Startup Disk Creator" menggunakan perintah seterusnya.
sudo apt-get pasang usb-creator-gtk
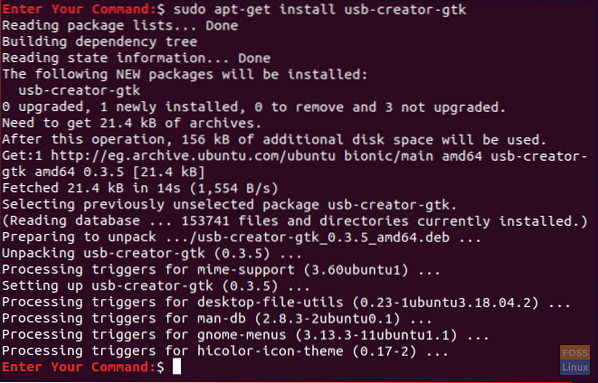
Langkah 4. Dari ikon kiri bawah "Tunjukkan Aplikasi", gunakan kotak carian untuk mencari "Startup Disk Creator."Dari hasilnya, buka aplikasi" Startup Disk Creator ".
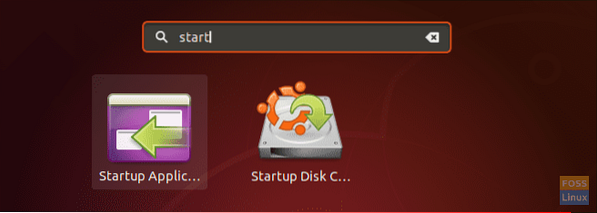
Langkah 5. Secara lalai, ketika aplikasi "Startup Disk Creator" dimulakan, ia akan mencari ISO apa pun di folder Muat turun anda dan juga storan USB yang dilampirkan.
Sekiranya anda perlu menambahkan gambar ISO dari folder lain, kemudian buka butang lain, yang ditandai dengan kuning seperti pada tangkapan skrin di bawah.
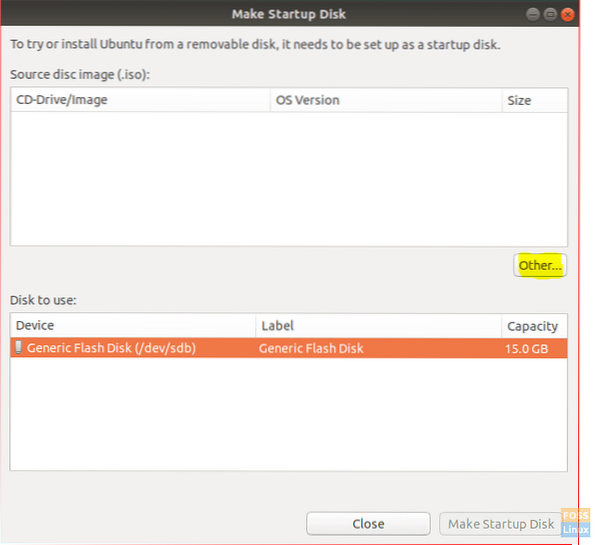
Langkah 6. Pilih ISO Ubuntu kemudian klik buka.
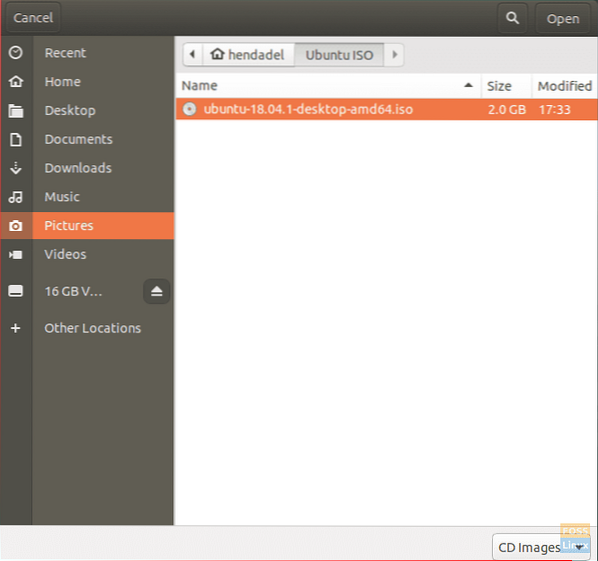
Langkah 7. Klik "Buat Startup Disk," yang ditandai kuning, seperti yang anda lihat pada tangkapan skrin di bawah.
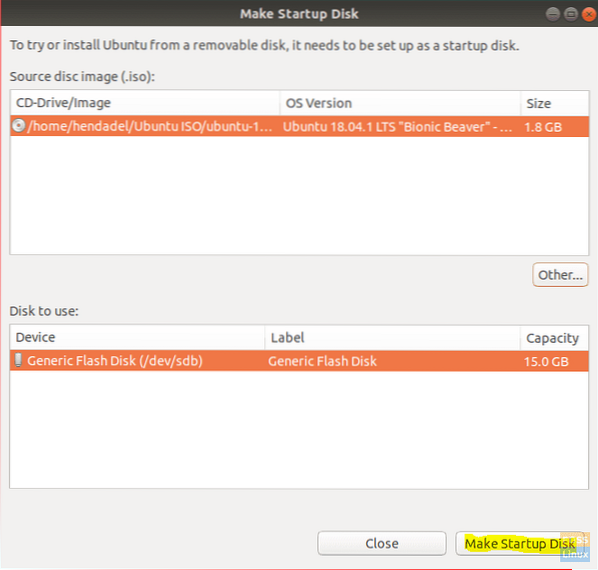
Langkah 8. Mesej pengesahan akan muncul untuk mengesahkan perubahan yang berlaku, klik ya untuk meneruskan.
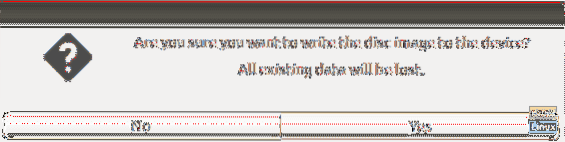
Selepas pengesahan, proses gambar cakera penulisan akan dimulakan.
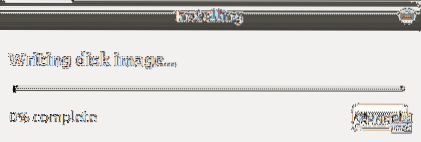
Langkah 9. Setelah proses penulisan selesai dengan jayanya, anda akan mendapat pesanan lengkap pemasangan anda boleh mengklik Keluar untuk menutup tetingkap.

Kesimpulannya
Itu semua tentang membuat pemacu USB Ubuntu langsung menggunakan Ubuntu dan Windows. Kami harap anda menyukai panduan ini. Sekiranya ada, kongsikan kepada rakan anda.
 Phenquestions
Phenquestions



