Pengguna boleh membuat sandaran pemasangan semasa mereka dalam format fail ISO. Fail ISO juga boleh digunakan sebagai pemacu luaran, atau anda boleh membuat USB yang dapat di-boot. jika anda mempunyai fail ISO, anda boleh membuat cakera pemasangan dengan membakar gambar ke CD atau USB.
Artikel ini menunjukkan kepada anda cara membuat fail ISO dari Ubuntu 20 yang sedang dipasang.Sistem 04. Anda boleh membuat fail ISO dari pemasangan Ubuntu 20 semasa.04 menggunakan kaedah berikut.
Buat Fail ISO Menggunakan Brasero Utility
Utiliti Brasero tidak terpasang di Ubuntu 20.04, jadi anda perlu memasang utiliti ini secara manual. Buka tetingkap 'Terminal' dengan menekan kekunci pintasan 'Ctrl + Alt + T' bersama-sama. Pasang utiliti Brasero menggunakan arahan berikut:
$ sudo apt-get install brasero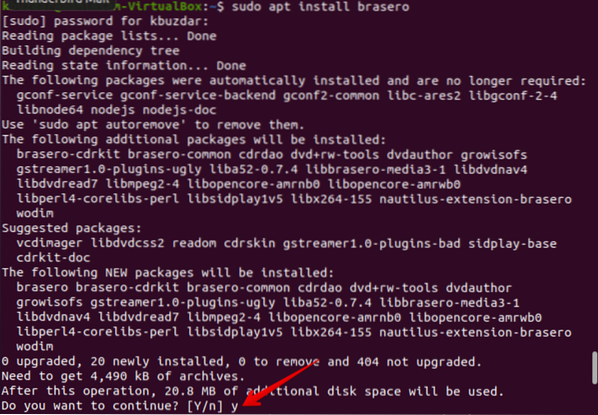
Setelah pemasangan selesai, buka aplikasi Brasero. Untuk membuka aplikasi ini, klik ikon menu yang dipaparkan di sudut kiri bawah desktop anda di Ubuntu 20.04.
Sekarang, ketik 'Brasero' di bar carian untuk mencari aplikasi Brasero. Ikon aplikasi Brasero akan muncul dalam hasil carian. Klik ikon untuk membuka aplikasi ini.
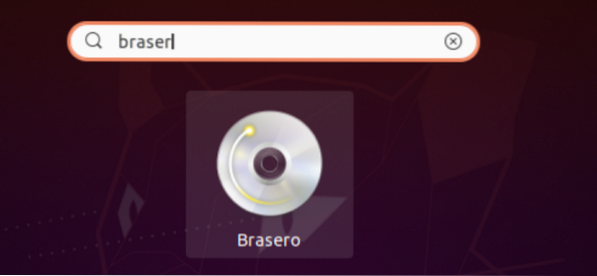
Tetingkap aplikasi Brasero berikut akan dipaparkan di sistem anda. Pilih pilihan 'Projek data' dari menu di sebelah kiri tetingkap.
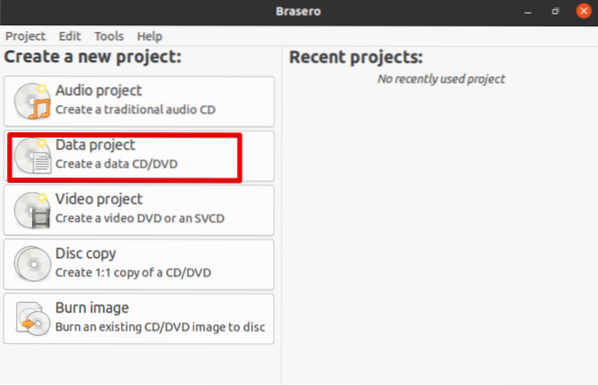
Tambahkan fail ke projek data baru dengan mengklik ikon '+'.
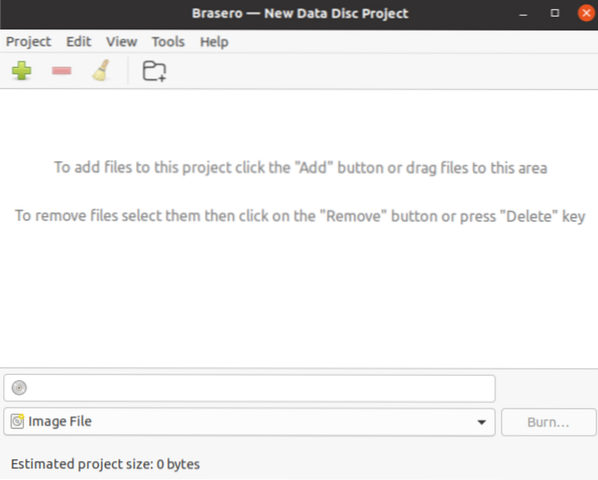
Sekarang, pilih direktori sandaran individu dan klik butang 'Tambah'.
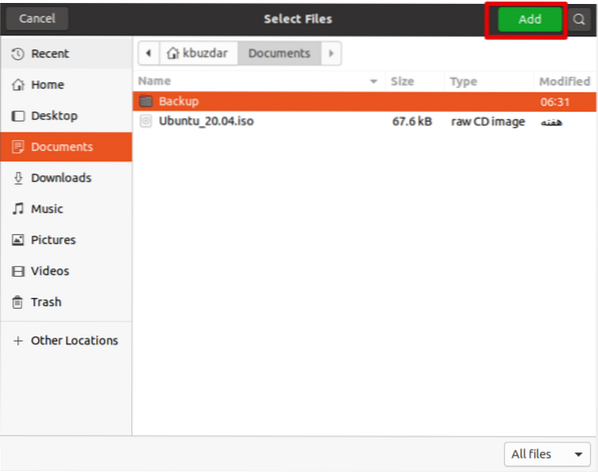
Apabila semua fail dimasukkan ke dalam projek ini, klik 'Bakar.'
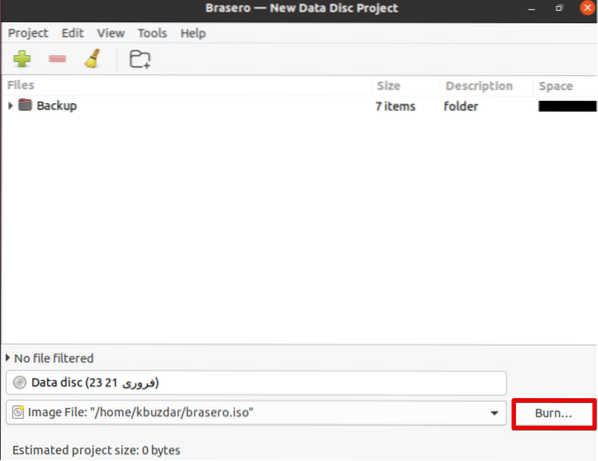
Pilih lokasi yang diingini di mana anda akan menyimpan fail ISO. Berikan nama yang sesuai dengan .lanjutan iso ke fail ISO anda dan klik 'Buat Imej.'
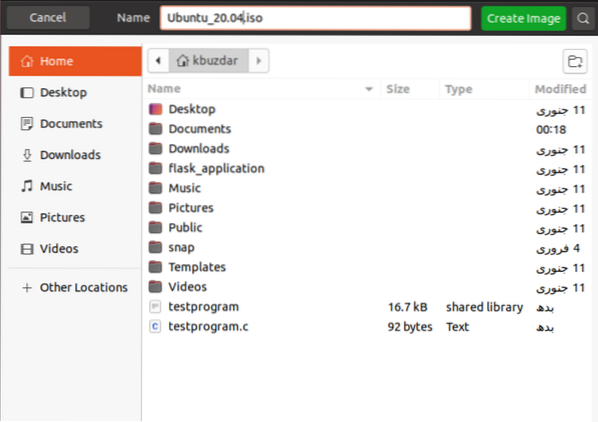
Setelah proses di atas selesai, anda akan diberitahu dengan pesan 'gambar berjaya dibuat', seperti berikut:
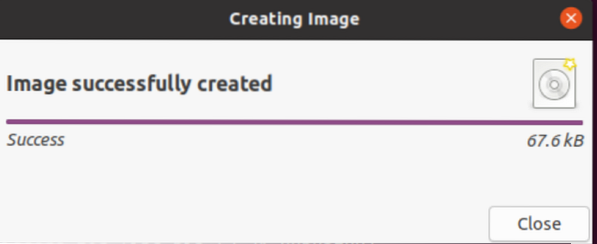
Buat Fail ISO Menggunakan Utiliti Genisoimage
Anda boleh membuat fail ISO dari sandaran Ubuntu 20 anda.Sistem 04 menggunakan utiliti Genisoimage. Sintaks asas diberikan di bawah:
$ genisoimage -o [nama fail.iso] [direktori-jalan]Di sini, kami membuat fail ISO dengan nama 'sandaran.iso 'dari direktori sandaran / rumah / kbuzdar / Dokumen / Sandaran. Gunakan arahan berikut untuk melakukannya:
$ genisoimage -o sandaran.iso / rumah / kbuzdar / Dokumen / Sandaran
Perintah di atas membuat sandaran fail ISO.iso 'dalam direktori utama semasa.
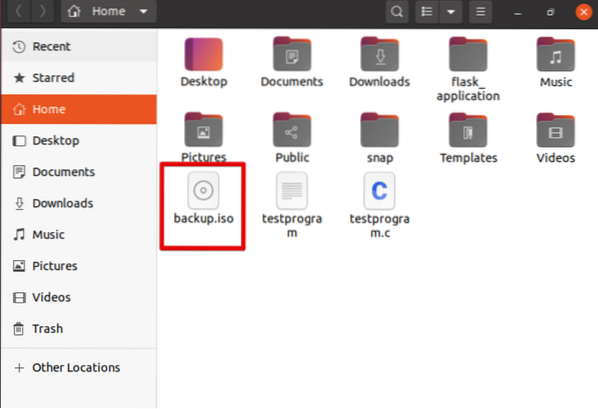
Menggunakan Utiliti Systemback
Anda boleh membuat sandaran fail sistem dan semua konfigurasi menggunakan utiliti Systemback. Di bahagian ini, anda akan membuat gambar langsung sistem anda, kemudian menukarnya menjadi format fail ISO.
Pertama, import kunci tandatangan GPG untuk PPA menggunakan arahan berikut:
$ sudo apt-key adv --keyserver keyerver.ubuntu.com - kekuncirecv 382003C2C8B7B4AB813E915B14E4942973C62A1B
Sekarang, tambahkan PPA ke Ubuntu 20.04 dengan melaksanakan arahan yang diberikan di bawah:
$ sudo add-apt-repository "deb http: // ppa.PAD pelancaran.net / nemh / systemback / ubuntu xenial utama "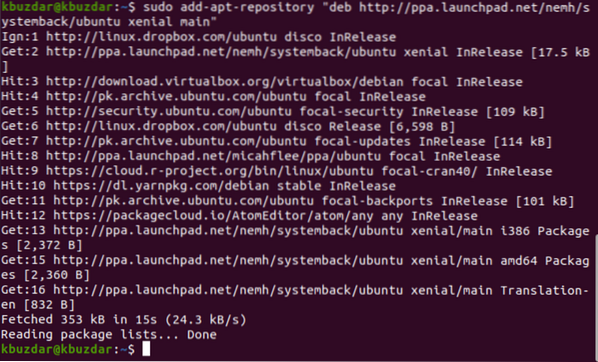
Setelah tugas di atas selesai, kemas kini senarai pakej dan pasang utiliti Systemback, seperti berikut:
$ sudo apt kemas kini$ sudo apt memasang systemback
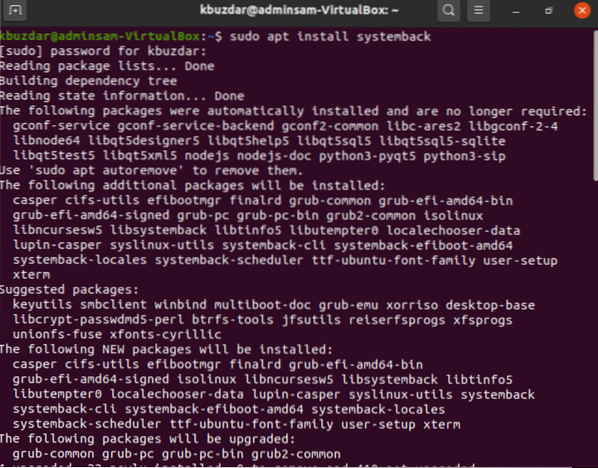
Setelah aplikasi ini dipasang, cari aplikasi di bar carian, dan klik pada ikon yang dipaparkan untuk membuka aplikasi, seperti berikut:
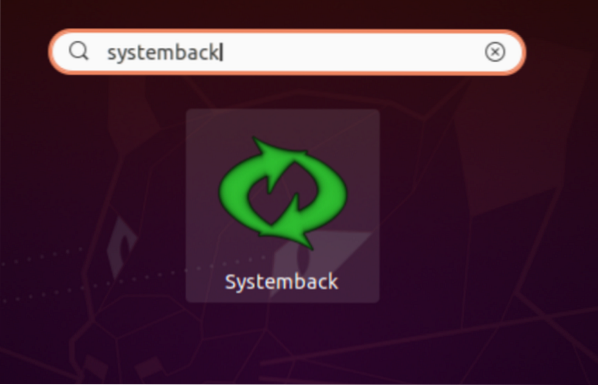
Di sini, anda akan diminta memasukkan kata laluan untuk pengguna pentadbir.
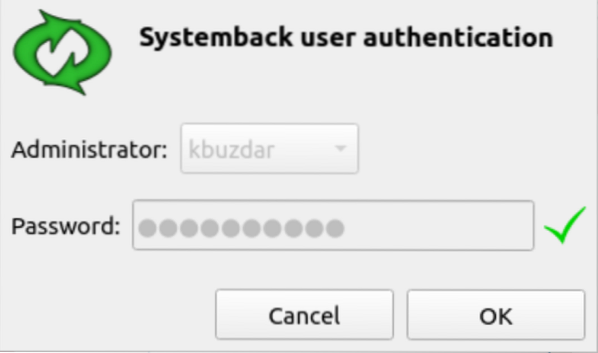
Selepas itu, tetingkap berikut akan dipaparkan di sistem anda. Anda boleh membuat titik pemulihan sistem, membuat salinan sistem ke partisi lain, membuat sistem langsung, dan banyak lagi. Klik pilihan 'Buat sistem langsung' untuk membuat sistem langsung baru.
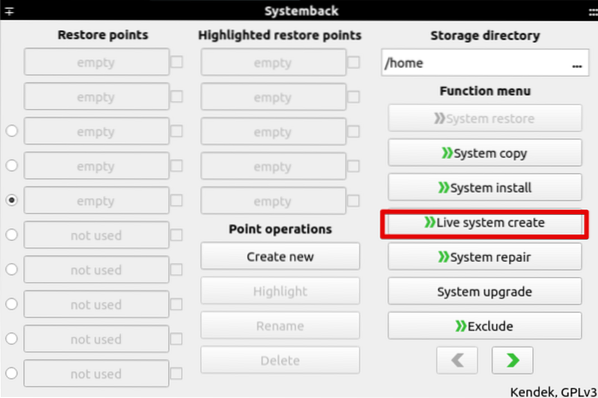
Tentukan nama sistem hidup anda dan klik butang 'Buat Baru', seperti berikut:
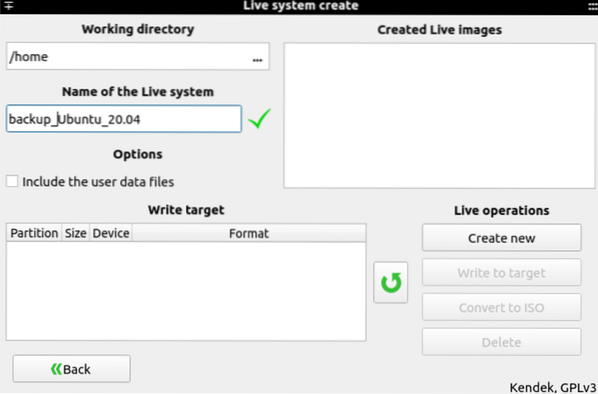
Ia memerlukan masa untuk membuat sistem langsung. Setelah sistem dibuat, anda boleh menghasilkan fail ISO menggunakan pilihan 'ubah menjadi ISO'.
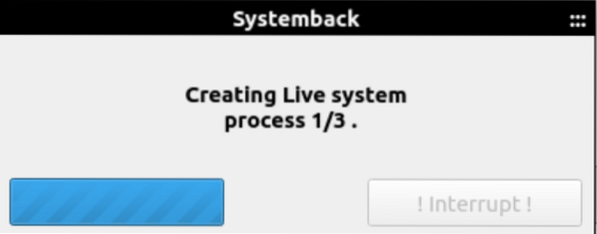
Kesimpulannya
Artikel ini menunjukkan kepada anda tiga kaedah berbeza untuk membuat fail ISO dari sistem anda sekarang. Pertama, anda mesti membuat sandaran Ubuntu 20 anda.Sistem 04, kemudian buat fail ISO menggunakan utiliti di atas.
 Phenquestions
Phenquestions


