Sebaliknya, pautan lembut atau pautan simbolik berfungsi sama seperti penunjuk atau jalan pintas ke fail. Ini bukan salinan fail yang tepat tetapi hanya menunjukkan ke fail asal. Pautan lembut ke fail dan fail sebenar akan mempunyai nilai inode yang berbeza. Lebih-lebih lagi, jika anda memadam fail sebenar pada bila-bila masa, anda tidak akan dapat mengakses kandungannya melalui pautan lembutnya. Hari ini, kami akan berkongsi dengan anda kaedah membuat pautan keras dan pautan lembut ke fail di Linux.
Catatan: Kami telah menggunakan Linux Mint 20 untuk memandu anda melalui kaedah yang ditunjukkan di bawah.
Kaedah Membuat Pautan Keras di Linux Mint 20:
Untuk membuat pautan keras ke fail di Linux Mint 20, kami akan melakukan langkah-langkah yang disebutkan di bawah:
Pertama, kita perlu melancarkan terminal supaya kita dapat meneruskan perintah melalui terminal di Linux Mint 20 untuk membuat pautan keras. Kami juga melampirkan gambar terminal Linux Mint 20 di bawah:

Sekarang anda perlu menyenaraikan semua fail yang ada di direktori kerja semasa anda. Anda juga boleh melakukan ini untuk mana-mana direktori pilihan anda dengan menyatakan jalannya secara eksplisit. Walau bagaimanapun, kami lebih suka bekerja dengan direktori Home sehingga kami tidak perlu menyebut jalannya dalam arahan kami di bawah:
$ ls -lPerintah ini akan menyenaraikan semua kandungan direktori kerja yang sedang anda jalankan.

Kandungan direktori Home kami juga ditunjukkan dalam gambar berikut:
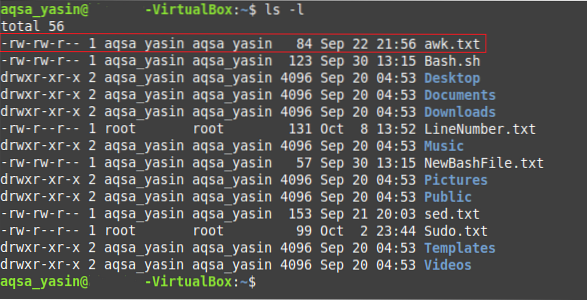
Sekarang pilih mana-mana fail pilihan anda yang pautan keras yang ingin anda buat. Kami telah menyerlahkan fail pilihan kami dalam gambar yang ditunjukkan di atas. Sekarang kita akan berusaha membuat pautan keras untuk fail bernama "awk.txt ”dengan menjalankan perintah yang ditunjukkan di bawah:
$ ln awk.txt abc.txtDi sini, fail pertama adalah fail yang pautan keras anda ingin buat, sedangkan fail kedua menentukan nama pautan keras yang akan dibuat. Anda boleh menggunakan nama lain selain "abc.txt ”.

Setelah menjalankan perintah ini, anda perlu menyenaraikan kandungan direktori kerja semasa anda sekali lagi dengan perintah "ls" untuk mengesahkan apakah pautan keras ke fail "awk.txt ”telah dibuat atau tidak. Setelah anda menjalankan perintah ini, anda akan dapat melihat klon yang tepat dari “awk.txt ”dengan nama“ abc.txt ”dalam direktori kerja semasa anda seperti yang disorot dalam gambar berikut:
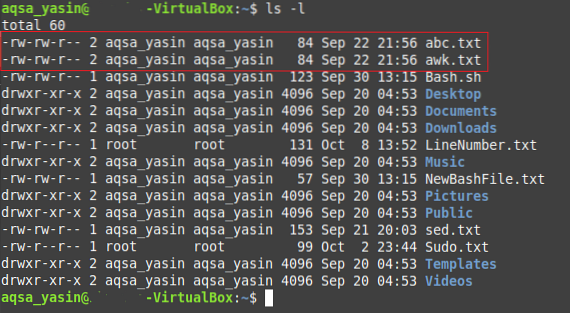
Cara lain untuk mengesahkannya adalah dengan mengunjungi direktori Utama anda dengan mengklik ikon Pengurus Fail anda. Di sana, anda akan dapat melihat “awk.txt ”bersama dengan“ abc.txt ”yang sebenarnya adalah salinan fail teks yang sama. Anda juga boleh membuka kedua-dua fail ini untuk mengesahkan sama ada kandungannya sama atau tidak.
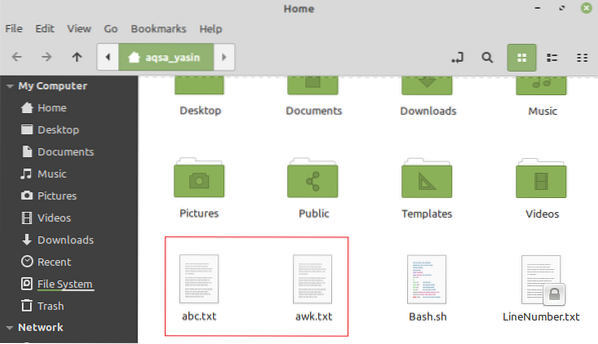
Kaedah Membuat Pautan Lembut di Linux Mint 20:
Untuk membuat pautan lembut ke fail di Linux Mint 20, kami akan melakukan langkah-langkah yang disebutkan di bawah:
Kita perlu menjalankan perintah "ls" sekali lagi untuk memeriksa kandungan direktori kerja semasa, seperti yang kita lakukan dalam kaedah yang ditunjukkan di atas. Kali ini, kami telah memilih fail lain bernama “Bash.sh ”untuk membuat pautan lembut seperti yang disorot dalam gambar berikut:
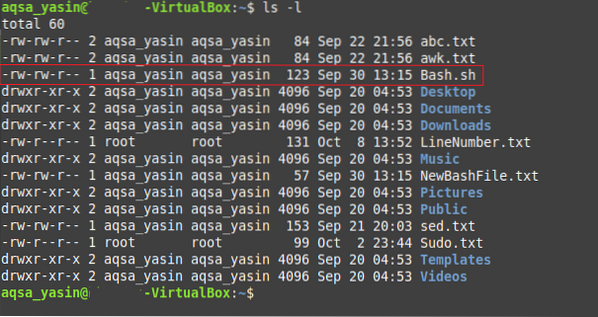
Setelah memilih fail untuk membuat pautan lembutnya, kita perlu melaksanakan perintah yang disebutkan di bawah di terminal Linux Mint 20 kami:
$ ln-s Bash.sh NewBash.shDi sini, bendera "-s" menunjukkan bahawa kita akan membuat pautan lembut ke fail; fail pertama merujuk kepada fail yang pautan lembutnya hendak dibuat, sedangkan fail kedua merujuk pada nama pautan lembut anda atau penunjuk ke fail pertama anda. Anda boleh mempunyai nama pilihan anda untuk pautan lembut fail ini.

Setelah menjalankan perintah ini, anda perlu menyenaraikan isi direktori kerja semasa anda sekali lagi dengan perintah "ls" untuk mengesahkan apakah pautan lembut ke fail "Bash.sh ”telah dibuat atau tidak. Sebaik sahaja anda menjalankan perintah ini, anda akan dapat melihat pautan lembut bernama "NewBash.sh "yang akan menunjuk ke file bernama" Bash.sh ”dalam direktori kerja anda sekarang, seperti yang disorot pada gambar berikut. Selain itu, anda juga dapat melihat bendera "l" di entri yang disorot, yang selanjutnya menunjukkan bahawa pautan yang baru anda buat hanyalah penunjuk ke fail dan bukan salinan fail yang tepat.
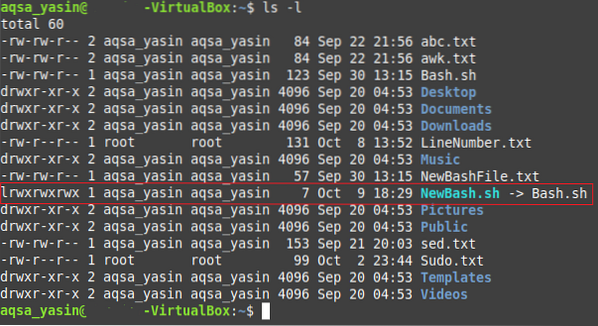
Cara lain untuk mengesahkannya adalah dengan mengunjungi direktori Utama anda dengan mengklik ikon Pengurus Fail anda. Di sana, anda akan dapat melihat "Bash.sh "dan" NewBash.sh ”yang sebenarnya merupakan pautan lembut ke fail sebelumnya. Anda juga dapat melihat anak panah yang terletak di "NewBash.fail sh ", yang menunjukkan bahawa itu adalah jenis jalan pintas atau pautan ke fail" Bash.sh ”dan bukan salinannya yang tepat seperti yang disorot dalam gambar yang ditunjukkan di bawah:
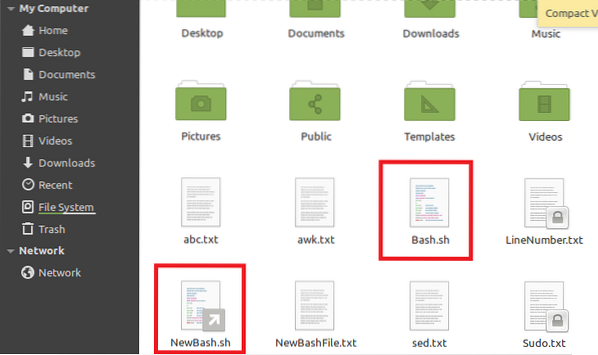
Kesimpulan:
Dengan menjelaskan kepada anda kaedah membuat pautan keras dan pautan lembut ke fail dalam artikel ini, kami telah membolehkan anda membuat salah satu pautan ini ke mana-mana fail pilihan anda mengikut keperluan anda. Kami telah mencuba menunjukkan kaedah ini dengan cara termudah.
 Phenquestions
Phenquestions


