Maklumat yang diperlukan untuk memantau pelaksanaan program disimpan dalam fail konfigurasi. Untuk mengekalkan pelayan Ubuntu atau desktop atau sistem Linux lain, pengguna Linux, terutama pentadbir Linux, mesti mengedit fail konfigurasi.
Sebenarnya, setiap pentadbir Linux mesti mengedit fail konfigurasi secara manual pada tahap tertentu. Anda tidak dapat menahan diri untuk menyelam jauh ke dalam satu atau lebih fail konfigurasi semasa menyiapkan pelayan web, mengkonfigurasi perkhidmatan untuk menautkan ke pangkalan data, mengubah skrip bash, atau menyelesaikan masalah sambungan rangkaian. Mengedit fail konfigurasi secara manual mungkin kelihatan seperti mimpi buruk bagi sesetengah orang.
Menelusuri apa yang kelihatan seperti pilihan dan maklum balas yang tidak berkesudahan boleh menyebabkan keguguran rambut dan kewarasan yang cepat.
Sudah tentu, ini tidak berlaku. Sebilangan besar pentadbir Linux, pada kenyataannya, menikmati cabaran penyahpepijatan atau konfigurasi yang baik. Sangat menyenangkan untuk meneliti butiran bagaimana pelayan atau perisian berfungsi. Kaedah ini, bagaimanapun, tidak harus membuang masa dan sumber. Pada hakikatnya, anda mempunyai sumber yang boleh digunakan untuk membuat penyuntingan fail konfigurasi menjadi lebih mudah.
Mengedit Fail Config di Ubuntu
Dalam artikel ini, kami melihat beberapa alat ini untuk membantu anda dengan beberapa tanggungjawab pentadbir Linux anda.
Di Ubuntu, fail konfigurasi disimpan sebagai fail teks dalam subdirektori folder / etc dan dapat diedit dengan editor teks. Dalam sistem operasi berasaskan Linux, fail konfigurasi merangkumi:
- - tuan rumah.pengesahan,
- - tuan rumah.ketetapan.pengesahan,
- - rangkaian,
- - syslog.pengesahan
Untuk membuat perubahan pada konfigurasi, buka fail dalam penyunting teks dan edit. Kami meneroka bagaimana anda mengedit fail konfigurasi di Ubuntu dengan pelbagai cara dalam panduan ini. Langkah-langkah dalam panduan ini diuji di Ubuntu 20.04, tetapi mereka harus berfungsi dengan versi Ubuntu yang lain.
Pertama, kita akan melihat alat baris perintah yang penting untuk membuat konfigurasi lebih berkesan. Kemudian kita akan terus meneroka alat antara muka pengguna grafik.
Editor yang akan kita gunakan termasuk: Editor Gedit, Editor Nano, Editor Vim, menggunakan Editor Emacs, dan Editor Gvim. Mari kita perhatikan lebih dekat editor teks ini sekarang. Anda boleh mengedit fail di terminal dengan mudah menggunakan penyunting ini. Walau bagaimanapun, menggunakan antara muka grafik juga merupakan alternatif yang bagus jika anda mahu.
Mari kita mulakan.
perintah berbeza
Anda tidak tahu apa yang anda kekurangan jika anda tidak pernah menggunakan perintah diff. Intipati perbezaan adalah mudah: Ia membandingkan dua fail dan menunjukkan perbezaan di antara keduanya. Izinkan saya menunjukkan.
Mari berpura-pura anda mempunyai dua fail. Fail pertama mengandungi kandungan utama.html, dan fail kedua mengandungi kandungan sekunder.html
Menguji perintah perbezaan! utama.html
Menguji perintah perbezaan! sekunder.html
Tidak akan mudah untuk membuka kedua fail tersebut dan melihat perbezaannya jika hanya itu yang terkandung di dalamnya. Bagaimana jika garis kod ini terselit jauh di antara ribuan yang lain, dengan komen dan pilihan lain yang diselingi?
Pekerjaan itu tiba-tiba menjadi lebih sukar.
Kami dapat menemui variasi ini dengan cepat kerana perbezaan. Sekiranya kita menjalankan perintah diff main.html sekunder.html di terminal, kita dapat melihat output menunjukkan dengan jelas perbezaannya.
perbezaan utama.html sekunder.html
Huruf a, c, dan d adalah yang anda cari, di mana:
- menandakan bahawa sesuatu telah ditambah
- c menunjukkan bahawa sesuatu telah berubah
- d menunjukkan bahawa semuanya telah dikeluarkan
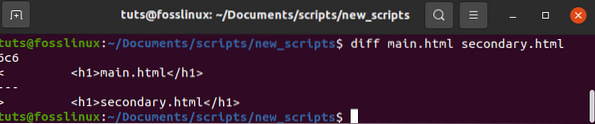
Dalam kes ini, 6c6 menunjukkan bahawa baris 6 dalam fail kedua telah diubah suai.
Prestasi bezanya agak kekok kerana ia dirancang untuk dibaca oleh mesin daripada manusia. diff bertujuan untuk memaparkan apa yang perlu dilakukan pada fail untuk menyegerakkannya. Apa yang menarik mengenai persembahannya ialah hanya akan menunjukkan garis yang berbeza.
Fail serupa dalam kes kami, kecuali untuk kandungan baris enam, yang mempunyai "
utama.html
"Dalam satu fail tetapi fail yang lain mengandungi"sekunder.html
". Sangat mudah untuk mencari perbezaan antara dua fail konfigurasi semasa anda menggunakan diff.Sudah tentu, perbezaannya jauh lebih rumit daripada itu, tetapi mengetahui cara menggunakannya dengan cara asas ini akan menjimatkan banyak masa ketika membandingkan dua fail.
Pengeluaran berbeza boleh menjadi lebih rumit. Seterusnya, mari kita gunakan diff -c main.html sekunder.html untuk memeriksa variasi baru dari perintah diff. Pilihan c menampilkan output dalam format konteks, menjadikannya lebih mudah dibaca.
diff -c utama.html sekunder.html
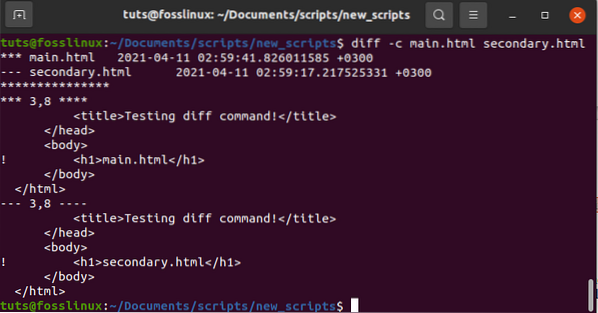
Kita dapat melihat bahawa garis dengan perbezaan mempunyai tanda seru di sebelah kiri, seperti yang ditunjukkan dalam rajah di atas. Oleh itu, kedua-dua fail ini tidak sama. Anda kini boleh membuat penyesuaian yang diperlukan.
Perintah grep
Salah satu sumber pertama yang boleh anda pelajari sebagai pentadbir Linux adalah fungsi grep. Anda akan mendapati diri anda mencari jarum pepatah di tumpukan jerami jika anda tidak memilikinya, terutamanya semasa menggali fail konfigurasi yang lebih besar.
Sebagai contoh, andaikan anda ingin menukar DocumentRoot dalam fail konfigurasi Apache lalai Ubuntu anda yang bernama 000-default.pengesahan. Anda boleh membuka / etc / apache2 / sites-enabled / 000-default.conf dan tatal sebelum anda mencari entri, atau gunakan grep -n DocumentRoot / etc / apache2 / sites-enabled / 000-default.conf seperti gambar di bawah.
grep -n DocumentRoot / etc / apache2 / sites-enabled / 000-default.pengesahan

Grep sebagai arahan bertanggungjawab untuk mencetak garis yang sesuai dengan corak. Itulah yang ada padanya.
Selain itu, grep akan mencetak nombor garis yang mana coraknya boleh didapati jika anda menggunakan pilihan -n. DocumentRoot terletak pada baris 12 dalam contoh di atas, menurut grep.
Sekiranya anda menggunakan penyunting teks seperti nano, buka / etc / apache2 / sites-enabled / 000-default.fail conf, tatal ke bawah sedikit, dan tekan Ctrl-c untuk melihat nombor baris kursor di mana. Tatal ke bawah sebelum anda mencapai garis yang ingin anda ubah. Anda juga boleh menggunakan nano dengan pilihan -c untuk menunjukkan nombor baris semasa tanpa menekan kombinasi kunci semasa membuka fail.
Perintah grep mempunyai banyak kekuatan. Lihat halaman man, dan man grep untuk mengetahui semua yang perlu diketahui mengenai kaedah berguna ini.
Penyunting Nano
Nano Editor adalah program yang membolehkan anda membuat fail kecil.
Dalam beberapa pengedaran Linux, nano adalah penyunting terbina dalam yang paling mudah dan kuat. Tidak perlu menguasai editor Nano sebelum menggunakannya, dan juga tidak perlu menghafal perintah.
Perintah tersebut terdapat di kawasan bawah layar dan dapat diakses dengan menekan kekunci Ctrl. Untuk menyimpan fail, misalnya, tekan Ctrl + O.
Buka tetingkap Terminal dengan menekan kombinasi kekunci Ctrl + Alt + T untuk mengedit sebarang fail konfigurasi. Navigasi ke lokasi fail di direktori. Kemudian taipkan nano dan nama fail yang ingin anda edit.
$ sudo nano / laluan / ke / nama fail / jalan / ke /
Ganti laluan fail sebenar dari fail konfigurasi yang ingin anda edit dengan / path / to / nama fail. Masukkan kata laluan sudo apabila diminta kata laluan.
Sebagai contoh,
$ sudo nano / etc / apache2 / sites-enabled / 000-default.pengesahan
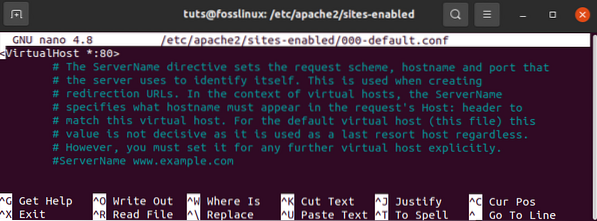
Dengan penyunting Nano, anda kini dapat mengedit dan mengubah fail konfigurasi di terminal.
Klik Ctrl + O untuk menyimpan dan Ctrl + X untuk keluar dari editor setelah anda selesai menulis.
Menggunakan Penyunting Teks Vim
Sebilangan besar pengedaran Linux mempunyai editor Vim atau Vi yang telah dipasang sebelumnya. Ia tidak mempunyai kawalan atau arahan yang jelas, menjadikannya sedikit lebih sukar bagi pemula. Namun, setelah anda menguasainya, itu adalah kaedah penyuntingan yang lebih berkesan dan kuat. Vim membolehkan anda mengedit dan melihat beberapa fail pada masa yang sama.
Untuk membuka fail editor Vim, klik kombinasi kekunci Ctrl + Alt + T untuk menarik tetingkap Terminal.
Kemudian ketik vi sebagai sudo, diikuti dengan nama fail dan jalur fail, misalnya:
sudo vim / path / ke / nama fail /
Ganti laluan fail sebenar dari fail konfigurasi yang ingin anda edit dengan / path / to / nama fail. Masukkan kata laluan sudo apabila diminta kata laluan.
Sebagai contoh,
$ sudo vim / etc / apache2 / sites-enabled / 000-default.pengesahan
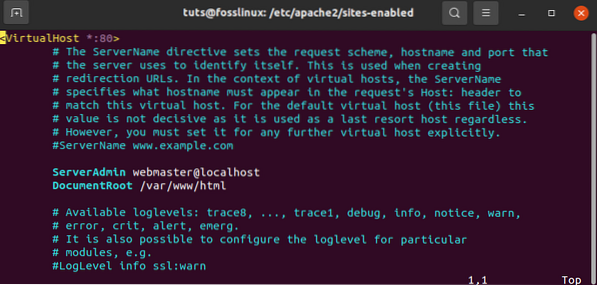
Kemudian gunakan editor Vim untuk membuat perubahan pada fail. Apabila anda membuka editor, anda akan mendapati bahawa anda berada dalam mod arahan. Berikut adalah langkah-langkah untuk mengedit fail dalam editor Vim:
Untuk membuat perubahan pada fail, Untuk memasuki mod penyisipan, tekan I pada papan kekunci anda. Dari sini, anda boleh mengedit seperti yang anda lakukan di editor biasa.
Setelah selesai mengedit, tekan Esc untuk keluar dari mod ini akan membawa anda kembali ke mod normal.
- Dalam mod arahan, pilih w untuk menyimpan fail.
- Dalam mod arahan, pilih: q untuk keluar dari editor.
- Untuk menyimpan dan menghentikan semua tindakan di atas pada masa yang sama, pilih: wq.
Cari antara muka pengguna grafik yang kuat
Sebilangan orang lebih suka menggunakan antara muka pengguna grafik (GUI) daripada menggunakan baris perintah. Walaupun saya sangat menyarankan agar anda belajar bagaimana bekerja dengan baris perintah, ada kalanya antara muka pengguna grafik (GUI) akan sangat memudahkan prosesnya.
Ambil contoh editor teks Gedit. Tetapkan penonjolan sintaks secara langsung dengan editor mesra GNOME ini agar sesuai dengan fail konfigurasi yang anda gunakan.
Andaikan anda menggunakan Gedit untuk membuka / etc / apache2 / sites-enabled / 000-default.pengesahan . Oleh kerana ini hanyalah fail teks sederhana, Gedit akan membukanya dalam mod Teks Biasa. Dengan kata lain, tidak ada penekanan sintaks.
Anda boleh memilih sorotan sintaks yang anda inginkan dari menu lungsur di bar alat bawah. Apabila anda menukar bahasa menjadi PHP, apa sahaja yang mungkin dianggap sebagai ciri PHP akan diserlahkan.
Terdapat beberapa editor yang bagus di luar sana yang dapat membantu anda mempermudah konfigurasi yang rumit. Mulakan dengan alat yang disertakan dengan komputer anda dan lihat bagaimana ia berfungsi. Sekiranya tidak, pergi ke pengurus pakej anda dan lihat apakah ada yang dapat berfungsi untuk anda, seperti Teks Sublime, Geany, atau Leafpad.
Menggunakan Emacs sebagai Penyunting Teks
Emacs adalah penyunting teks juga, tetapi ia bukan editor terbina dalam. Anda mesti menggunakan Terminal Ubuntu untuk memasangnya secara manual. Ia mempunyai penyemak imbas web, kalkulator, kalendar, terminal, dan banyak lagi ciri-ciri lain.
Tekan kombinasi kekunci Ctrl + Alt + T untuk membuka Terminal dan memasang editor Emacs. Di terminal, pasang emacs sebagai sudo dengan arahan berikut:
sudo apt-get install emacs
Anda boleh membuka dan mengubah sebarang fail konfigurasi di dalamnya setelah pemasangan selesai.
Untuk membuka fail konfigurasi di editor emacs, ketik emac diikuti dengan nama fail dan jalan seperti yang ditunjukkan di bawah:
emacs / path / ke / nama fail
Ganti laluan fail sebenar dari fail konfigurasi yang ingin anda edit dengan / path / to / nama fail. Masukkan kata laluan sudo apabila diminta kata laluan.
$ sudo emacs / etc / apache2 / sites-enabled / 000-default.pengesahan
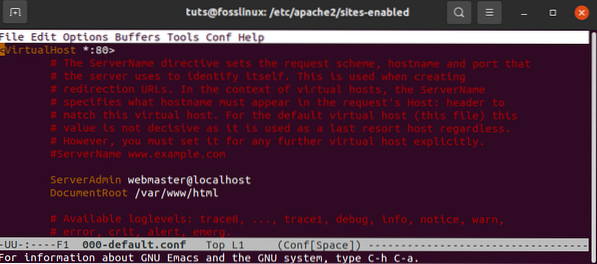
Seperti biasa, edit fail dan simpan menggunakan bar alat.
Edit fail seolah-olah itu adalah fail teks biasa. Kemudian simpan fail dengan menekan Ctrl + X. Sebaliknya, gunakan Ctrl + C jika anda ingin menyimpan fail tersebut. Pilih y untuk menyimpan, dan keluar dari editor.
Menggunakan Editor Gedit
Gedit adalah penyunting teks lalai persekitaran desktop Gnome. Ia mempunyai tab sehingga anda dapat membuka beberapa fail dalam tab yang berlainan. Berbanding dengan editor teks yang lain, ini adalah yang paling mudah dan senang digunakan.
Buka terminal dengan menekan kombinasi kekunci Ctrl + Alt + T untuk mengedit fail konfigurasi dalam penyunting teks.
Kemudian, sebagai sudo, jalankan arahan berikut:
gedit / jalan / ke / nama fail
Ganti laluan fail sebenar dari fail konfigurasi yang ingin anda edit dengan / path / to / nama fail. Masukkan kata laluan sudo apabila diminta kata laluan.
$ sudo gedit / etc / apache2 / sites-enabled / 000-default.pengesahan
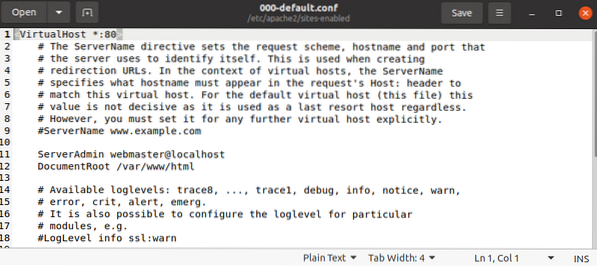
Ia serupa dengan editor notepad Windows. Anda boleh mula menaip atau mengedit sebaik sahaja tetingkap editor dibuka, tanpa mengira modus. Setelah selesai mengedit, klik Ctrl + S untuk menyimpan fail.
Menggunakan Penyunting Teks Gvim
Gvim adalah antara muka pengguna grafik untuk penyunting Vim. Tekan Ctrl + Alt + T untuk membuka Terminal dan memasang Gvim. Untuk memulakan pemasangan, ketik perintah berikut di terminal jika anda menggunakan ubuntu versi lama.
$ sudo apt-get install vim-gnome
Namun, mengikut vim-gnome tidak tersedia dari ubuntu 19.10. Oleh itu, untuk versi dari Ubuntu 19.10 dan seterusnya, jalankan baris arahan berikut
$ sudo apt pasang vim-gtk3
Anda boleh membuka dan mengubah sebarang fail konfigurasi di dalamnya setelah pemasangan selesai. Untuk membuka sebarang fail konfigurasi di Gvim, ketik perintah berikut di terminal dengan sudo:
gvim / path / ke / nama fail
$ sudo gvim / etc / apache2 / sites-enabled / 000-default.pengesahan
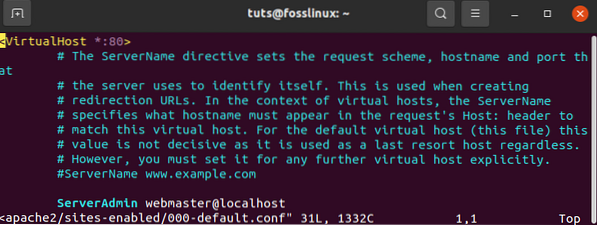
Untuk memasuki mod sisipan, klik I. Dari sana, anda boleh mengedit fail.
Anda boleh menggunakan bar alat dalam editor Gvim untuk melakukan perkara seperti menyimpan fail, buat asal, buat semula, cari kata kunci, dan sebagainya, seperti program GUI lain.
Oleh itu, terdapat beberapa editor asas yang boleh anda gunakan untuk mengubahsuai fail konfigurasi dalam sistem operasi Ubuntu anda dengan cepat dan selamat. Walau bagaimanapun, ambil perhatian bahawa anda memerlukan hak pentadbir untuk melaksanakan perubahan yang diperlukan untuk anda menyunting fail teks sebagai pengguna root.
 Phenquestions
Phenquestions


