Akaun pentadbir utama dan lalai di Ubuntu dan pengedaran Linux lain adalah akaun root. Secara lalai, semasa anda memasang beberapa pengedaran Linux (seperti CentOS dan RedHat) pada mesin anda, wizard pemasangan membuat akaun root secara automatik. Ini juga membolehkan anda menetapkan kata laluan akaun root.
Walau bagaimanapun, di Ubuntu semasa pemasangan, akaun root akan dibuat di latar belakang tetapi tanpa memberi anda pilihan untuk menetapkan kata laluan akaun. Secara umum, akaun di Linux tanpa kata laluan atau dengan yang kosong dianggap sebagai akaun yang dilumpuhkan sehingga diaktifkan secara manual.
Dalam tutorial ini, kita akan menunjukkan cara mengaktifkan, menonaktifkan, dan menetapkan kata laluan ke akaun root di Ubuntu. Tidak perlu dikatakan bahawa dengan pemasangan lalai, akaun root dikunci dan dilumpuhkan.
Sebelum memulakan, anda boleh memeriksa maklumat kata laluan akaun root anda menggunakan arahan berikut:
sudo grep root / etc / passwd

Seperti yang anda lihat dalam tangkapan skrin di atas, “x” bermaksud bahawa akaun tersebut mempunyai kata laluan kosong.
sudo grep root / etc / shadow

Dalam tangkapan skrin ini, "!”Menunjukkan bahawa kata laluan dikunci. Akaun dengan kata laluan terkunci bermaksud pengguna akaun tidak akan dapat menggunakan kata laluan. Sekiranya pengguna mengetik kata laluan yang betul atau salah, percubaan masuk pengguna akan gagal.
Sekarang untuk mengaktifkan akaun root dan menetapkan kata laluan kepadanya, anda boleh menggunakan salah satu daripada tiga kaedah berikut bergantung pada penggunaan anda:
- Kaedah Sementara.
- Kaedah Perintah.
- Kaedah Antara Muka Pengguna Perintah dan Grafik.
Kaedah Pertama: Aktifkan / Lumpuhkan Akaun Akar Sementara
Dalam kaedah ini, akaun root akan diaktifkan untuk tugas tertentu. Untuk membenarkan akaun root dalam kaedah ini, anda boleh menggunakan arahan berikut:
sudo -i
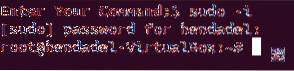
Sekiranya anda perlu menonaktifkan root account, semua yang anda perlukan adalah keluar dari sesi ini menggunakan perintah "exit".
jalan keluar
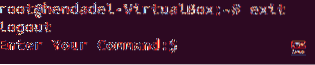
Kaedah Kedua: Aktifkan / Nonaktifkan Root Account Melalui Command Line
Dalam kaedah ini, anda akan dapat mengaktifkan atau mematikan akaun root melalui terminal atau baris arahan. Tetapi anda tidak akan dapat masuk ke akaun root melalui antara muka grafik.
Untuk mengaktifkan akaun root, gunakan arahan seterusnya:
akar sudo -i passwd

Seperti yang anda lihat dalam tangkapan skrin di atas, perintah sebelumnya akan membenarkan akaun root dan juga akan membolehkan anda menetapkan kata laluan akaun root.
Sekarang anda boleh beralih ke akaun root melalui terminal seperti berikut:
su - akar
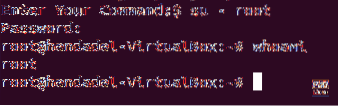
Untuk mematikan akaun root dalam kaedah ini, gunakan arahan berikut:
sudo passwd -dl root

Untuk memastikan bahawa anda telah mematikan akaun root, mari cuba beralih ke sana dan lihat apa yang berlaku:
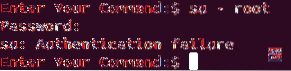
Seperti yang anda lihat pada tangkapan skrin sebelumnya, anda akan menghadapi ralat pengesahan yang gagal setelah mematikan akaun root.
Kaedah Ketiga: Aktifkan / Lumpuhkan Root Account Di Kedua Command Line dan Graphical Interface
Dalam kaedah ini, anda akan dapat beralih ke akaun root dari baris arahan dan juga antara muka pengguna grafik.
Langkah 1. Untuk mengaktifkan akaun root, gunakan arahan seterusnya:
akar sudo -i passwd

Langkah 2. Sekarang jika kita cuba log masuk melalui antara muka pengguna grafik dan melihat apa yang akan berlaku:
Masukkan "root" di kotak teks nama pengguna.
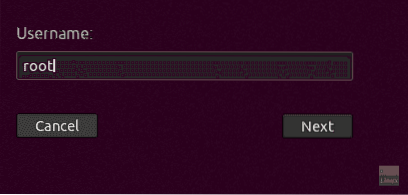
Masukkan kata laluan akaun root.
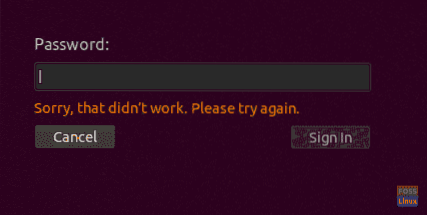
Seperti yang anda lihat, ralat akan muncul semasa log masuk. Antara muka grafik mempunyai lapisan keselamatan tambahan yang menghalang masuk akaun root melainkan anda mengkonfigurasi beberapa fail konfigurasi tambahan yang lain.
Langkah 3. Untuk membolehkan log masuk akaun root melalui antara muka pengguna grafik, kita perlu mengedit dua fail seterusnya:
/ etc / gdm3 / adat.conf / etc / pam.d / gdm-kata laluan
Tetapi mula-mula membuat sandaran fail konfigurasi tersebut:
sudo cp / etc / gdm3 / custom.conf / etc / gdm3 / adat.conf_backup sudo cp / etc / pam.d / gdm-kata laluan / etc / pam.d / gdm-password_backup

Langkah 4. Sekarang buka "/ etc / gdm3 / custom.konfigurasi fail ”menggunakan editor kegemaran anda.
sudo vi / etc / gdm3 / custom.pengesahan

Di bawah bahagian "Keselamatan" tambahkan baris seterusnya, seperti tangkapan skrin di bawah.
AllowRoot = benar

Simpan dan keluar dari fail konfigurasi "custom".
Langkah 5. Buka “/ etc / pam.fail konfigurasi d / gdm-password.

Cari baris di bawah dan tambahkan hash “#” di awal baris, seperti tangkapan skrin di bawah.
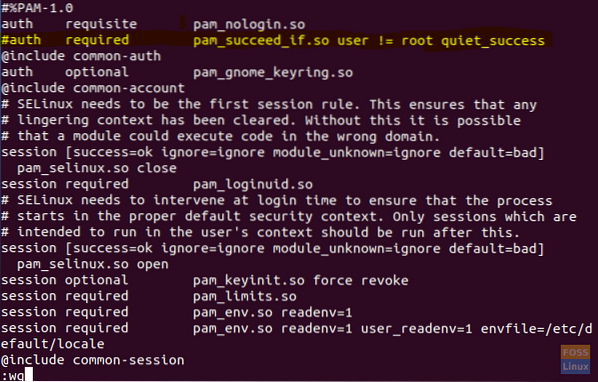
Simpan dan keluar dari fail konfigurasi "gdm".
Langkah 6. Untuk menerapkan perubahan sebelumnya, anda perlu menghidupkan semula sistem anda menggunakan perintah seterusnya.
rebo sudo -f
Langkah 7. Selepas reboot cuba log masuk menggunakan akaun root.
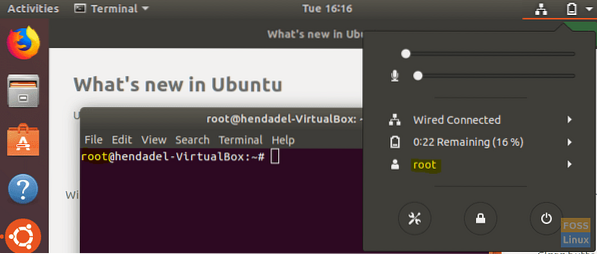
Tahniah anda telah log masuk ke akaun root menggunakan antara muka pengguna grafik.
Langkah 8. Untuk mematikan akaun root, gunakan perintah yang sama seperti dalam kaedah baris perintah.
sudo passwd -dl root

Langkah 9. Buat asal perubahan yang telah anda lakukan dalam dua fail konfigurasi (atau anda boleh memulihkan fail asal dari fail cadangan).
Keluarkan "AllowRoot = true" dari "/ etc / gdm3 / custom.fail konfigurasi conf, seperti tangkapan skrin di bawah.
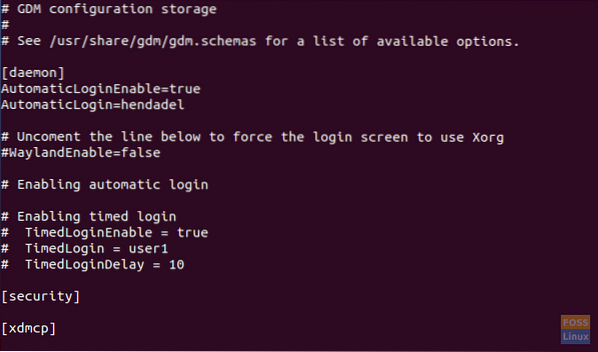
Keluarkan tanda hash “#” dari “/ etc / pam.d / gdm-password ”fail konfigurasi, seperti tangkapan skrin di bawah.

Itu sahaja buat masa ini. Sekiranya anda menghadapi sebarang pertanyaan, tinggalkan komen, dan kami dengan senang hati akan membantu anda.
 Phenquestions
Phenquestions



