Dalam artikel ini, kita akan belajar bagaimana memeriksa nama dan Versi pengedaran Linux yang terpasang pada Linux Mint 20.
Oleh itu, mari kita mulakan demo.
Pra-syarat
Anda mesti mempunyai hak istimewa 'sudo' atau log masuk dari akaun pengguna root pada sistem anda.
Semak nama dan Versi pada Linux Mint 20
Anda boleh menyemak nama dan memasang versi pengedaran Linux menggunakan dua cara berikut:
- Periksa nama dan Versi di Linux Mint 20 melalui baris arahan
- Periksa Versi menggunakan kaedah antara muka pengguna grafik dalam Linux Mint 20
Mari kita bincangkan setiap kaedah satu demi satu secara terperinci.
Kaedah 1: Periksa nama dan Versi di Linux Mint 20 melalui baris arahan
Sebilangan pengguna lebih suka menggunakan baris perintah dan bukannya antara muka pengguna grafik dalam sistem Linux. Oleh itu, menggunakan baris arahan, anda mempunyai lebih banyak pilihan untuk mendapatkan perincian mengenai pengedaran Linux Mint yang dipasang. Untuk memeriksa nama dan versi sistem Linux di persekitaran Linux Mint 20, anda perlu mengikuti langkah-langkah berikut:
Untuk membuka aplikasi terminal, log masuk ke sistem Linux Mint 20 anda dan kemudian klik pada ikon terminal yang akan dipaparkan di bar tugas.
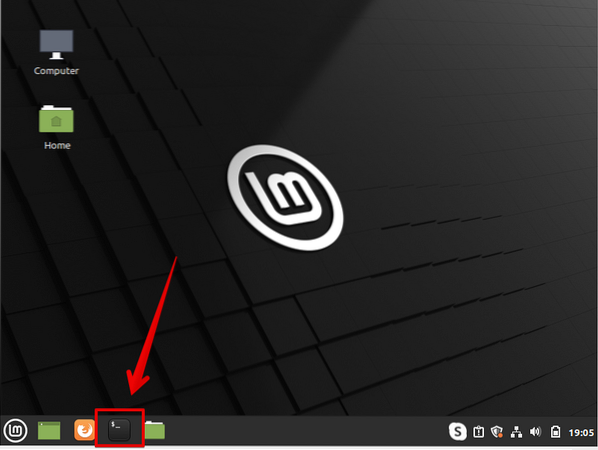
Atau anda boleh memilih terminal dengan mengakses menu utama. Anda dapat melihat tangkapan skrin yang diberikan di bawah, yang diserlahkan dengan warna merah:
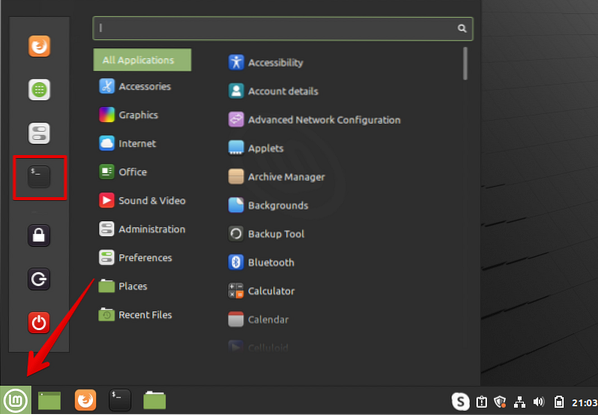
Dalam pengedaran Linux, khusus untuk Linux Mint 20, terdapat banyak utiliti dan fail teks yang ada, yang dapat membantu anda mencari versi Linux Mint. Anda boleh mencari fail yang mengandungi lebih banyak maklumat mengenai versi Linux Mint yang dipasang, dan tersedia untuk semua distribusi Linux / GNU berasaskan Debian. Fail ini boleh anda dapatkan di etc / issue. Jalankan arahan yang disebutkan di bawah pada terminal yang akan memaparkan versi Linux Mint yang dipasang:
$ cat / etc / isuSetelah melaksanakan perintah di atas, output berikut akan ditunjukkan di terminal:
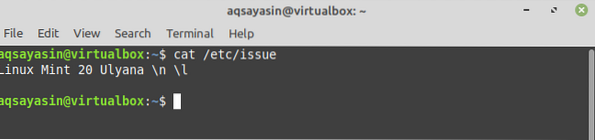
Paparan Versi yang dipasang Menggunakan utiliti hostnamectl:
Utiliti atau perintah yang paling biasa yang tersedia untuk hampir semua sistem Linux adalah 'hostnamectl.'Ia memaparkan maklumat terperinci mengenai sistem operasi yang sedang berjalan. Untuk memaparkan versi pengedaran Linux yang dipasang menggunakan utiliti 'hostnamectl', ikuti kaedah tambahan:
Ketik perintah berikut di terminal untuk memaparkan maklumat mengenai versi Linux Mint yang dipasang:
$ hostnamectlPerintah di atas akan memaparkan maklumat lengkap mengenai persekitaran operasi yang sedang digunakan dan versi kernel yang dimuat. Maklumat berikut mengenai sistem Linux yang dipasang untuk dipaparkan di terminal:
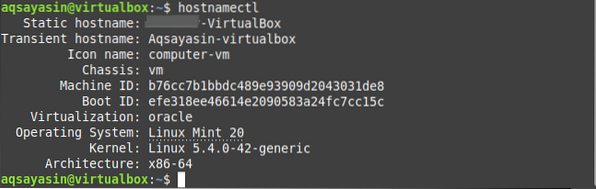
Satu, lebih banyak pilihan fail '/ etc / linuxmint / info,' tersedia pada edaran Linux Mint 20 yang menyimpan perincian mengenai kernel dan Versi yang dipasang. Jalankan perintah berikut di terminal untuk melihat butiran kernel:
$ cat / etc / linuxmint / maklumatOutput berikut harus dipaparkan di tetingkap terminal:
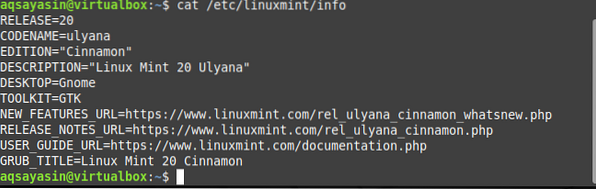
Satu arahan yang lebih popular yang terdapat di Linux Mint adalah perintah 'lsb_release' yang memberikan banyak fleksibiliti untuk memilih maklumat mana yang penting untuk anda sertakan dalam tugas memeriksa Versi. Untuk mendedahkan maklumat mengenai Versi, perincian pengedar, dan nama kod yang dikeluarkan, maka anda perlu melaksanakan perintah berikut:
$ lsb_release -kadSetelah melaksanakan perintah di atas, anda akan mencapai maklumat berikut di tetingkap terminal:
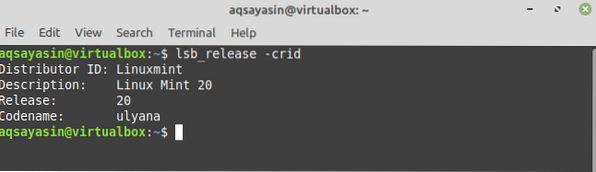
Ketik perintah berikut untuk melihat maklumat mengenai Linux Mint:
$ / etc / lsb-pelepasanPerincian pengedaran terpasang berikut akan dipaparkan di skrin terminal:

Atau anda juga boleh menjalankan perintah berikut untuk memeriksa versi Linux Mint yang terpasang pada sistem anda:
$ / etc / os-pelepasanAnda akan melihat maklumat terperinci berikut mengenai versi Linux Mint:
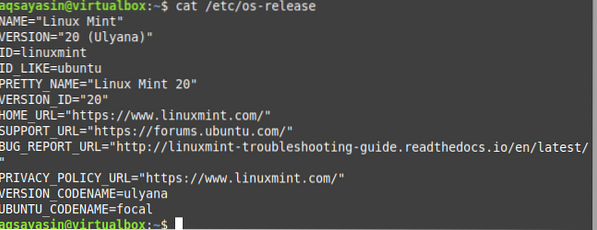
Kaedah 2: Periksa versi menggunakan kaedah antara muka pengguna grafik dalam Linux Mint 20
Seperti yang telah kita bincangkan di atas, pelbagai pengurus persekitaran Desktop tersedia untuk semua pengedaran Linux Mint. Oleh itu, anda perlu mengikuti langkah-langkah berikut untuk memeriksa versi Linux Mint yang dipasang untuk Cinnamon Desktop.
- Klik pada menu mula, menu senarai aplikasi berikut akan dipaparkan di sistem.
- Klik pada ikon 'tetapan sistem' dari senarai, yang juga disorot dalam tangkapan skrin yang diberikan di bawah.
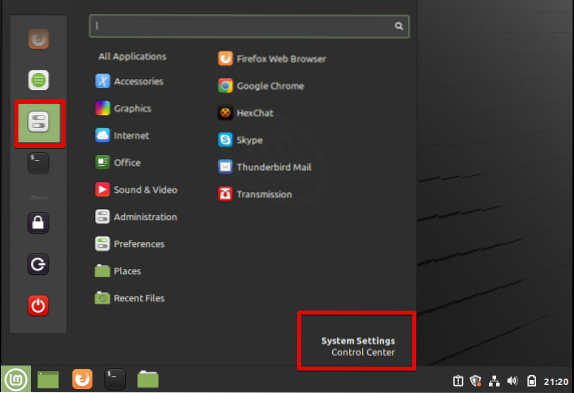
- Setelah anda mengklik tetapan sistem, tetingkap berikut akan memaparkan sistem anda di mana anda akan melihat aplikasi pengurusan yang berbeza. Tatal kursor tetikus pada tetingkap yang dipaparkan dan klik pada ikon 'info sistem' seperti berikut:
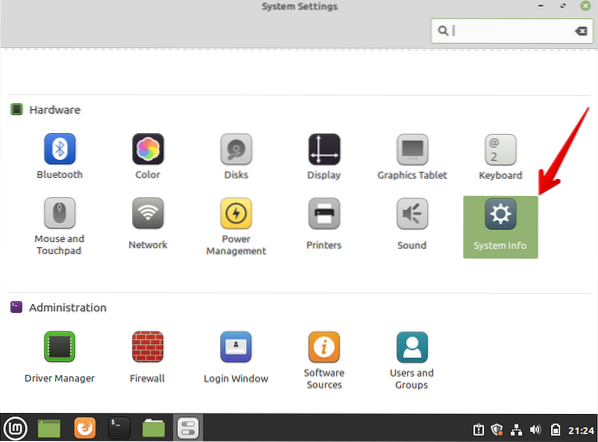
Tetingkap berikut akan dipaparkan di sistem anda:
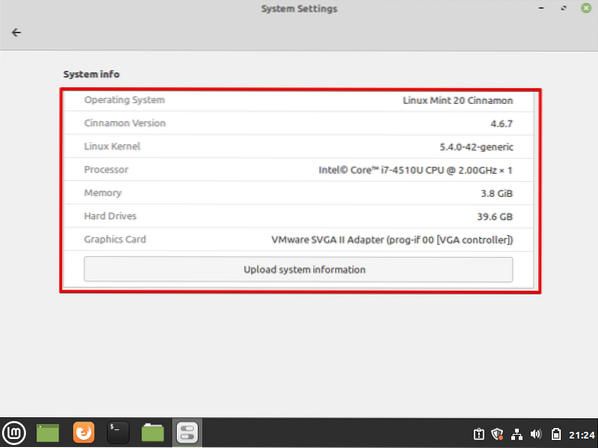
Dari tangkapan skrin di atas, anda boleh mendapatkan perincian mengenai sistem operasi yang sedang dipasang, versi kayu manis, kernel Linux, dan sumber sistem lain seperti pemproses, memori, cakera keras, dan kad grafik.
Kesimpulannya
Dari artikel di atas, kami telah mempelajari cara memeriksa perincian mengenai nama dan Versi Linux Mint yang dipasang. Anda boleh mendapatkan maklumat terperinci mengenai sistem anda dengan mengikuti tutorial ini. Dari semua maklumat, seperti yang disebutkan di atas, saya harap sekarang anda dapat mencari Versi terpasang dari mana-mana pengedaran Linux. Kami telah membincangkan dua cara yang berbeza, i.e., dengan menggunakan baris perintah dan dengan menggunakan antara muka pengguna grafik, di mana pengguna dapat memaparkan maklumat mengenai pengedaran Linux yang dipasang. Sekiranya anda merasakan kesulitan yang berkaitan dengan cara seperti yang disebutkan di atas, beri tahu kami melalui maklum balas anda melalui komen. Kami akan mengalu-alukan pertanyaan anda.
 Phenquestions
Phenquestions


