Secure Shell, atau SSH untuk jangka pendek, digunakan terutamanya untuk sambungan rangkaian selamat antara dua nod, seperti pelanggan dan pelayan. Semua komunikasi dienkripsi antara dua sistem, dan pengguna dapat menghubungkan sistem mereka dari jarak jauh dan melakukan tugas pentadbiran dengan mengaktifkan akses SSH. Pengguna juga dapat memindahkan fail dengan selamat menggunakan protokol SCP dan SFTP. Artikel ini menunjukkan kepada anda bagaimana mengaktifkan akses SSH kepada pengguna dalam sistem Ubuntu.
Dayakan Akses SSH di Ubuntu
Semasa Ubuntu pertama kali dipasang, pengguna tidak dapat menggunakan akses SSH jauh secara lalai. Oleh itu, aktifkan SSH di Ubuntu menggunakan kaedah mudah berikut.
Pasang pakej open-ssh
Buka terminal dengan menekan 'Ctrl + Alt + T'dan kemas kini senarai pakej. Seterusnya, pasang pakej open-ssh berikut di Ubuntu 20 anda.Sistem 04:
$ sudo apt kemas kini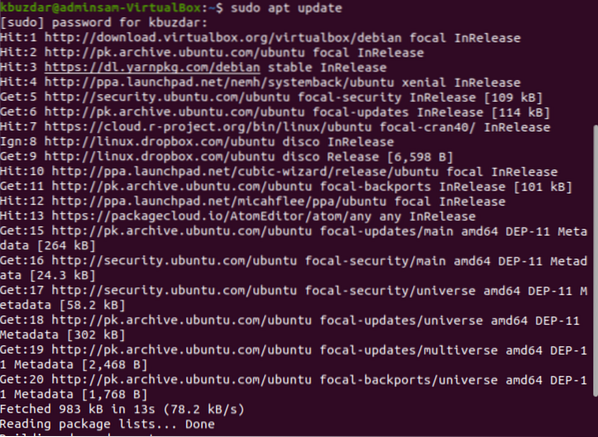

Semasa proses pemasangan, dialog akan meminta anda ke terminal. Masukkan 'y' untuk meneruskan pemasangan.
Setelah pemasangan pakej open-ssh selesai, perkhidmatan SSH secara automatik akan bermula pada sistem anda. Anda juga dapat mengesahkan bahawa perkhidmatan tersebut aktif dengan memasukkan perintah berikut:
$ sudo systemctl status sshSekiranya output berikut diterima di terminal, perkhidmatan SSH dijalankan dan diaktifkan.
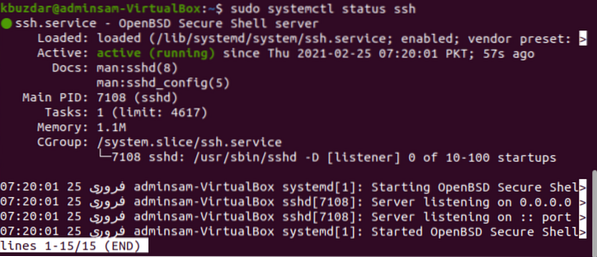
Pindah ke shell baris perintah dan tekan 'q.'Ini akan mengembalikan anda ke cangkang normal.
Anda boleh mematikan perkhidmatan SSH pada sistem anda dengan arahan berikut:
$ sudo systemctl lumpuhkan - sekarang sshUntuk mengaktifkan semula perkhidmatan SSH, gunakan arahan berikut:
$ sudo systemctl aktifkan - sekarang sshDayakan Konfigurasi Firewall untuk SSH
Dengan menggunakan alat konfigurasi firewall UFW, anda boleh mengaktifkannya pada sistem anda. Sekiranya anda telah mengaktifkan firewall pada sistem anda, pastikan semua port SSH dibuka dengan mengeluarkan arahan berikut:
$ sudo ufw membenarkan ssh
Setelah semua konfigurasi selesai, anda boleh menyambungkan sistem Ubuntu anda dengan sistem jauh melalui SSH. Dalam pengedaran Linux dan macOS, pelanggan SSH dipasang secara lalai.
Sambung ke Pelayan SSH
Perintah 'ssh' berikut dapat digunakan, bersama dengan nama pengguna dan alamat IP, untuk menghubungkan sistem Ubuntu anda melalui LAN. Gunakan arahan yang diberikan di bawah untuk melakukannya:
$ ssh nama pengguna @ alamat ipSekiranya anda tidak mengetahui alamat IP anda, gunakan perintah berikut untuk mengaksesnya:
$ ip aGanti nama pengguna dan alamat IP dengan maklumat anda, seperti berikut:
$ ssh kbuzdar @ 10.0.2.15Hasil berikut akan muncul di terminal:

Ketik 'ya' untuk menyambungkan sistem Ubuntu anda melalui LAN.

Masukkan kata laluan. Output berikut akan ditunjukkan di terminal:

Sekarang, anda log masuk pada sistem Ubuntu anda.
Sambungkan SSH ke Pelayan Jauh
SSH menerima data secara lalai pada port 22. Cari alamat IP awam anda dan berikan arahan berikut untuk menyambungkan pelayan SSH ke sistem jauh:
$ ssh nama pengguna @ public_ip_addressKonfigurasikan penghala anda untuk menerima lalu lintas SSH di port 22.
Kesimpulannya
Artikel ini menunjukkan cara mengaktifkan akses SSH di Ubuntu 20.04. Sekarang, anda boleh log masuk ke sistem anda dan melakukan tugas pentadbiran seharian melalui baris perintah. Sekiranya ada pertanyaan yang berkaitan dengan artikel ini, beri tahu kami melalui komen anda.
 Phenquestions
Phenquestions


