Raspberry Pi adalah komputer papan tunggal kos rendah yang memerlukan tenaga yang sangat rendah untuk dijalankan dan dapat memberikan perkhidmatan lama. Selain banyak fitur lain dari Pi, ia juga dapat digunakan sebagai pelayan web. Oleh itu, sangat mudah untuk menghoskan laman web di Raspberry Pi. Sekiranya anda mengira kos penyedia perkhidmatan hosting biasa, anda akan melihat betapa mahal harganya untuk perkhidmatan mereka. Sebaliknya, anda boleh menghoskan laman web anda di Pi dengan hampir tanpa kos. Juga, ciri-ciri Pi ditingkatkan secara rawak dalam beberapa tahun kebelakangan ini. Oleh itu, anda boleh berasa santai kerana mengetahui bahawa perkhidmatan hosting hanya akan bertambah baik seiring dengan berjalannya waktu!
Faedah Menghadiri Laman Web di Pi
Terdapat banyak faedah semasa anda menghoskan laman web anda daripada di pelayan biasa:
- Hosting laman web biasa adalah mahal.
- Raspberry Pi boleh dijalankan dengan tenaga rendah.
- Pi mudah alih
- Menjalankan pelayan komputer sepanjang hari akan memerlukan banyak tenaga.
Selain itu, hosting adalah masalah beberapa minit apabila anda menggunakan Pi. Lebih-lebih lagi, versi Pi apa pun dapat membantu anda menjalankan tugas. Selagi anda mempunyai internet yang baik, anda tidak perlu risau tentang laman web anda.
Hoskan Laman Web di Raspberry Pi
Dalam artikel ini, saya akan memandu anda melalui semua langkah yang diperlukan untuk menghoskan laman web di pi. Anda disyorkan untuk mengikuti artikel ini selangkah demi selangkah untuk menghoskan laman web anda dan berjaya dalam talian. Pastikan anda membaca keseluruhannya sekali untuk mendapatkan idea yang jelas tentang apa yang perlu anda lakukan sebelum memulakan projek.

Perkara yang Anda Perlu
Akan sangat membantu jika anda mengumpulkan semua perkara berikut untuk mengehoskan laman web di Raspberry Pi dengan jayanya:
1. Pai raspberi: Tidak perlu dinyatakan mengapa anda memerlukannya sebelum memulakan projek! Cuba dapatkan Pi versi terbaru untuk prestasi yang lebih baik.
2. Penghala atau Modem: Penghala atau modem diperlukan untuk mendapatkan perkhidmatan internet pada Pi anda. Walaupun anda hanya dapat satu kotak dari ISP dari penyedia perkhidmatan internet anda, menggunakan penghala yang berasingan akan membantu anda dengan lebih banyak menggunakan pelbagai peranti.
3. Kabel Ethernet: Ini adalah pilihan terbaik jika anda mahukan Pi anda mempunyai sambungan internet kekal tanpa gangguan. Anda juga boleh menggunakan penyesuai USB tanpa wayar untuk tugas tersebut.
Langkah 1: Menyiapkan Sistem Operasi pada Pi
Sambungkan kad microSD ke komputer anda dan formatlah. Selepas itu, pasang aplikasi sandaran agar data kad anda sentiasa disimpan.
Sekarang, anda harus memuat turun NOOBS (Perisian Baru Dari Kotak) di komputer anda, yang merupakan distro hebat untuk pemula Pi. Setelah selesai, muatkan perisian yang dimuat turun.
Selepas itu, masukkan kad SD ke dalam Pi anda dan sambungkan dengan bekalan kuasa serta papan kekunci, monitor, dan tetikus. Pada bahagian ini, Raspberry Pi anda akan mula boot dan mengarahkan anda ke skrin NOOBS. Sekiranya tidak berlaku, bekalan kuasa atau kabel HDMI anda boleh terputus. Oleh itu, pastikan ia disambungkan dengan betul.
Anda akan mendapat senarai sistem operasi untuk dipilih. Saya cadangkan menggunakan Raspbian jika anda seorang pemula yang lengkap. Adafruit juga boleh menjadi pilihan yang baik. Pemasangan OS akan memakan masa; pastikan ia tidak terganggu.
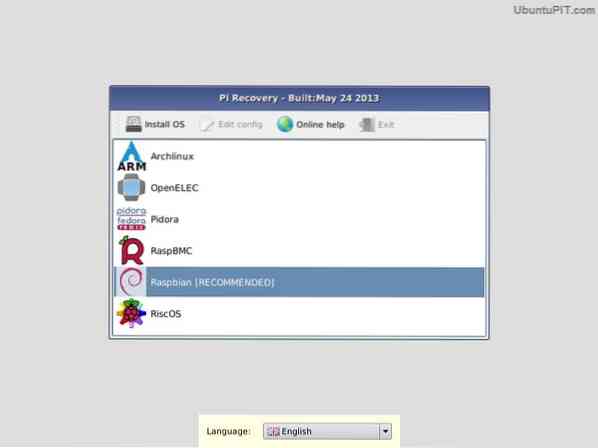
Setelah skrin mengatakan, 'Gambar berjaya diterapkan', anda dapat mengklik "kembali" dan Pi akan mula reboot. Setelah selesai, anda akan melihat antara muka pengguna grafik OS anda.
Dan anda sudah selesai!
Langkah 2: Mengakses Raspberry Pi Web Server dengan SSH
Dalam langkah ini, anda perlu mengakses pelayan web Raspberry Pi menggunakan SSH. Protokol rangkaian Secure Shell (SSH) membolehkan anda membuat hubungan antara Raspberry Pi dan komputer anda sehingga anda dapat memindahkan data dengan mudah. Ini juga membolehkan anda mengawal Pi dengan baris arahan komputer anda.
Sekarang, jika anda telah memasang OS Raspbian dari sistem NOOBS terkini, anda mungkin mempunyai SSH yang telah dipasang di Pi anda. Anda memerlukan alamat IP Pi anda untuk menggunakan SSH. Gunakan arahan berikut:
sudo ifconfig
Anda akan melihat alamat IP di bahagian atas skrin. Sekiranya anda menggunakan kabel ethernet untuk internet, alamatnya akan dimulakan dengan "eth0" dan jika anda menggunakan Wi-Fi, alamatnya akan ditunjukkan sebagai "wlan0". Dalam kedua kes tersebut, akan ditulis "inet addr" dan selepasnya. Anda boleh menggunakan alamat ini untuk mendapatkan akses ke Pi dari komputer anda.
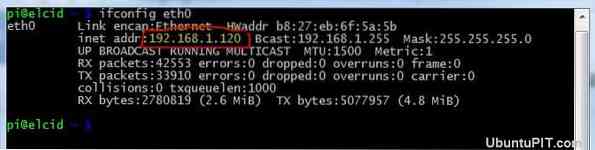
Sekiranya anda menggunakan PC Linux atau Windows, anda harus memuat turun dan memasang PuTTY, klien SSH untuk Windows. Anda perlu memasukkan alamat IP di lapangan dan menyimpan port pada 22. Sekiranya anda memilih untuk masuk, PuTTY akan membuka terminal yang akan meminta nama pengguna dan kata laluan anda. Masukkan itu, dan anda sudah bersedia untuk menggunakan Pi dari komputer anda.
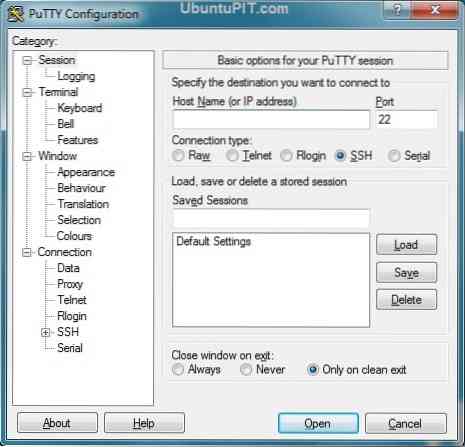
Sekiranya anda pengguna Mac, SSH sudah ada dalam sistem. Untuk melancarkan terminal, anda perlu mengetik perintah berikut:
ssh pi @ ALAMAT IP
Contohnya, jika alamat IP anda adalah “192.167.2.2 ", anda akan menulis:
ssh pi @ 192.167.2.2
Kemudian mereka akan meminta kata laluan, yang secara lalai "raspberry". Anda boleh menukar kata laluan menjadi sesuatu yang lebih dipercayai.
Langkah 3: Mengemas kini Pi Anda
Setelah anda mengakses Pi dari komputer anda menggunakan SSH, anda harus memastikan semuanya diperbarui sebelum memasang Apache pada pelayan. Untuk melakukannya, tulis kod berikut:
sudo apt-get update sudo apt-get upgrade
Semua pakej dan direktori akan dikemas kini, dan Pi anda tidak akan terganggu ketika anda cuba memasang aplikasi seperti Apache.
Langkah 4: Memasang Apache
Semasa anda berusaha mengubah keseluruhan Raspberry Pi anda menjadi sesuatu yang dapat menjadi tuan rumah laman web, Apache adalah perisian yang anda perlukan. Apache adalah perisian pelayan web HTTP sumber terbuka dan sepenuhnya percuma yang membantu anda menghoskan laman web Raspberry Pi.
Setelah anda memuat turun Apache, hanya memerlukan satu baris perintah untuk memasangnya, dan itu:
sudo apt-get install apache2 php5 libapache2-mod-php5
Baris arahan ini lebih banyak daripada sekadar memasang Apache. Ia juga memasang pakej lain yang disertakan seperti PHP dan perpustakaan PHP untuk Apache. PHP diperlukan untuk membina kerangka web untuk laman web anda untuk menghubungkan laman web anda ke pangkalan data.
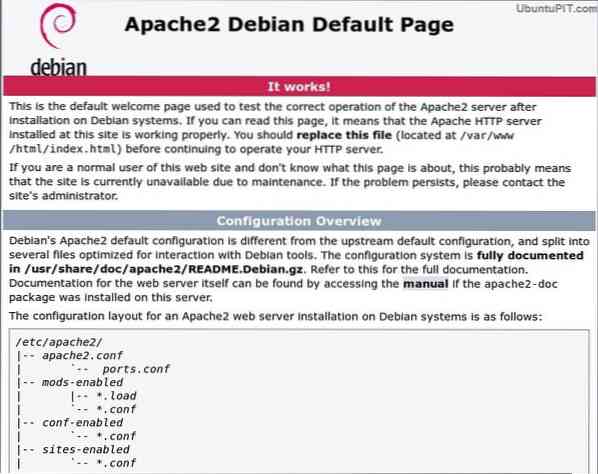
Setelah pemasangan selesai, anda perlu memulakan semula program untuk mengaktifkan perisian menggunakan baris arahan berikut:
perkhidmatan sudo apache2 mulakan semula
Kemudian pastikan Apache berjalan dengan betul:
status sudo perkhidmatan apache2
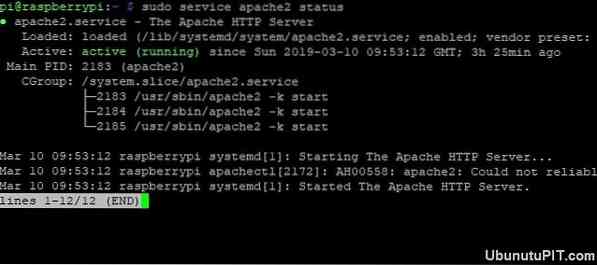
Sekiranya tetingkap menyertakan teks hijau yang ditulis "aktif (berjalan)", semuanya baik-baik saja. Sekiranya pelayan dimatikan dengan alasan apa pun, gunakan kod berikut untuk memulakannya:
perkhidmatan sudo apache2 bermula
Selepas bahagian ini, anda akan dapat melihat Pi dari penyemak imbas komputer anda. Oleh kerana anda menggunakan SSH, anda dapat mengakses Pi menggunakan alamat IP di penyemak imbas anda. Sebagai contoh:
http: // 192.167.2.2
Anda akan mendapat kotak pengesahan kemudian mengatakan bahawa Apache berjaya dipasang.
Langkah 5: Membuat Laman Web HTML Mudah
Apabila Raspberry Pi anda selesai dengan pemasangan Apache, secara automatik akan menghasilkan laman web HTML yang mudah. Sekiranya anda menaip alamat IP anda pada penyemak imbas anda, anda akan melihat laman web yang sudah dibuat dengan tajuk "Ia Berfungsi!"Ini adalah indeks yang sepenuhnya asas.halaman html yang disertakan dengan perisian Apache.

Sekiranya anda ingin membuat perubahan, tulis baris berikut:
indeks cd / var / www / sudo nano.html
Anda boleh menggunakan Alamat IP untuk melihat perubahan anda.
Langkah 6: Mengkonfigurasi FTP
Anda mungkin ingin menukar fail indeks apabila anda mempunyai laman web yang sudah dibuat. Dalam kes ini, anda perlu membuat direktori www dan memasang perisian FTP menggunakan baris berikut:
sudo chown -R pi / var / www sudo apt install vsftpd
Setelah vsftpd ("Sangat Selamat FTP Daemon") dipasang dengan betul, anda harus mengubah beberapa tetapan konfigurasi. Gunakan kod ini untuk membuka fail konfigurasi nano:
sudo nano / etc / vsftpd.pengesahan
Pertama, ubah anonymous_enable dari "YA" menjadi "TIDAK". Kemudian keluarkan simbol # dari baris berikut untuk melepaskan komen:
# local_enable = YES # write_enable = YA
Dan kemudian tambahkan baris ini pada akhir:
force_dot_files = YA
perintah ini digunakan untuk memaksa paparan fail pelayan yang dimulai dengan "."Suka .htaccess.
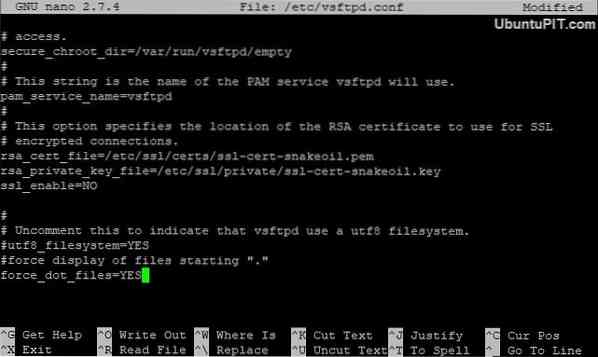
Sekarang, pilih Ctrl + X untuk menyimpan perubahan dan keluar dari terminal. Anda akan mendapat kotak pengesahan. Tekan Y + Enter untuk mengesahkan. Akhirnya, mulakan semula FTP menggunakan:
perkhidmatan sudo vsftpd dimulakan semula
Ini akan membolehkan anda menyambung ke Raspberry Pi anda dan memuat naik fail ke / var / www / html.
Langkah 7: Mendapatkan Nama Domain
Walaupun anda boleh mengunjungi dan mengedit laman web anda, laman web ini tidak dapat dilihat oleh semua orang. Untuk menjadikannya mudah diakses oleh semua orang, anda perlu mendapatkannya dalam talian. Ini adalah salah satu bahagian yang paling penting ketika cuba mengehoskan laman web di Raspberry Pi.
Kini, sesiapa sahaja boleh mengakses laman web anda dari mana sahaja dengan alamat IP luaran. Tetapi itu tidak terlalu profesional, dan orang lebih suka mempunyai nama domain dengan kata-kata. Nasib baik, anda boleh menemui banyak perkhidmatan dalam talian seperti DNSdynamic yang membolehkan anda menerjemahkan alamat IP anda ke dalam nama domain yang lebih baik secara percuma.
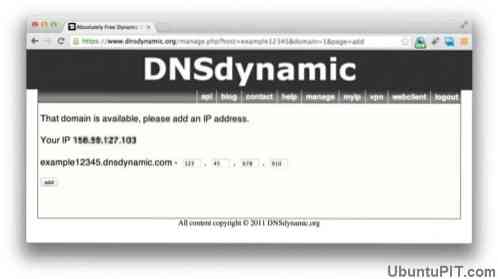
Dalam kes ini, anda perlu mendaftar ke DNSdymanic, dan mereka akan melakukan selebihnya untuk anda. Tidak lama lagi, anda akan menyediakan nama domain yang boleh dibaca manusia untuk laman web anda.
Sekiranya anda tidak mempunyai alamat IP statik dan ISP anda menukar alamat anda setiap hari, anda boleh menggunakan pelayan no-ip untuk mendapatkan nama domain. No-ip akan secara automatik mengemas kini nama domain anda mengikut alamat IP terakhir yang anda miliki.
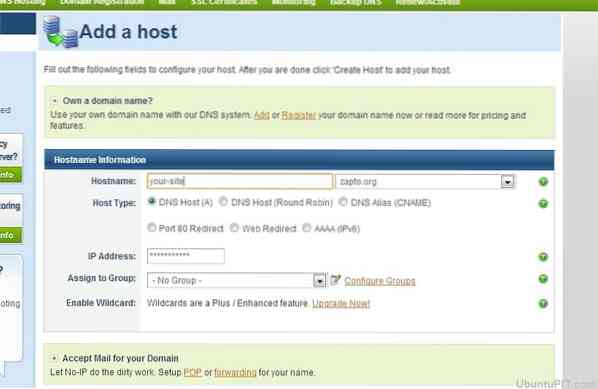
Dalam kes ini, anda perlu membuat akaun percuma di Set dan mendaftarkan nama host, yang akan kelihatan seperti "rspi.tidak-ip.org ”. Setelah selesai, gunakan arahan ini untuk memasang pelayan pada Pi anda.
cd / usr / local / src / sudo wget http: // www.tidak-ip.com / pelanggan / linux / noip-duc-linux.tar.gz tar xf noip-duc-linux.tar.gz sudo rm noip-duc-linux.tar.gz cd noip-2.1.9-1 / sudo buat pemasangan
Selepas itu, sistem akan memulakan konfigurasi secara automatik dan kemudian meminta nama pengguna dan kata laluan anda. Sekarang semuanya sudah siap, anda perlu memastikan bahawa pelayan akan mula berfungsi setiap kali anda membuka Pi. Tuliskan kod-kod ini:
cd / etc / sudo nano rc.tempatan
Kemudian, tambahkan baris berikut di rc.fail tempatan:
sudo noip2
Tekan CTRL + X untuk menutup dan menyimpan fail. Sekarang, but semula Pi menggunakan ini:
rebo sudo
Langkah 8: Melawat laman web
Sekiranya anda menggunakan DNSdynamic, anda memerlukan nama domain yang tepat untuk mengakses laman web anda. Anda akan dapat melayari laman web anda dengan memasukkan nama domain pada penyemak imbas. Perkara yang sama berfungsi dengan pelayan no-ip.

Dengan no-ip, anda boleh menguji apakah perkhidmatan tersebut berjalan dengan baik dengan menulis arahan berikut:
sudo noip2 -S
Sekiranya anda mendapat PID yang sah, anda boleh yakin bahawa perkhidmatan ini berjalan dengan sempurna.
Langkah 9: Meningkatkan Prestasi dan Keselamatan
Walaupun mengehoskan laman web di raspberry pi adalah proses yang agak mudah, ia bukan pelayan web terbaik untuk kelajuan tahap pengeluaran laman web anda. Oleh itu, anda perlu mencari jalan untuk meningkatkan keseluruhan prestasi laman web anda.
Salah satu cara ialah menyediakan pelayan anda pada pemacu USB daripada menggunakan kad SD. Dengan cara ini, masa untuk membaca dan menulis proses secara berkala akan diambil kira. Juga, menggunakan RAM untuk penyimpanan fail tulis / baca dapat membantu meningkatkan kelajuan.

Lebih baik membuat laman web statik dengan beberapa halaman ketika cuba menghoskannya di Raspberry Pi.
Sekarang, mengenai keselamatan, pastikan untuk menukar kata laluan lalai Pi anda menjadi sesuatu yang lebih kuat dan sukar ditebak. Anda boleh menggunakan arahan berikut untuk melakukannya:
Passwd
Dengan cara ini, laman web anda akan selamat dari sesiapa sahaja yang biasa dengan sistem operasi Raspberry Pi.
Petua Tambahan: Hosting dengan LAMP
Sekiranya anda berpendapat bahawa laman web HTML terlalu mudah untuk anda dan memerlukan sesuatu yang lebih dinamik, konfigurasi pelayan LAMP boleh menjadi pilihan yang bagus. Pelayan LAMP menyokong PHP dan MySQL untuk menjadikan laman web anda lebih interaktif. Sekiranya anda ingin menggunakan sistem ini, cukup lengkapkan bahagian pemasangan Apache terlebih dahulu dan pasang MySQL. Tulis baris kod berikut untuk memasang komponen MySQL dan PHP lain:
sudo apt pasang mysql-server php-mysql -y
Selepas ini selesai, mulakan semula Apache:
perkhidmatan sudo apache2 mulakan semula
Kemudian, anda perlu memasang PHP itu sendiri:
sudo apt pasang php -y
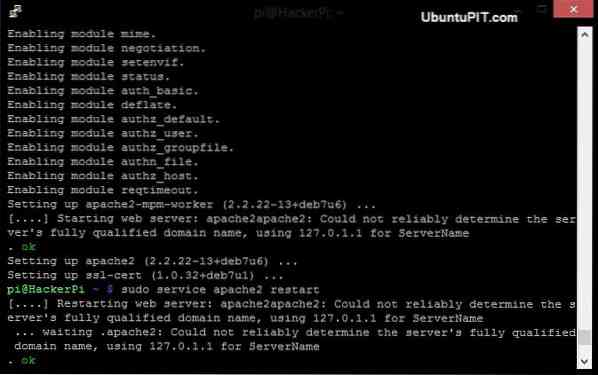
Setelah semua pemasangan selesai, anda perlu memulakan semula Apache menggunakan perintah yang disebutkan di atas. Oleh itu, pelayan LAMP anda kini sudah siap, dan anda boleh membuat laman web berasaskan pangkalan data dengan aplikasi web PHP.
Kesimpulannya
Jadi, ini adalah cara anda menghoskan laman web di Raspberry Pi. Menghoskan laman web yang lengkap tidak begitu sukar dengan Pi. Tetapi anda perlu ingat bahawa Pi anda tidak dapat melakukan banyak perkara yang dapat dilakukan oleh pelayan hosting biasa. Sekiranya anda mempunyai laman web statik yang sangat asas, anda hanya perlu memikirkan hosting dengan Pi. Anda juga perlu mempertimbangkan tahap kelajuan dan keselamatan laman web anda semasa anda menggunakan kaedah ini.
Saya sangat berharap anda berjaya menghoskan laman web anda di Pi dengan bantuan artikel ini. Jangan lupa menyebutkan pendapat anda di bahagian komen!
 Phenquestions
Phenquestions
![Cara Menghoskan Laman Web Lengkap pada Raspberry Pi [Panduan]](https://phen375questions.com/storage/img/images/how-to-host-a-complete-website-on-a-raspberry-pi-[guide]_14.jpg)


