Dalam tutorial ini, kita akan melakukan pemasangan lengkap Ubuntu pada pemacu kilat USB. Perhatikan bahawa ini bukan hanya dengan membuat pemacu USB Ubuntu Live yang boleh di-boot. Sebaliknya, kami akan membantu anda memasang Ubuntu penuh pada pemacu USB. Ia seperti mempunyai sistem Ubuntu yang mudah alih!
Lengkapkan Ubuntu pada Pemacu kilat USB
Kelebihan memasang Ubuntu penuh pada pemacu kilat jika dibandingkan dengan persekitaran langsung adalah kemampuan untuk memiliki Ubuntu yang mudah alih dan diperibadikan dengan pilihan aplikasi, ID masuk, dan sistem yang boleh dikemas kini.
Prasyarat
- Pemacu USB Ubuntu Live atau CD: Sekiranya anda tidak memilikinya, anda boleh membuatnya menggunakan panduan kami di sini.
- Pemacu kilat USB kosong dengan kapasiti sekurang-kurangnya 16GB di mana kami akan memasang Ubuntu penuh
Memasang Ubuntu pada pemacu denyar USB
Keseluruhan proses dapat diklasifikasikan menjadi dua fasa yang luas. Pertama, kami memformat dan membuat partisi pada pemacu denyar USB, dan pada fasa seterusnya, kami akan memasang Ubuntu di dalamnya.
Fasa 1 - Mempartisi Pemacu kilat USB
Langkah 1. Masukkan pemacu USB live CD atau CD dan boot PC anda ke dalamnya.
Langkah 2. Pilih pilihan "Cuba Ubuntu".
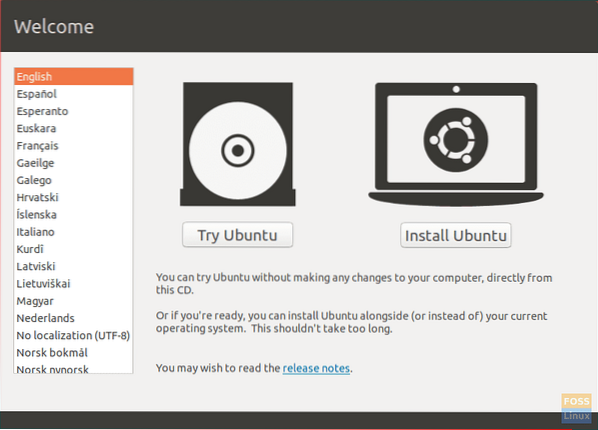
Langkah 3. Sistem akan boot ke persekitaran desktop langsung Ubuntu. Dari panel dok kiri, buka butang aplikasi, yang terletak di bahagian bawah. Cari GParted dan buka.
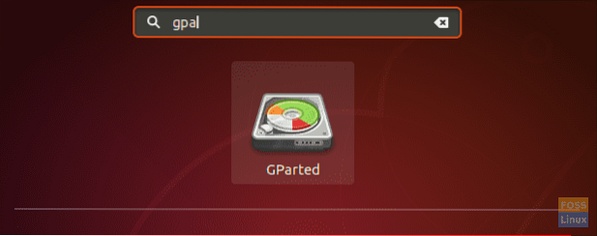
Antara muka GParted harus seperti tangkapan skrin di bawah.
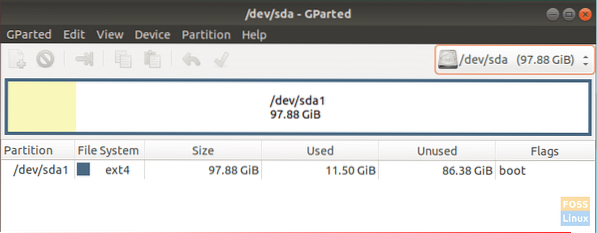
Langkah 4. Masukkan Pemacu kilat USB anda.
Langkah 5. Ini adalah langkah yang paling kritikal. Perhatikan pemacu dan pastikan anda memilih pemacu denyar (sdb) dengan kapasiti yang betul. Memilih peranti yang salah boleh memusnahkan data pada PC anda. Di sebelah kanan tetingkap GParted, pilih USB anda dari menu drop-down.
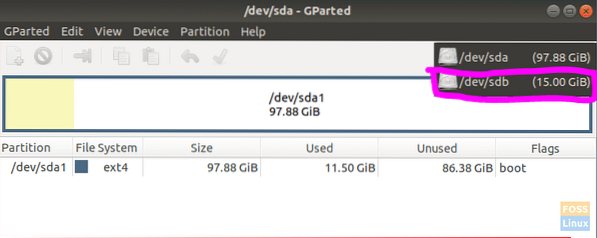
Langkah 6. Kosongkan partition pada pemacu USB dengan mengklik kanan pada USB anda, pilih Format kemudian pilih pilihan yang dibersihkan.
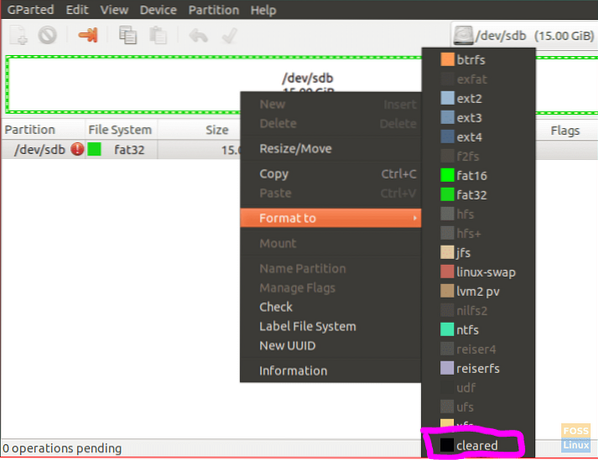
Langkah 7. Klik butang aplikasinya yang merupakan tanda kanan berwarna hijau yang terletak di panel atas.

Mesej amaran akan muncul memperingatkan anda tentang kehilangan data ketika memformat USB. Klik Terapkan pada mesej amaran.
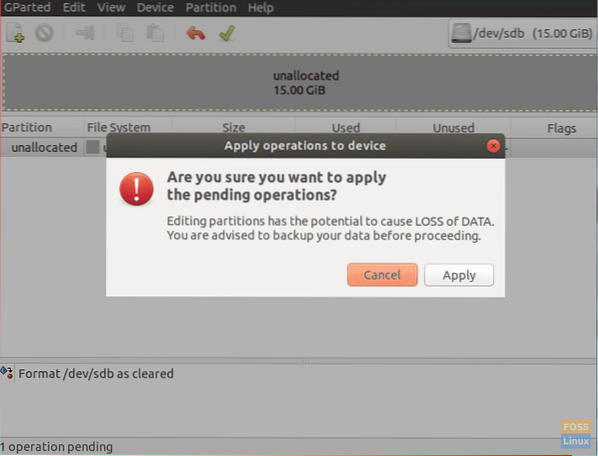
Langkah 8. Setelah operasi berjaya dilakukan, klik dekat untuk meneruskan.
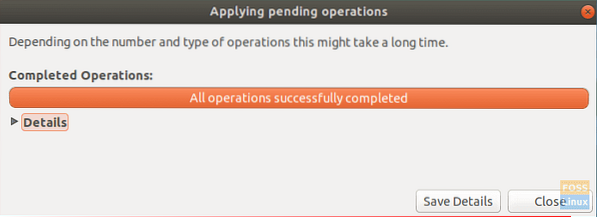
Langkah 9. USB harus seperti tangkapan skrin di bawah.
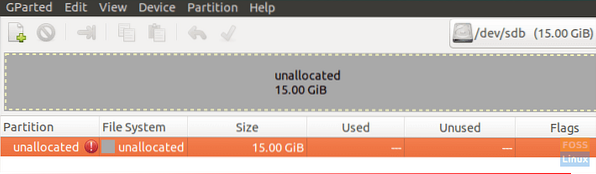
Sekarang anda boleh menutup aplikasi GParted. Anda berjaya membahagi pemacu USB anda untuk dapat memasang Ubuntu. Mari mulakan proses pemasangan fasa 2.
Fasa 2 - Memasang Ubuntu
Langkah 1. Dari desktop, klik pada ikon pasang Ubuntu.
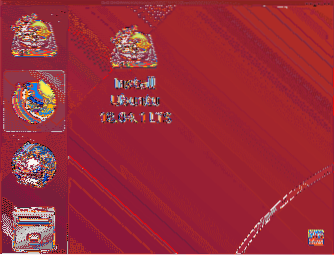
Langkah 2. Selepas beberapa saat pemasangan akan dimulakan dengan skrin selamat datang. Klik Teruskan butang.
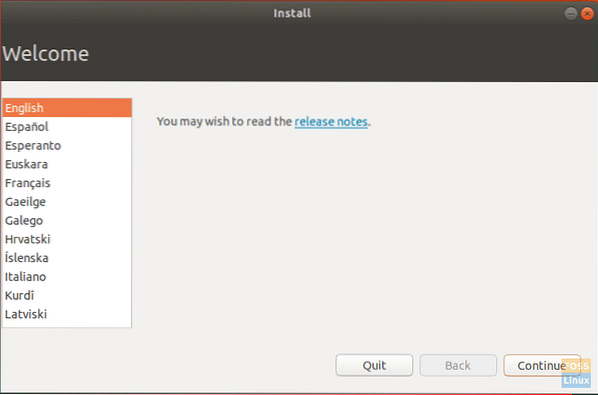
Langkah 3. Pilih susun atur papan kekunci kemudian klik Teruskan.
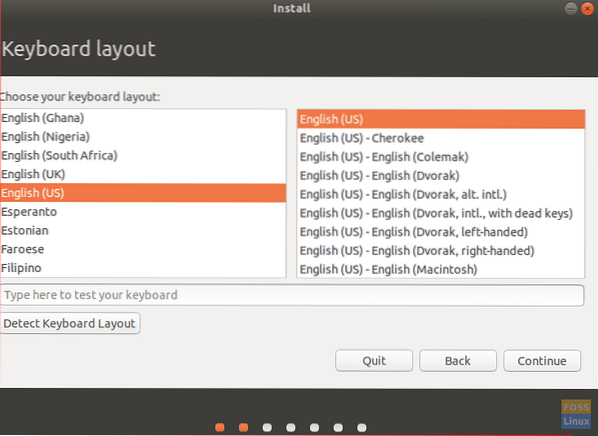
Langkah 4. Pilih "Pemasangan biasa" dan kemudian klik Teruskan.
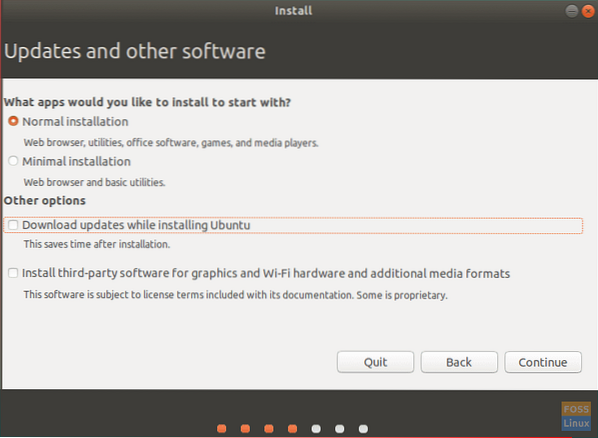
Langkah 5. Pada skrin jenis pemasangan pilih pilihan "sesuatu yang lain" kemudian tekan Teruskan.
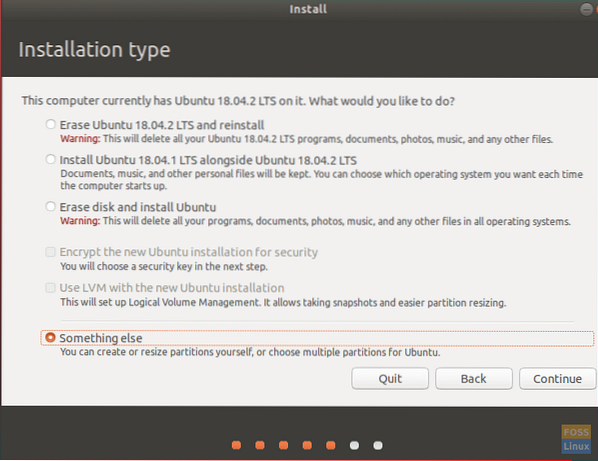
Langkah 6. Sekarang pilih USB dan seterusnya kita akan mula membuat partition.
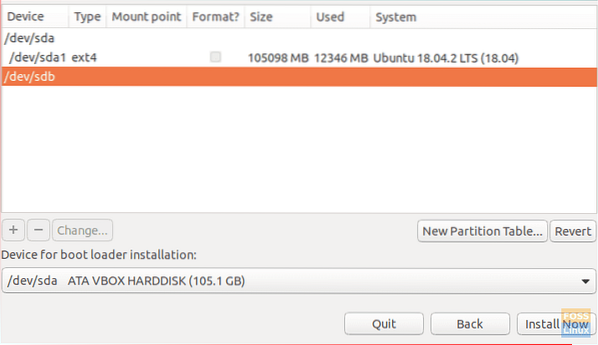
Langkah 7. Pilih butang jadual partition baru. Kemudian tekan tanda tambah untuk menambah 3 partisi seterusnya.
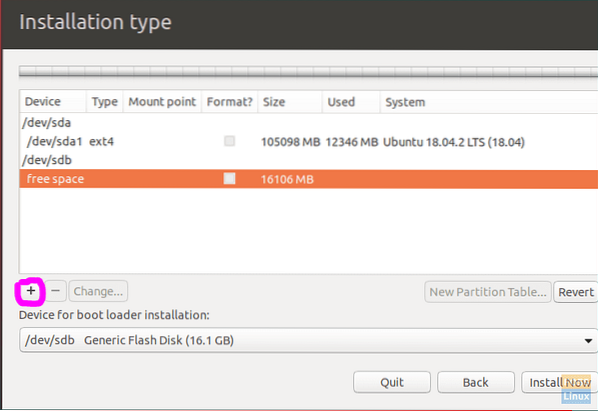
- Partition FAT32
- Tetapkan ukuran.
- Tetapkan titik pelekap ke / any_name.
- Partition EXT4
- Tetapkan saiz tidak kurang dari 4 GB.
- Tetapkan titik pelekap ke /.
- Tukar partition
- Anda boleh melangkau partisi ini jika anda mempunyai RAM yang mencukupi dan anda tidak memerlukan ciri hibernasi.
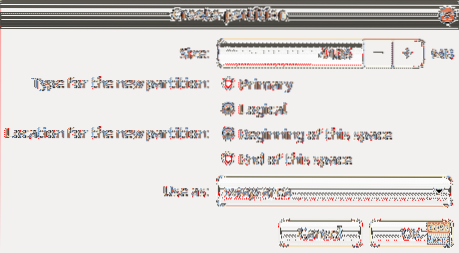
Langkah 8. Dari "Peranti untuk pemasangan pemuat but", pilih Pemacu Kilat USB.
Struktur partition akan kelihatan seperti tangkapan skrin di bawah.
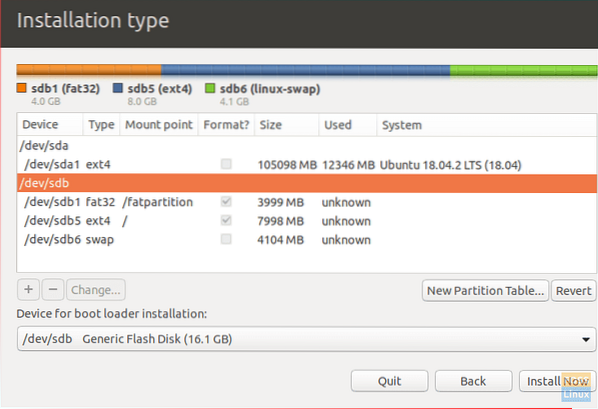
Langkah 9. Tekan Pasang sekarang untuk memulakan pemasangan.
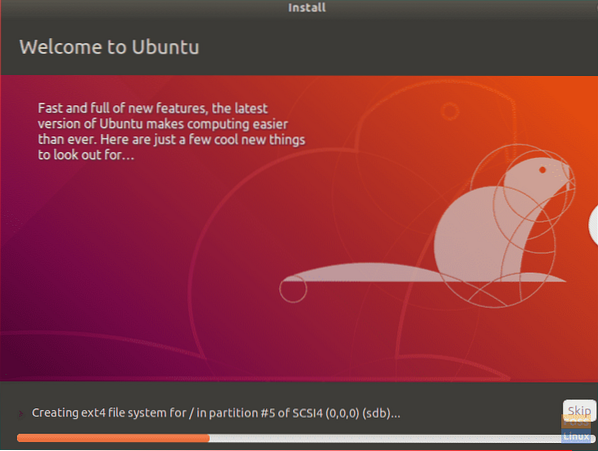
Langkah 10. Setelah pemasangan berjaya dilakukan, klik Mulakan Semula Sekarang.

Selamat bertunang! Anda kini telah memasang Ubuntu penuh pada Pemacu Flash USB. Anda boleh boot daripadanya dan menikmati sistem Ubuntu mudah alih di dalam poket anda!
Akhirnya, saya harap anda menikmati tutorial ini. Jangan ragu untuk memberi komen di bawah jika anda mempunyai pertanyaan atau maklum balas.
 Phenquestions
Phenquestions



