GitLab adalah pengurus repositori sumber terbuka dan berasaskan web. Ia ditulis dalam Ruby dan dilengkapi dengan banyak ciri termasuk tinjauan kod, pemantauan, CI / CD (integrasi dan penyebaran berterusan), wiki, penjejakan masalah, dan banyak lagi.
Sehingga tahun 2012, GitLab dan perisian sumber terbuka dan bebas sepenuhnya diedarkan di bawah Lesen MIT. Pada bulan Julai 2013, program ini dibahagikan kepada dua versi: GitLab Community Edition (CE) dan GitLab Enterprise Edition (EE).
Pada Februari 2014, GitLab mengambil model perniagaan teras terbuka. Seperti yang diharapkan, GitLab EE mempunyai beberapa ciri canggih yang tidak terdapat dalam versi CE. Walau bagaimanapun, versi GE masih aktif dikembangkan dan disokong oleh syarikat.
Pasang GitLab CE di Ubuntu 18.04 LTS
Di FOSS Linux, kami menyukai perisian Open Source, oleh itu, artikel ini hanya akan menerangkan pemasangan GitLab Community Edition (CE) di Ubuntu.
Keperluan Sistem
- CPU 2 teras disyorkan yang dapat menyokong hingga 500 pengguna
- RAM minimum 8 GB
- Pertukaran 2GB tersedia di pelayan anda
Sebagai permulaan, kemas kini repositori sistem sebelum memulakan pemasangan GitLab.
sudo apt-get kemas kini
Pasang dan konfigurasikan kebergantungan yang diperlukan:
sudo apt-get install curl openssh-server ca-sijil
Gitlab perlu dapat menghantar e-mel kepada pengguna. Oleh itu, anda harus memasang dan mengkonfigurasi perkhidmatan e-mel seperti postfix atau anda boleh menggunakan perkhidmatan e-mel luaran seperti AWS SES, MailChimp dll. Dalam contoh ini, kita akan menggunakan postfx.
Pasang postfix.
sudo apt-get install postfix
Semasa pemasangan postfix, ia akan meminta jenis konfigurasi pelayan mel. Pilih 'Laman Internet' dan klik "OK".
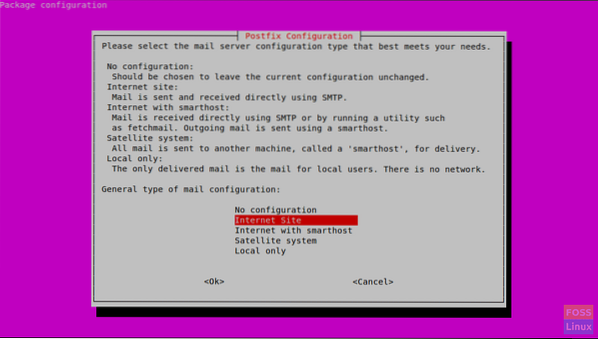
Kemudian ia akan meminta untuk memasukkan 'Nama mel sistem'. Ini mestilah nama host pelayan anda atau nama DNS pelayan anda. Di sini kita menggunakan “gitlab.fosslinux.com ”.
Masukkan nama yang sesuai untuk konfigurasi pelayan anda dan tekan Ok.
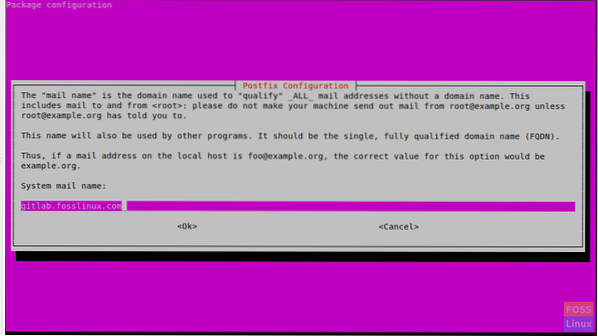
Selepas pemasangan postfix memulakan perkhidmatan:
sudo systemctl mulakan postfix
Dayakan perkhidmatan pada sistem boot:
sudo systemctl mengaktifkan postfix
Memasang GitLab
Tambahkan repositori pakej GitLab:
pakej curl -sS https: //.gitlab.com / install / repositori / gitlab / gitlab-ce / skrip.deb.sh | sudo bash
Kemudian pasang GitLab Community Edition:
sudo apt-get install gitlab-ce
Mungkin memerlukan sedikit masa untuk pemasangan selesai. Kemudian anda akan mendapat output berikut.
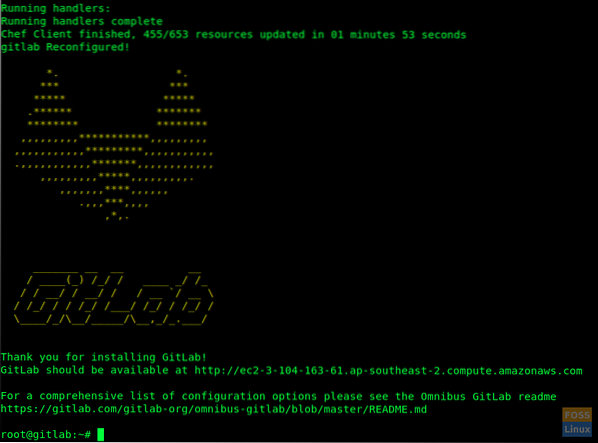
Ubahsuai Peraturan Firewall
Benarkan HTTP dan HTTPS:
sudo ufw membenarkan http
sudo ufw membenarkan https
Periksa status firewall dan ia akan menunjukkan port terbuka:
status sudo ufw
Konfigurasikan URL GitLab dengan SSL
Sebelum kita mengakses GitLab, kita perlu mengkonfigurasinya dengan nama Domain.
Tetapi sebelum menambahkan nama domain ini, anda perlu mengkonfigurasi pelayan DNS anda dengan konfigurasi yang diperlukan (rekod dengan IP awam pelayan).
Jadi teruskan dan ubah fail konfigurasi GitLab
sudo / etc / gitlab / gitlab.rb
Cari bidang "external_url" dan tambahkan nama domain anda

Kemudian cari "letsencrypt" dan lepaskan garis. Tetapkan ke "benar".
Sekiranya anda perlukan, anda juga boleh mengaktifkan bahagian "letsencrypt ['contact_emails']". Selesaikan talian dan tambahkan alamat e-mel anda.

Simpan dan tutup fail. Selepas pengubahsuaian seperti ini, anda perlu mengkonfigurasi semula GitLab. Oleh itu, jalankan arahan di bawah untuk melakukannya.
sudo gitlab-ctl menyusun semula
Ia akan mengkonfigurasi semula GitLab dan mengkonfigurasi sijil SSL percuma.

Antara muka web GitLab
Gunakan penyemak imbas web anda dan taip Url GitLab anda dan tekan enter.
https: // gitlab.fosslinux.com
Gantikan “gitlab.fosslinux.com ”dengan nama domain anda:
Semasa anda melayari antara muka web GitLab pertama kali, ia akan meminta kata laluan baru untuk akaun pentadbiran. Masukkan kata laluan baru dan klik "ubah kata laluan anda".
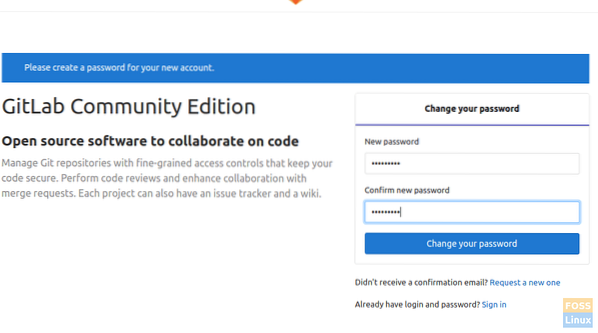
Selepas itu, ia akan mengalihkan ke halaman log masuk. Nama pengguna akan menjadi "root" dan kata laluan akan menjadi yang anda telah tetapkan.
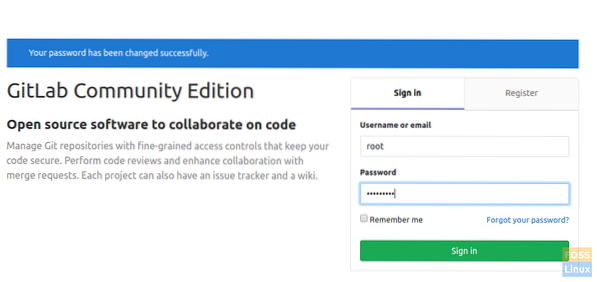
Selepas anda masuk ke akaun, anda akan melihat halaman selamat datang.
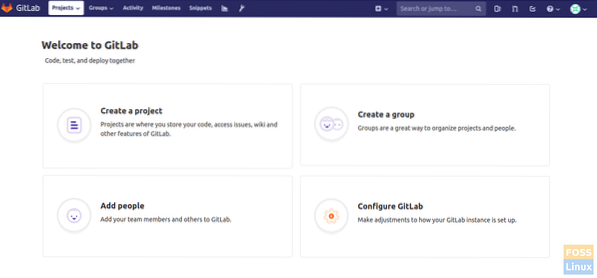
Tetapan SMTP
Sekiranya anda perlu mengubah tetapan SMTP, ubah "gitlab.fail rb ”.
sudo vim / etc / gitlab / gitlab.rb
Untuk SMTP di localhost, anda perlu mengubah konfigurasi berikut:
gitlab_rails ['smtp_enable'] = benar; gitlab_rails ['smtp_address'] = 'localhost'; gitlab_rails ['smtp_port'] = 25; gitlab_rails ['smtp_domain'] = 'localhost'; gitlab_rails ['smtp_tls'] = palsu; gitlab_rails ['smtp_openssl_verify_mode'] = 'none' gitlab_rails ['smtp_enable_starttls_auto'] = false gitlab_rails ['smtp_ssl'] = false gitlab_rails ['smtp_force_ssl']
Itupun dia! Anda berjaya memasang dan mengkonfigurasi GitLab.
 Phenquestions
Phenquestions



