pCloud Drive benar-benar salah satu pelanggan cloud desktop terbaik yang terdapat pada abad ke-21. Ia mempunyai antara muka pengguna yang intuitif dan umumnya mudah digunakan. Anda pasti akan menyukai bahawa pCloud adalah klien cloud desktop yang terdiri daripada pelbagai platform dan merupakan satu-satunya penyedia penyimpanan awan dengan rancangan seumur hidup. pCloud Drive juga merupakan aplikasi lintas platform dengan klien yang tersedia untuk Windows, macOS, dan Linux.
pCloud berasal dari Switzerland, dan perniagaan utamanya adalah penyediaan perkhidmatan penyimpanan awan. Secara lalai, anda diberi ruang 10GB semasa anda mendaftar untuk perkhidmatan ini. Sebagai salah satu jaminan mereka kepada pelanggan mereka, mereka menjadi tuan rumah cabaran pCloud Crypto untuk mencuba dan mematahkan enkripsi sisi pelanggan mereka, tetapi penggodam menganggap dunia gagal. Oleh itu, pCloud menganggap keselamatan pelanggan sebagai kelebihan persaingan terbesar mereka dan semestinya sangat menggembirakan pelanggan mereka.
pCloud telah melaksanakan jenis storan yang diedarkan untuk menyimpan fail pelanggan. Ini telah diedarkan di sekitar lima lokasi pelayan yang berbeza-beza. Selepas itu, mereka mempunyai protokol SSL / TLS untuk memindahkan fail antara pCloud dan PC. Kebalikannya juga berlaku di mana fail dipindahkan dari PC ke pCloud melalui protokol SSL / TLS. Oleh kerana susun atur seni bina seperti ini, pCloud mengesahkan bahawa perkhidmatan ini boleh dipercayai tetapi mempunyai banyak kepercayaan dalam memberikan keselamatan data anda. Ini juga meningkatkan ketersediaan dengan memastikan bahawa anda mempunyai kebolehaksesan ke data anda jika salah satu pelayan tidak berfungsi.
pCloud mempunyai pelan percuma dan pelan berbayar. Yang terakhir ini mempunyai ciri yang lebih maju, yang membolehkan anda menyulitkan fail, mengurus akaun anda, membuat saham, dan menyegerakkan folder.
Terdapat pilihan penyimpanan awan lain yang tersedia jika anda ingin menganggapnya sebagai alternatif untuk pCloud. Ini termasuk Google Drive, OneDrive, DropBox, dan UbuntuOne. Senarainya tidak lengkap. Walau bagaimanapun, ini hanyalah beberapa pilihan yang terkenal untuk anda.
Artikel ini akan memandu anda memasang pCloud Drive dan menambahkannya ke aplikasi permulaan OS asas anda.
Memasang Pelanggan Desktop pCloud di Elementary OS
pCloud boleh dimuat turun dengan mengklik di sini. Anda juga perlu mendaftar dan membuat akaun percuma.
Langkah seterusnya adalah menjadikan fail yang boleh dimuat turun dapat dilaksanakan. Untuk melakukan ini, mulakan dahulu terminal dan kemudian ubah direktori ke tempat pakej pCloud yang dimuat turun. Selanjutnya, jalankan arahan berikut.
sudo chmod + x
e.g
sudo chmod + x pcloud
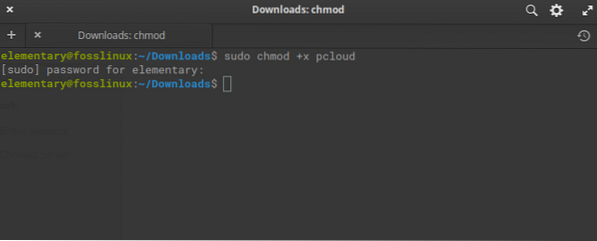
Langkah ketiga adalah melancarkan pCloud tanpa menggunakan hak istimewa sudo. Ingatlah untuk melakukan ini setelah membuat fail dapat dilaksanakan, seperti yang digambarkan di atas
./ pcloud
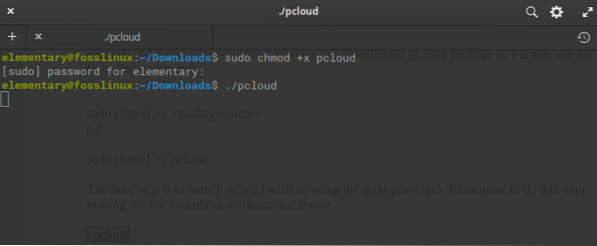
Setelah memulakan perintah di atas, tetingkap pCloud Drive akan muncul, seperti yang digambarkan dalam rajah di bawah.
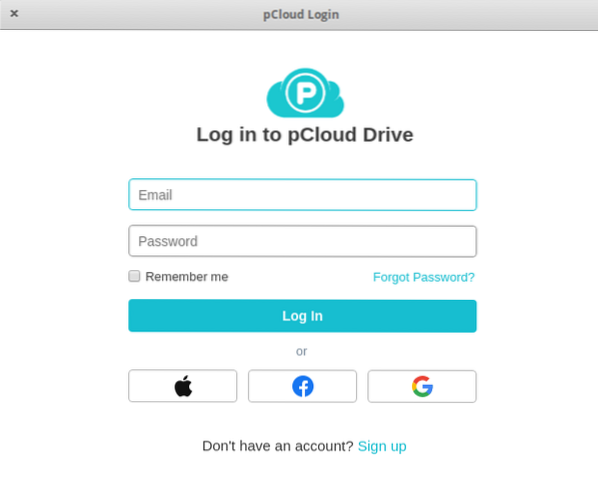
Pemasangan melalui antara muka pengguna grafik
Anda juga boleh memilih untuk melakukan pemasangan melalui antara muka pengguna grafik-memuat turun fail pCloud dari laman web utama. Selepas itu, buka pengurus fail. Setelah anda mengklik kanan pada fail pCloud yang dipilih, pilih pilihan untuk dilaksanakan sebagai pemiliknya, seperti yang ditunjukkan dalam rajah di bawah.
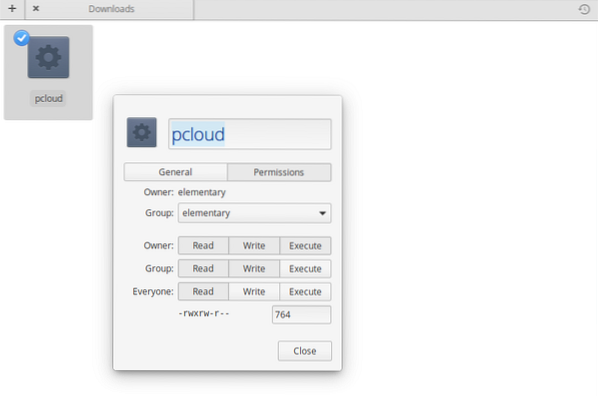
Setelah selesai, tutup, dan kemudian klik dua kali pada fail pCloud untuk melancarkan pemasangan dari GUI. Sekiranya berjaya, tetingkap pCloud Login akan ditunjukkan seperti yang ditunjukkan di atas semasa kami melancarkan dari terminal.
Daftar untuk akaun pCloud
Terdapat dua pilihan untuk mendaftar akaun dengan pCloud. Pilihan pertama dan termudah adalah menuju ke laman web pCloud dan memilih untuk membuat akaun. Sebelum mengklik pada buat akaun, pastikan anda telah memberikan alamat e-mel dan kata laluan anda dan membaca Dasar privasi, Dasar Harta Intelek, Terma & Syarat, dan menyetujuinya.
Anda juga mempunyai alternatif untuk mendaftar ke akaun pCloud anda dengan menggunakan Gmail atau Facebook atau akaun epal anda yang sudah ada. Ia terletak tepat di bawah butang untuk membuat akaun.
Pilihan kedua akan melibatkan pemasangan PCloud Desktop Client, kemudian melancarkan klien pCloud untuk mempunyai pilihan untuk masuk atau mendaftar. Proses pendaftaran serupa dengan yang berlaku di penyemak imbas web di mana anda memberikan alamat e-mel, kata laluan, atau terus menggunakan akaun epal, Facebook, atau Gmail anda.
Log masuk ke akaun pCloud anda
Gunakan pilihan yang ada untuk log masuk. Setelah berjaya masuk, pCloud akan membuat direktori di Home Directory yang dipanggil pCloudDrive. Yang terakhir ini hanyalah sistem fail jauh yang telah dipasang di direktori utama pengguna. Oleh itu, ia tidak memakan ruang cakera keras tempatan anda.
Setelah membuka direktori ini, anda akan menyedari bahawa ia mempunyai sub-direktori lain yang terdiri daripada Muzik Saya, Gambar Saya, Video Saya, dan sandaran pCloud. Ini juga memiliki dokumentasi tentang bagaimana anda dapat mulai menggunakan pCloud. Selain itu, anda mempunyai pilihan untuk menambahkan folder atau dokumen peribadi lain dan membuat fail mengikut kehendak anda. Yang baru ditambahkan akan diselaraskan dengan pCloud Drive jauh.
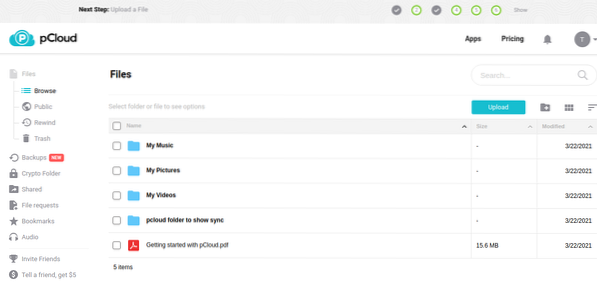
Pelanggan pCloud
Pelanggan desktop pCloud mempunyai beberapa ciri yang menjadikannya lancar. Ini termasuk pilihan untuk mengurus akaun anda, pilihan untuk menyegerakkan, berkongsi, crypto, permintaan fail, sandaran, menyesuaikan tetapan dan mendapatkan bantuan setiap kali anda memerlukannya.
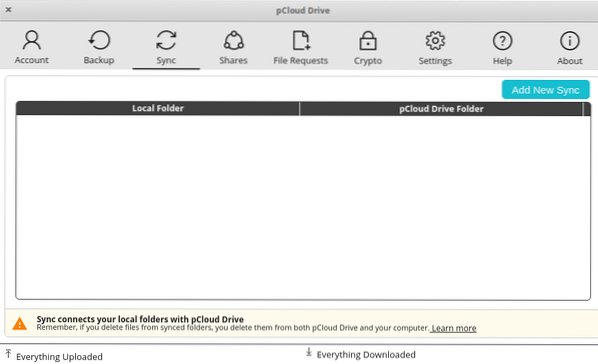
Sebagai contoh, untuk menambahkan folder baru untuk disegerakkan, anda perlu mengklik butang bernama "Add New Sync" yang terletak di sebelah kanan atas tetingkap klien pCloud. Tetingkap pop mengikuti ini dengan pilihan untuk membuat pasangan penyegerakan untuk akaun pCloud semasa.
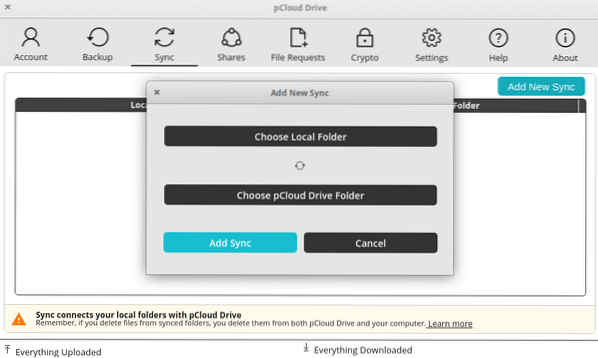
Pilih butang folder tempatan pilihan. Ini akan membolehkan anda memindahkan dan memilih folder yang ingin anda segerakkan dan memberi anda pilihan untuk mengklik OK untuk menerima perubahan.
Sekarang, pilih butang pCloud Drive Folder untuk membuka pengurus fail ke folder pCloud Drive tempatan PC anda. Sekiranya anda ingat, yang terakhir dibuat secara automatik semasa pemasangan pCloud.
Pada ketika ini, anda boleh memilih folder yang sudah ada atau memilih untuk membuat yang baru.
Akhirnya, pilih folder yang anda mahukan dan klik OK.
Di tetingkap Tambah Baru Penyegerakan sebelumnya, klik pada butang, "Tambah Penyegerakan", yang akan menambah pasangan yang diselaraskan. Ini akan menyebabkan fail anda mula disegerakkan secara automatik.
Sekiranya anda ingin menyesuaikan penyegerakan lebih banyak, maka gunakan tetapan lanjutan untuk pilihan Penyegerakan. Ini memberi anda pilihan untuk membuat konfigurasi baru yang mengabaikan corak untuk disegerakkan. Anda juga boleh membuat konfigurasi untuk mengabaikan sambungan, nama folder tertentu, atau jenis fail lain ketika penyegerakan berlaku.
Juga, perhatikan bahawa tidak ada sekatan untuk menyegerakkan beberapa jenis direktori sahaja. Anda sesuka hati menyegerakkan apa sahaja dari PC tempatan anda. Selanjutnya, anda boleh membuat seberapa banyak pasangan yang paling sesuai dengan anda.
Anda boleh meletakkan beberapa sekatan ke senarai abaikan dengan menggunakan titik koma untuk memisahkan pelbagai entri abaikan yang dibuat. Sebagai contoh, ketika menyinkronkan fail muzik, Anda dapat memilih untuk tidak menyinkronkan fail mp3. Untuk melaksanakannya, tambahkan yang berikut ke senarai abaikan
; mp3
Membuat bahagian di pCloud
Ciri kongsi berguna apabila anda ingin memberi akses kepada orang lain. Yang perlu anda buat hanyalah mengakses tetingkap utama dan klik pada 'tab saham,' kemudian klik buat bahagian. Hasilnya, anda akan diberikan pelbagai pilihan seperti berikut.
Jemput ke folder - membolehkan anda memberi pengguna lain akses ke folder tertentu pada akaun pCloud anda.
Muat naik pautan -ia memberikan peruntukan untuk membolehkan pengguna lain memiliki akses ke pautan yang akan membolehkannya memuat naik fail ke folder tertentu pada akaun pCloud anda.
Pautan muat turun (fail) - alternatif ini memberi pilihan kepada pengguna lain untuk mengakses folder yang boleh dimuat turun dalam akaun pCloud anda.
Setelah menguasai, pilihan perkongsian yang tersedia, penting untuk diperhatikan bahawa anda dapat menjemput pengguna yang ingin anda bagikan dan memberikan izin ke folder tertentu. Kebenaran ini berkisar dari kebenaran baca-baca hingga kebenaran membaca. Jemputan ini biasanya dihantar melalui surat kepada penerima yang dikehendaki.
Cara menambah pCloud Drive ke Permulaan Permulaan
Di kebanyakan sistem operasi, pCloud secara automatik ditambahkan ke aplikasi permulaan secara lalai.
Walau bagaimanapun, dalam beberapa kes, ini tidak berlaku. Sekiranya anda adalah salah seorang yang tidak bernasib baik, tidak perlu risau. Langkah-langkah di bawah ini akan berguna untuk memastikan bahawa anda mempunyai pCloud Drive dalam aplikasi permulaan anda.
1. Pertama, pilih Tetapan Sistem yang terdapat di papan seperti yang ditunjukkan di bawah.

2. Klik pada Aplikasi yang tersedia di kotak dialog Tetapan Sistem
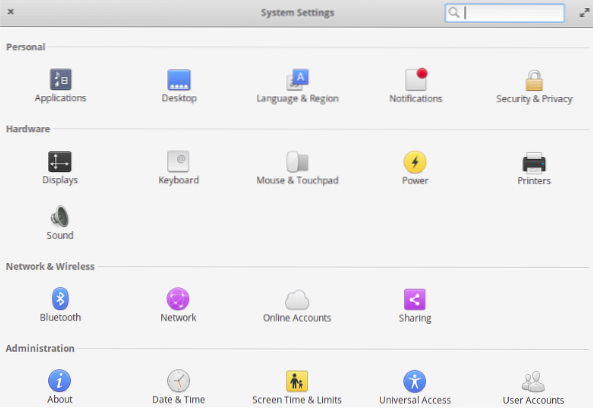
3. Pilih pilihan 'Permulaan.'Pada mulanya, anda mungkin mendapati senarai di sini kosong, terutamanya setelah melakukan pemasangan baru. Di sudut kiri bawah, klik pada tanda tambah (+)
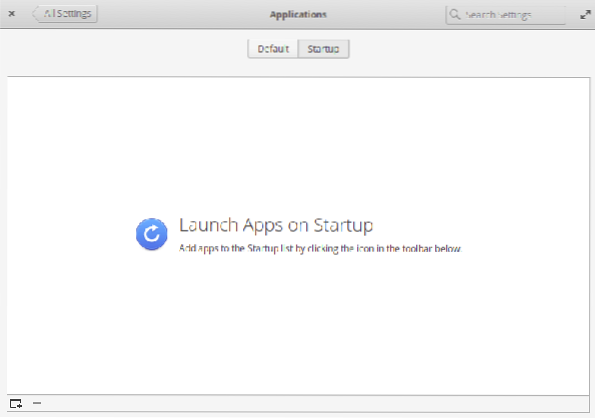
4. Di bagian bawah dialog pop timbul, ada pilihan, “Ketik perintah khusus."
5. taip perkataan "pcloud" dan tekan enter
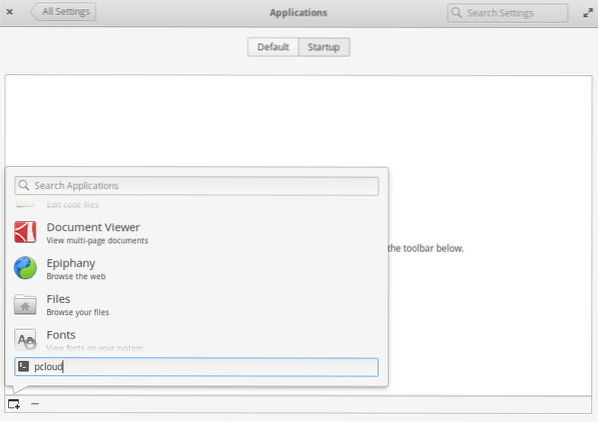
6. pCloud kini ditambahkan ke senarai permulaan. Anda kini boleh memilih untuk menghidupkan atau mematikannya menggunakan butang di sebelah kanan sebelah kanan perkataan pCloud.
Selepas itu, mulakan semula komputer anda. Yang berikut adalah bahawa pCloud dan program lain dalam senarai permulaan dilancarkan secara automatik setelah log masuk.
Kesimpulannya
pCloud adalah pelanggan desktop cloud yang mudah digunakan. Antaramuka yang ramping dan mudah untuk dipahami oleh pemula dengan segera. Ikuti panduan kami dan nikmati perjalanan anda untuk memasang dan mengkonfigurasi pCloud pada OS dasar. Sekiranya terdapat sebarang pertanyaan, jangan berlengah untuk menghubungi kami. Terima kasih!!
 Phenquestions
Phenquestions




