Memasang Psensor
Anda disyorkan untuk memasang pakej "lm-sensor" terlebih dahulu sebelum memasang psensor untuk membolehkan sokongan yang lebih lama untuk membaca pelbagai sensor yang terdapat di dalam perkakasan. Jalankan arahan di bawah untuk memasang lm-sensor di Ubuntu:
$ sudo apt memasang lm-sensorAnda boleh mencari istilah "lm-sensor" dalam pengurus pakej distribusi Linux yang lain.
Setelah pakej lm-sensor dipasang, jalankan arahan di bawah untuk membolehkan pengesanan sensor:
$ sudo sensor-mengesanIkuti arahan di skrin dan masukkan jawapan anda setelah membaca setiap soalan dengan teliti. Apabila anda diminta untuk "menambahkan baris secara automatik", pilih ya. Setelah anda melalui wizard baris perintah, but semula sistem anda dan jalankan arahan di bawah untuk melihat maklumat sensor di terminal:
$ sensorSekarang untuk memasang psensor di Ubuntu, jalankan arahan di bawah:
$ sudo apt pasangkan psensorPakej untuk pengedaran Linux lain boleh didapati di sini (tatal ke bawah).
Persediaan Jalankan Pertama
Lancarkan "Psensor" dari pelancar aplikasi untuk memulakan aplikasi. Anda akan disajikan dengan tetingkap yang menunjukkan pelbagai grafik, bacaan sensor dan nilai ambang. Anda juga akan mendapat ikon dulang sistem untuk akses cepat ke pilihan menu dan bacaan semasa.

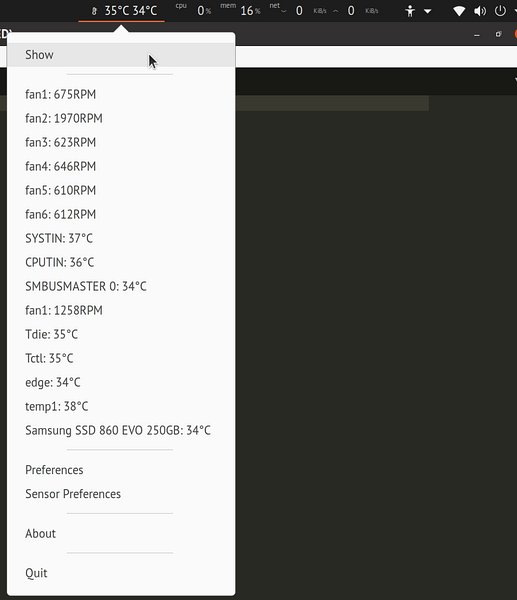
Sekarang ada dua perkara yang mungkin ingin anda konfigurasikan untuk mengubah tingkah laku aplikasi Psensor. Pertama, anda mungkin mahu mematikan tetingkap grafik sehingga tidak muncul setiap kali anda menjalankan Psensor. Untuk melakukannya, pergi ke pilihan dan tandakan kotak centang "Sembunyikan tetingkap pada permulaan" di tab "Permulaan". Untuk melihat tetingkap grafik secara manual, anda dapat menggunakan pilihan "Tunjukkan" di ikon baki sistem.
Kedua, anda mungkin mahu melancarkan Psensor secara automatik dalam setiap sesi. Di tab "Permulaan" yang sama, anda akan menemui kotak pilihan lain "Pelancaran pada permulaan sesi". Periksa untuk melancarkan Psensor secara automatik pada setiap but.

Dayakan Monitor Penggunaan CPU dan Memori
Selain dari sensor perkakasan, anda juga dapat mengaktifkan penunjuk untuk penggunaan CPU dan memori. Untuk melakukannya, pergi ke Psensor "Preferences" dan klik pada tab "Penyedia". Di bawah tajuk "Penggunaan CPU dan memori", centang kotak "Aktifkan sokongan gtop2". Tutup contoh Psensor yang ada dan lancarkan semula aplikasinya. Anda kini harus mempunyai dua petunjuk tambahan dalam menu lungsur baki sistem. Anda juga boleh membuatnya muncul di label baki sistem itu sendiri (dijelaskan dalam bahagian di bawah).
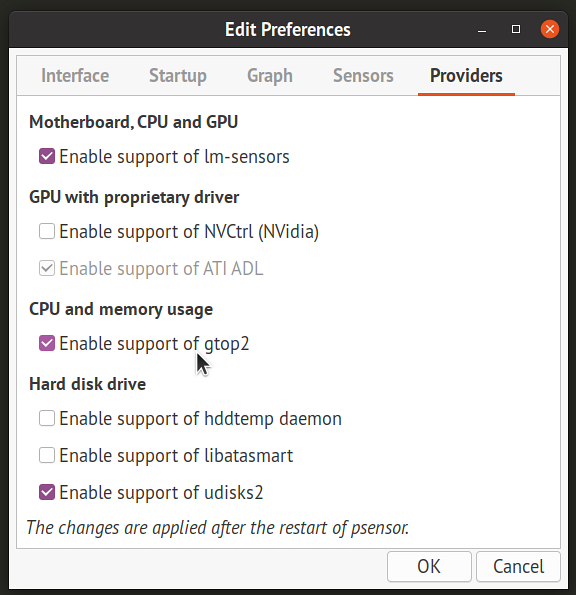
Mengkonfigurasi Sensor Individu
Klik entri “Preferensi Sensor” di baki sistem atau pada menu lungsur “Psensor” di tetingkap grafik. Di sini, anda boleh menyesuaikan tingkah laku setiap sensor dan mengubah keterlihatannya di menu lungsur baki sistem, mengaktifkan grafik dan mengubah ambang pemberitahuan penggera. Anda juga boleh menamakan semula dan mengubah susunannya dengan menyeret dan melepaskan entri individu. Item yang sentiasa diperbaharui dan dapat dilihat secara langsung di ikon baki sistem (tidak ada di menu dropdown) juga dapat diaktifkan di tab "Petunjuk Aplikasi".
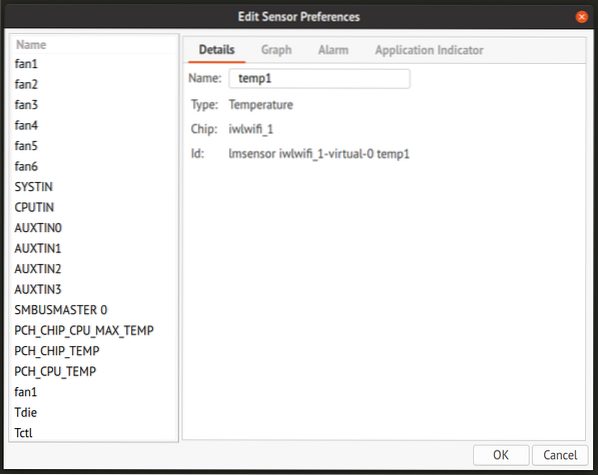
Kesimpulannya
Psensor adalah aplikasi komprehensif untuk memantau sensor perkakasan dan statistik sistem lain. Ini menyediakan banyak pilihan untuk mengubah tingkah laku indikator sensor dan monitor, dan dapat digunakan pada PC desktop dan pelayan web. Untuk memantau pelayan jauh, anda boleh menggunakan antara muka web Psensor. Baca lebih lanjut mengenainya dan implikasi keselamatannya di sini.
 Phenquestions
Phenquestions


