Xfce adalah persekitaran desktop sumber terbuka dan percuma untuk sistem operasi Linux. Xfce penuh dengan ciri-ciri hebat yang memudahkan penggunaannya. Ia menggunakan memori dan CPU yang minimum, menjadikannya ringan dan cepat berbanding dengan desktop Linux yang lain, seperti GNOME dan KDE. Xfce mempunyai dua panel yang memegang pelancar aplikasi yang paling banyak digunakan.
Kedua panel boleh disesuaikan, diubahsuai dengan item tambahan yang diperlukan oleh pengguna, atau disembunyikan sepenuhnya jika anda mahu. Pengurus fail lalai Xfce mudah digunakan, mudah, disesuaikan, dan mudah dipelajari.
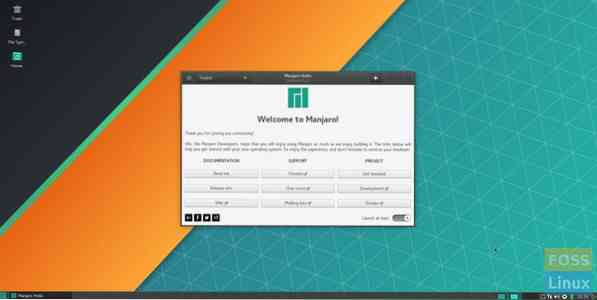
Sekiranya anda mencari desktop yang ringan, stabil, dan sangat disesuaikan, XFCE adalah yang sesuai untuk anda. Anda juga boleh melihat panduan perbandingan persekitaran desktop terperinci kami mengenai sepuluh alasan untuk menggunakan XFCE.
Dalam tutorial ini, kami akan membimbing anda melalui perkara berikut:
- Pemasangan desktop Xfce pada mesin Ubuntu menggunakan dua pelbagai kaedah supaya anda dapat memilih yang anda mahukan
- Nyahpasang desktop Xfce dari Ubuntu.
Namun, sebelum kita dapat memulai, mari kita pastikan bahawa anda mempunyai sistem yang diperbaharui menggunakan perintah berikut:
sudo apt update sudo apt upgrade
Memasang Xfce Desktop di Ubuntu
Untuk memasang Xfce pada mesin Ubuntu dengan mudah, anda boleh menggunakan salah satu kaedah berikut:
- Menggunakan pakej Xfce
- Menggunakan pakej Xubuntu
Kaedah 1: Pasang Xfce Desktop menggunakan Pakej Xfce
Sekiranya anda memutuskan untuk menggunakan kaedah ini, maka desktop Xfce akan dipasang dengan beberapa pakej asas seperti pengurus fail lalai untuk desktop Xfce dan pengurus fail Thunar. Beberapa aplikasi akan tetap sama, seperti terminal - ia akan sama dengan terminal lalai GNOME.
Langkah 1. Pasang pakej Xfce.
sudo apt pasang xfce4
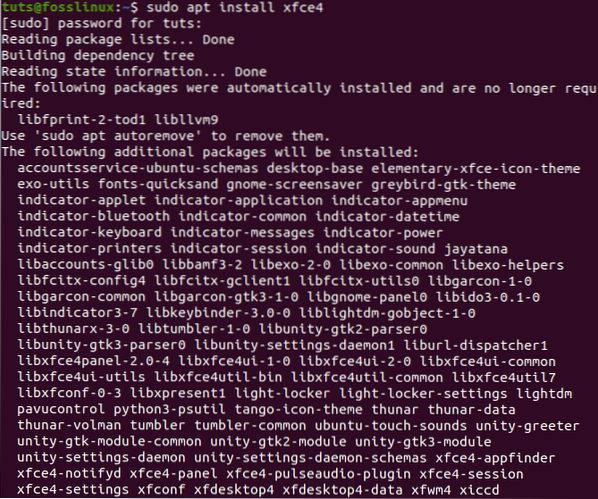
Langkah 2. Konfigurasikan pengurus paparan lightdm. Tekan sahaja "MasukkanButang "untuk memilih pilihan" gdm3 ".
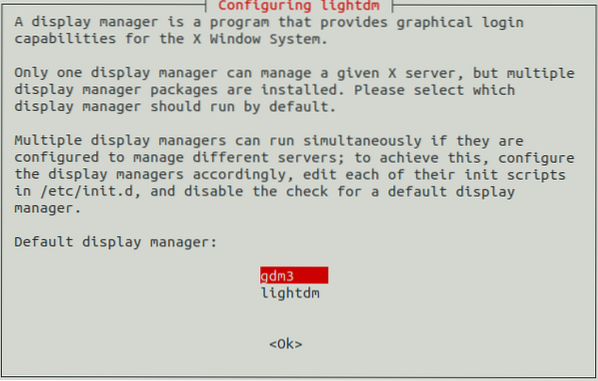
Langkah 3. Sekarang anda perlu logout untuk mula menggunakan desktop Xfce. Oleh itu, dari desktop, tekan anak panah tarik turun dan pilih pilihan Matikan / Keluar.
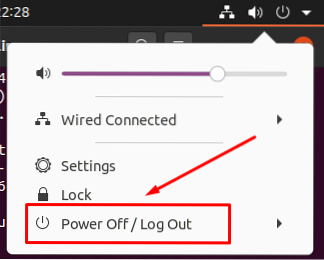
Langkah 4. Seterusnya, pilih pilihan "Log Keluar".
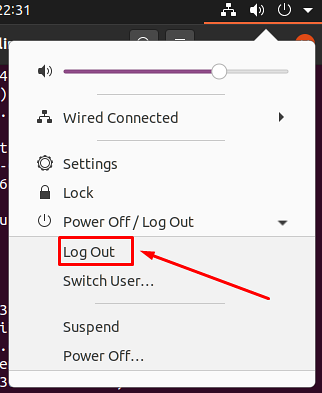
Langkah 5. Apabila proses logout selesai dengan jayanya, anda boleh menekan menu tetapan. Kemudian pilih pilihan sesi Xfce untuk memulakan desktop Xfce.
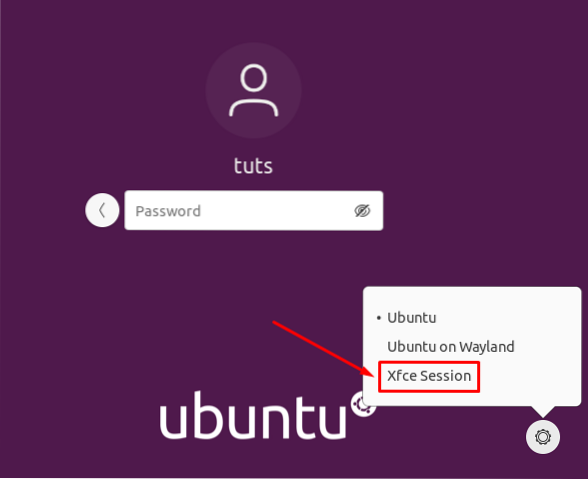
Langkah 6. Selamat datang ke desktop Xfce.
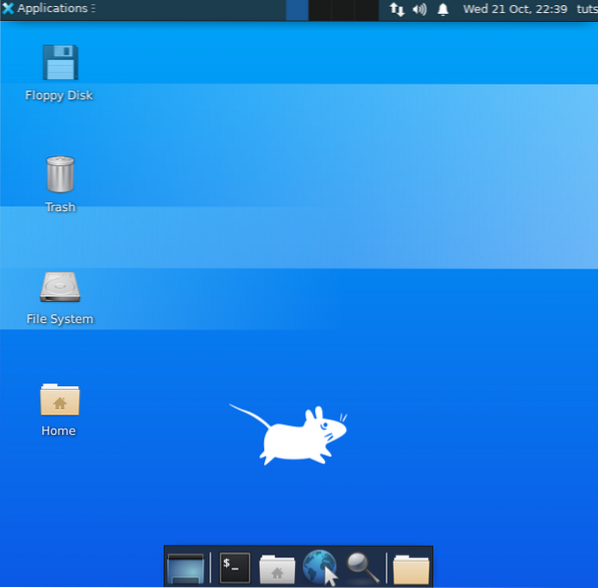
Kaedah 2: Pasang Xfce Desktop menggunakan Pakej Xubuntu
Namun, jika anda memilih untuk memasang pakej Xubuntu, anda akan mendapat desktop Xfce dan banyak pakej tambahan untuk pengalaman desktop Xfce yang sebenarnya. Sebagai contoh, terminal akan menjadi terminal Xubuntu lalai, bukan terminal GNOME lalai.
Langkah 1. Pasang pakej Xubuntu menggunakan arahan berikut.
sudo apt pasangkan xubuntu-desktop
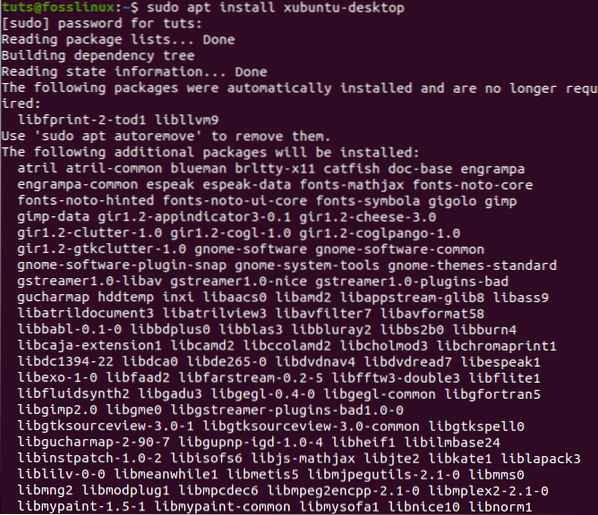
Langkah 2. Seterusnya, log keluar untuk mula menggunakan desktop Xfce.
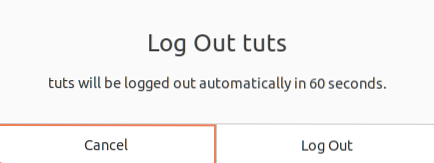
Langkah 3. Pada skrin log masuk, pilih butang tetapan dan pilih pilihan "Sesi Xubuntu".
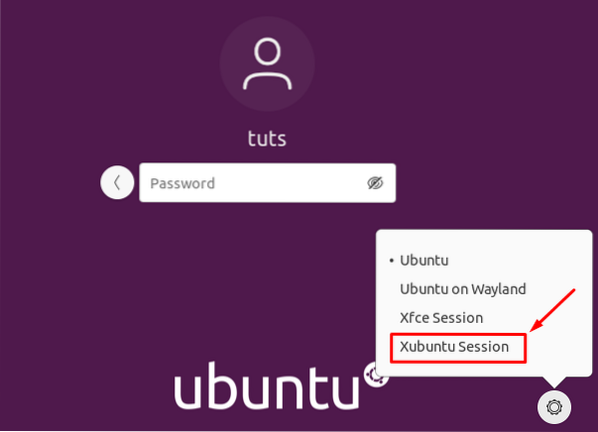
Langkah 4. Selamat datang ke desktop Xfce.
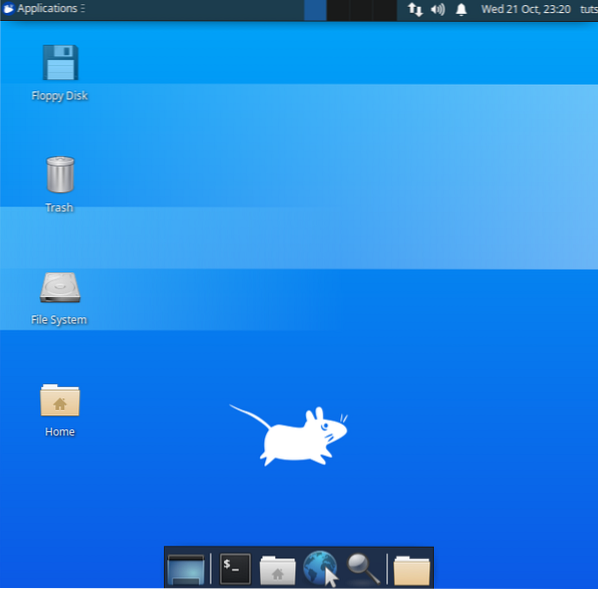
Nyahpasang Xfce Desktop di Ubuntu
Sekiranya anda perlu menyahpasang desktop Xfce, pertama anda harus memastikan bahawa anda belum menghapus desktop Ubuntu lalai. Mari kita periksa cara menyahpasang desktop Xfce dengan betul tanpa menimbulkan masalah besar seperti skrin kosong dan tanpa tetingkap masuk!
Langkah 1. Pastikan anda log keluar dari desktop Xfce. Kemudian klik nama pengguna Linux dari kanan atas desktop dan pilih pilihan Log keluar.
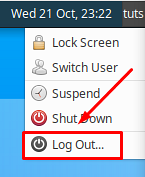
Langkah 2. Pada skrin log masuk, tekan butang tetapan, kemudian pilih salah satu desktop utama Ubuntu.
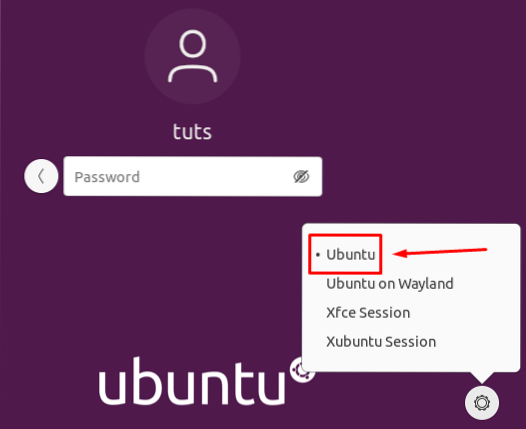
Nyahpasang Pakej Xfce
Langkah 1. Sebaik sahaja anda log masuk ke desktop Ubuntu, kemudian buka terminal dan gunakan arahan berikut untuk membuang pakej Xfce yang dipasang.
sudo apt-get purge xubuntu-icon-theme xfce4 *
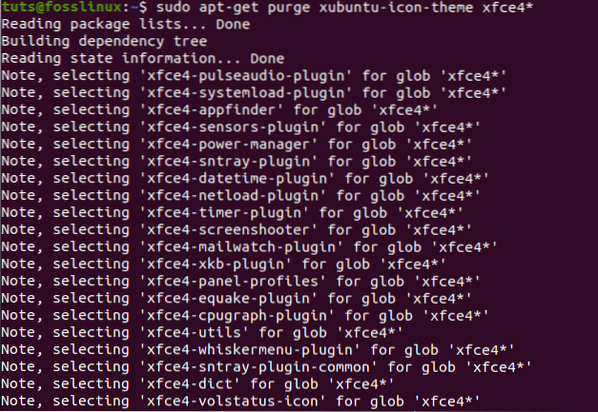
Langkah 2. Sekarang gunakan pilihan autoremove.
sudo apt autoremove
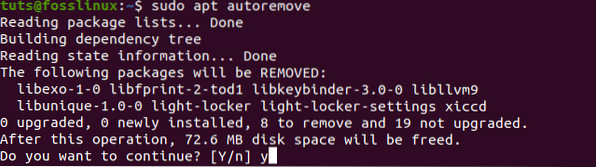
Nyahpasang Pakej Xubuntu
Langkah 1. Sekiranya anda telah memasang pakej Xubuntu, anda boleh menggunakan perintah berikut.
sudo apt-get purge xubuntu-desktop xubuntu-icon-theme xfce4 *
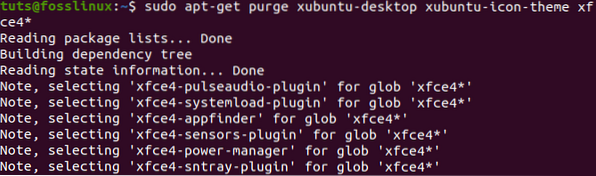
Langkah 2. Juga, alih keluar tema lain.
sudo apt-get purly plymouth-tema-xubuntu-logo plymouth-tema-xubuntu-teks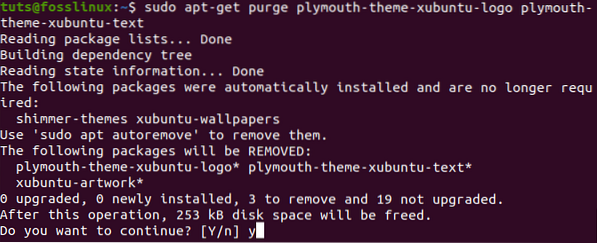
Langkah 3. Jangan lupa menggunakan pilihan autoremove.
sudo apt autoremove
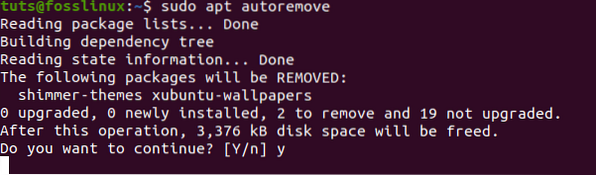
Langkah 4. Akhirnya, semasa anda log keluar, anda boleh memeriksa desktop utama. Seperti yang anda lihat, tidak ada desktop Xfce yang dipasang.
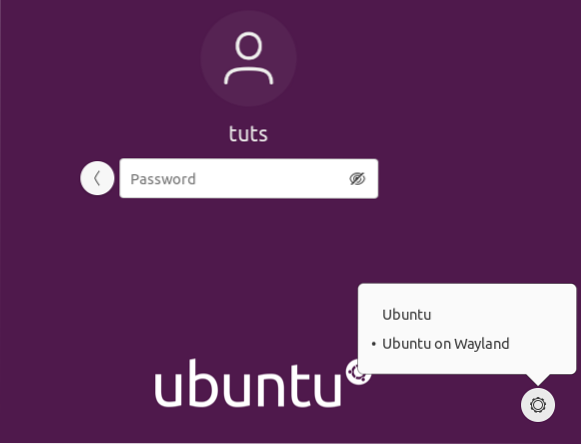
Tahniah, anda baru sahaja belajar memasang dan menyahpasang desktop Xfce.
 Phenquestions
Phenquestions



