Linux seperti grail suci bagi penyunting teks. Tidak kira apa sahaja distro yang anda gunakan, anda dijamin mempunyai satu atau lebih penyunting teks yang telah dipasang sebelumnya. Dalam artikel ini, kami akan melihat Atom, salah satu penyunting teks terbaik untuk semua orang.
Atom di Linux Mint
Atom adalah penyunting teks sumber bebas dan bebas yang mempunyai pelbagai ciri seperti tema, pakej, penyesuaian yang kuat dan tentu saja, GUI yang sangat licin. Sudah tentu ada lebih banyak lagi, dan kita akan mengalaminya sendiri.
Kenapa tunggu? Mari masuk ke pemasangan editor teks Atom di Linux Mint!
Memasang Atom
Atom adalah penyunting teks yang cukup popular. Walau bagaimanapun, ia tidak tersedia secara langsung dari pelayan rasmi (belum). Terdapat dua kaedah yang boleh kita ikuti untuk memasang editor teks Atom: menggunakan pakej DEB rasmi atau, melalui repositori APT rasmi.
Mari kita mulakan!
Pasang Atom menggunakan pakej DEB rasmi
Jom ambil pakej Atom DEB rasmi. Pergi ke halaman ini.
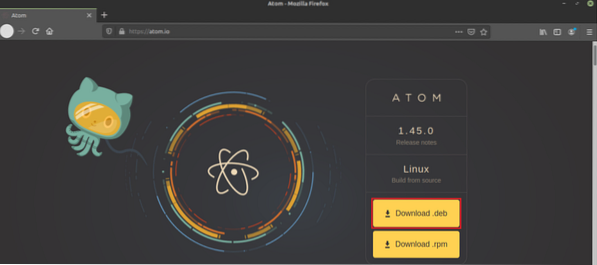
Klik butang berlabel "Muat turun .deb ”.
Muat turun selesai? Akhirnya tiba masanya untuk memasang pakej DEB. Saya cadangkan memasang pakej DEB menggunakan APT supaya secara lalai dapat menguruskan kebergantungan.
Pertama, mari kita kemas kini cache APT dan pasang sebarang kemas kini pakej (jika ada).
$ sudo apt update && sudo apt upgrade -y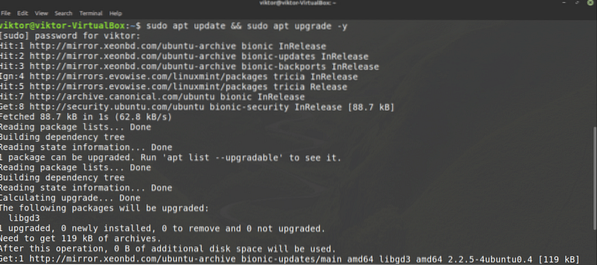
Sekarang, pasang pakej DEB.
$ sudo apt install ./ atom-amd64.deb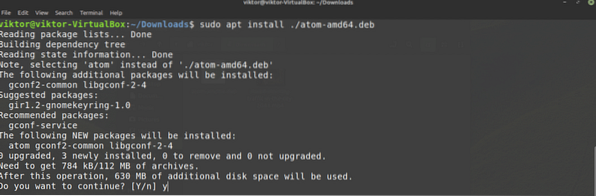
Voila! Atom sudah bersedia untuk pergi!
Pasang Atom dari Atom repo
Ini mungkin kaedah terbaik untuk pergi. Dalam kaedah ini, kami akan menambahkan repositori Atom rasmi dalam senarai sumber APT. Bila-bila masa anda memberitahu APT untuk mengemas kini sistem (misalnya, berjalan kemas kini tepat), anda secara automatik akan mempunyai versi terbaru penyunting teks Atom. Tidak perlu memeriksa secara manual jika ada kemas kini tersedia.
Pertama, kita memerlukan kunci GPG repositori pakej rasmi Atom. Jalankan arahan berikut untuk menambahkannya ke sistem anda. Di sini, wget akan mengambil fail kunci GPG dan bahagian kedua akan melakukan tindakan menggunakan fail tersebut.
$ wget -qO - https: // packagecloud.io / AtomEditor / atom / gpgkey | sudo apt-key tambah -
Sekarang, mari kita tambahkan repositori pakej Atom ke senarai sumber APT.
$ sudo sh -c 'echo "deb [arch = amd64] https: // packagecloud.io / AtomEditor / atom / mana-mana /sebarang sumber utama "> / etc / apt / sumber.senarai.d / atom.senarai '

Beritahu APT untuk menyegarkan cache. APT harus dapat mengakses repositori pakej Atom dan mengemas kini cache dengan sewajarnya.
$ sudo apt kemas kini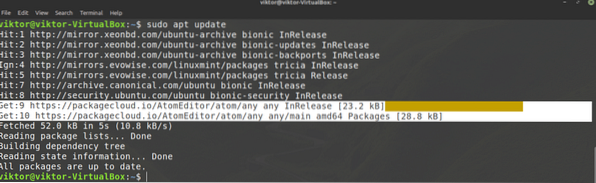
Akhirnya, APT siap memasang Atom. Untuk memasang versi stabil Atom terkini, jalankan arahan berikut. Selalunya, inilah yang anda mahukan.
$ sudo apt memasang atom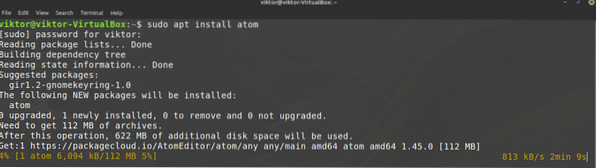
Sekiranya anda ingin menguji versi beta Atom, jalankan yang berikut sebagai gantinya.
$ sudo apt memasang atom-beta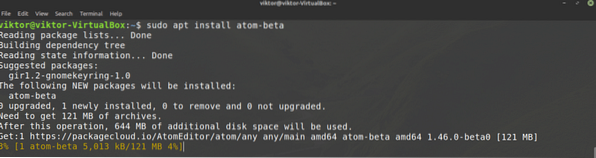
Menggunakan penyunting teks Atom
Mari lihat editor teks Atom. Mulakan Atom dari menu.
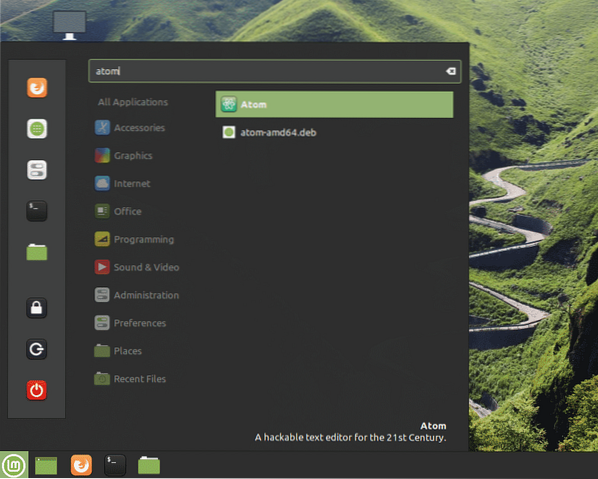
Ini adalah skrin selamat datang Atom.
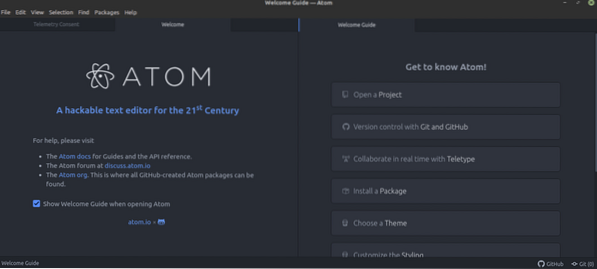
Di sini, saya telah mengambil contoh kod C ++. Begini rupanya dengan Atom.
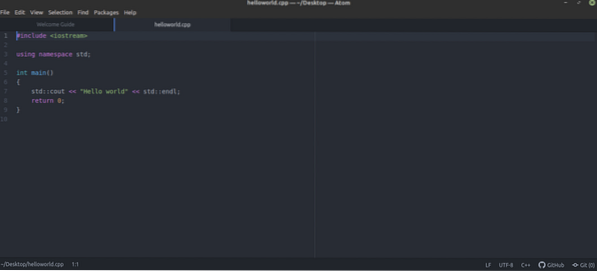
Ini hanya tema lalai. Atom menyokong pakej dan tema untuk menyesuaikan pengalaman. Secara ringkas, ini adalah sambungan untuk meningkatkan Atom. Terdapat lebih daripada 8,000 pakej di kedai pakej Atom rasmi.
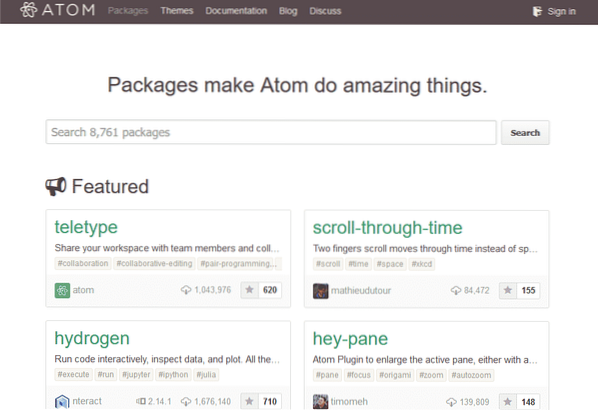
Terdapat dua cara untuk menangani pakej Atom - menggunakan apm atau secara langsung melalui Atom. The apm adalah alat baris perintah yang hebat (seperti APT, YUM, atau PACMAN, dll.) untuk menguruskan pakej Atom. Secara amnya, ia dilengkapi dengan Atom secara lalai.
$ apm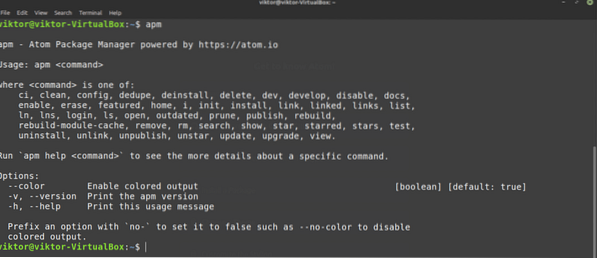
Inilah cara anda menguruskan pakej Atom terus dari GUI. Pergi ke Edit >> Keutamaan.
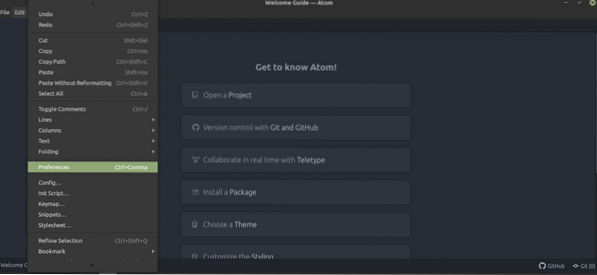
Dari panel kiri, pilih "Pakej".
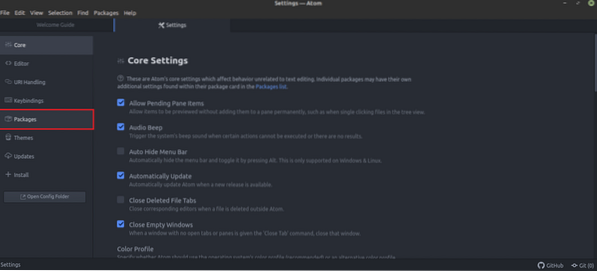
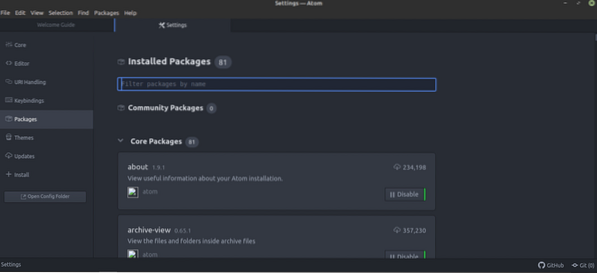
Untuk menguruskan tema, periksa tab "Tema".
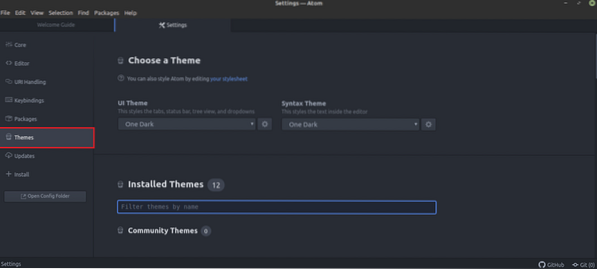
Berminat dengan pakej tertentu? Dapatkan dari tab "Pasang".
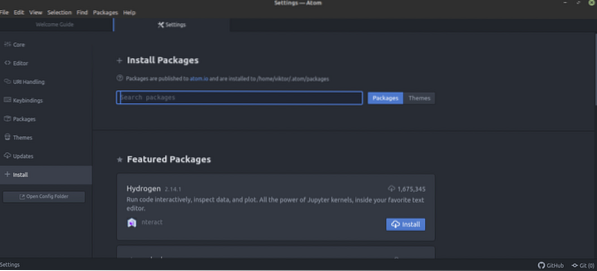
Bagi pengguna yang maju, pengikat kunci tertentu pasti dapat mempercepat tugas yang sedang dilakukan. Ia juga boleh dianggap sebagai pencetus makro. Untuk menguruskan pengikatan kunci, periksa tab "Keybindings".
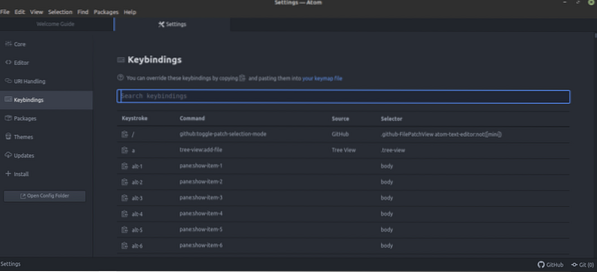
Sekiranya terdapat kemas kini untuk paket apa pun, itu akan muncul di tab "Kemas kini".
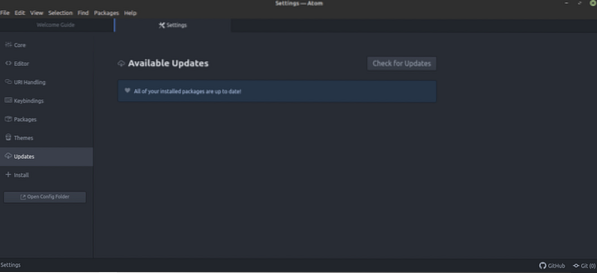
Pemikiran terakhir
Penyunting teks telah berjalan jauh. Atom lebih daripada sekadar penyunting teks. Dengan kemampuan untuk meningkatkan kuasanya melalui pakej, Atom juga dapat menjadi IDE yang sempurna untuk pengaturcara. Walau bagaimanapun, tidak kira seberapa berkilat dan kuatnya editor teks, ia pasti tidak mempunyai kekuatan untuk mengubah seseorang secara tiba-tiba menjadi pengaturcara pro. Untuk itu, seseorang perlu belajar lebih banyak latihan dengan bersungguh-sungguh.
Berminat dengan skrip bash? Skrip tidak sama dengan pengaturcaraan tetapi ia pasti mempunyai kekuatan yang luar biasa. Mari lihat panduan pemula untuk skrip bash ini. Gunakan Atom dalam perjalanan untuk melicinkan jalan ke hadapan.
Nikmati!
 Phenquestions
Phenquestions


