Kerana popularitinya yang sangat tinggi, terdapat sejumlah klien Dropbox untuk semua platform. Dalam artikel ini, kami akan memasang dan Dropbox di openSUSE. Pelanggan Dropbox rasmi akan mencukupi untuk memenuhi keperluan anda.
Memasang Dropbox
Pelanggan Dropbox boleh didapati secara langsung dari repo openSUSE rasmi, tidak memerlukan repo tambahan. Hanya beritahu zypper apa yang perlu dilakukan. Mari kita mulakan!
Jalankan arahan berikut untuk memasang klien Dropbox rasmi.
$ sudo zypper rujukan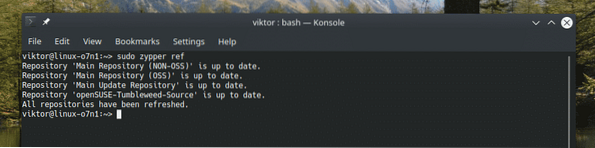
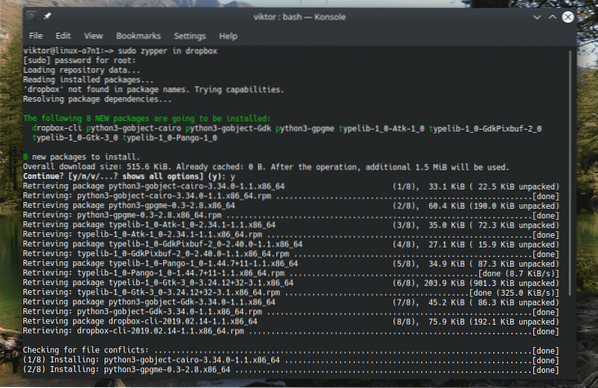
Menggunakan pelanggan Dropbox rasmi
Mulakan aplikasi dari menu.
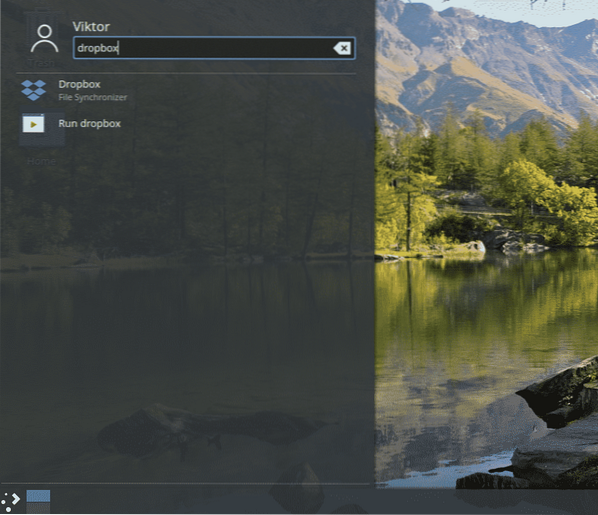
Semasa anda menjalankan aplikasi untuk pertama kalinya, tetingkap amaran berikut akan muncul. Menurut tetingkap, kita memerlukan daemon Dropbox milik Dropbox untuk menjalankan klien dengan betul. Klik "OK".
Tunggu sehingga muat turun selesai.
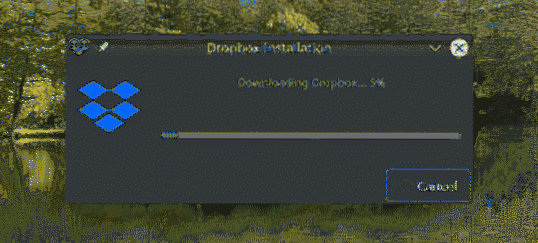
Dalam kes saya, ia berakhir dengan kesalahan berikut. Sekiranya anda menghadapi masalah ini, ini kerana pakej yang diperlukan hilang dari sistem. Jalankan arahan berikut untuk memasangnya dengan segera!
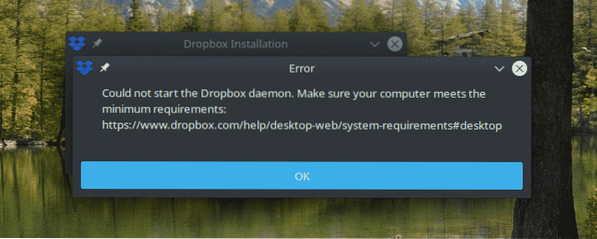
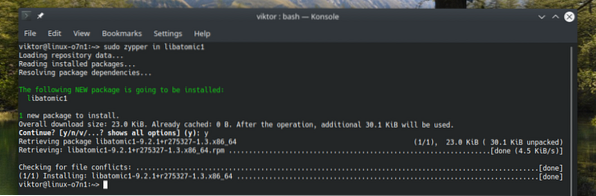
Sekarang, pelanggan harus bermula seperti biasa. Ia akan membuka laman web. Anda akan diminta untuk log masuk ke akaun Dropbox anda.
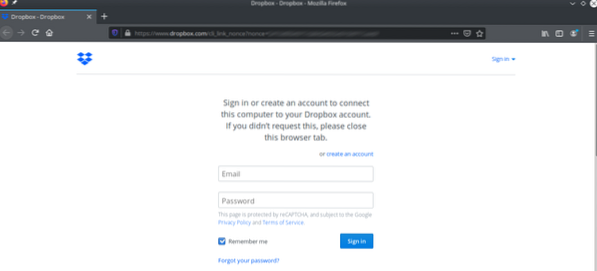
Setelah berjaya masuk, ia akan menunjukkan mesej kejayaan.
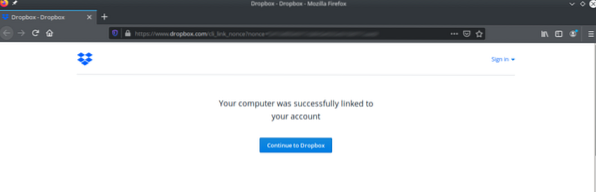
Sekarang, pelanggan Dropbox anda sudah bersedia untuk menyegerakkan fail dan folder anda. Anda juga akan melihat bahawa folder Dropbox baru dibuat di direktori "~ / Dropbox".
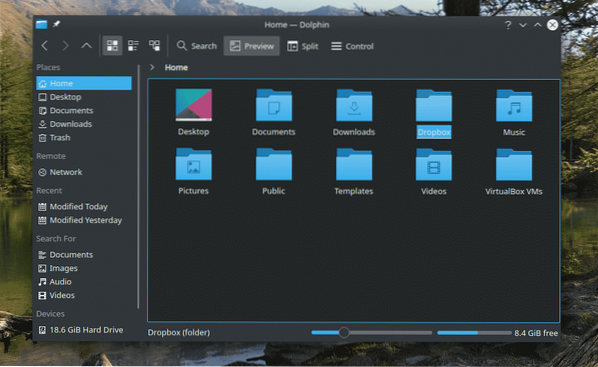
Apa sahaja yang anda letakkan atau hapus dari folder itu akan diselaraskan dengan Dropbox.
Pelanggan Dropbox juga mempunyai versi baris perintah: dropbox-cli. Dengan menggunakan alat ini, adalah mungkin untuk melakukan semua tindakan Dropbox melalui terminal pilihan anda. Mari jalankan arahan berikut di terminal.
$ dropbox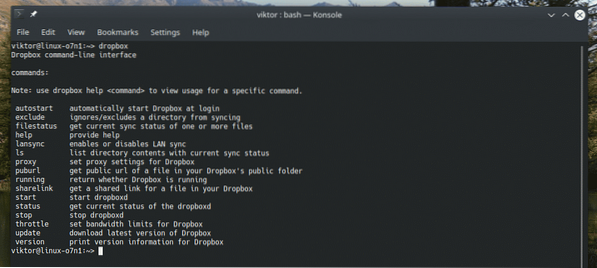
Pelanggan alternatif
Pelanggan Dropbox rasmi bukan satu-satunya cara menggunakan Dropbox di openSUSE. Terdapat alternatif lain yang saya cadangkan untuk melihatnya. Mereka juga boleh menawarkan ciri tambahan yang mungkin menarik bagi anda. Berikut adalah sebahagian daripadanya.
Pelanggan Rclone
Ini pasti salah satu kegemaran saya. Rclone adalah pelaksanaan rsync yang menyokong penyegerakan fail dan direktori dengan banyak penyelesaian penyimpanan awan. Lihat rclone.
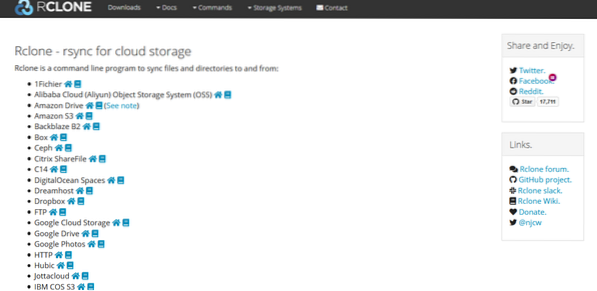
Rclone adalah alat baris perintah. Ini bermaksud satu-satunya cara untuk berinteraksi dengan alat ini adalah melalui baris arahan. Namun, ada juga UI web rclone yang dapat anda gunakan untuk melakukan tindakan yang anda inginkan. Mari kita mulakan.
Pada mulanya, pasang rclone.
$ sudo zypper dalam rclone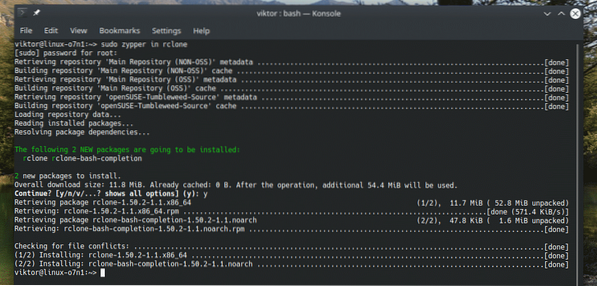
Rclone juga tersedia sebagai pakej snap.
$ sudo snap install rclone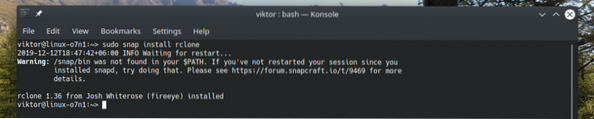
Setelah pemasangan selesai, sudah tiba masanya untuk mengkonfigurasi rclone. Mulakan proses konfigurasi dengan menjalankan perintah ini.
konfigurasi $ rclone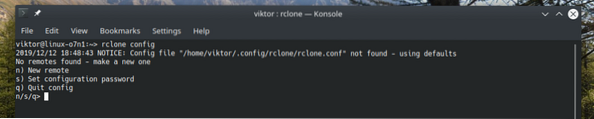
Apabila diminta, masukkan "n" untuk membuat sambungan jauh baru.
Beri nama sambungan. Dalam kes saya, ia akan menjadi "myDropbox".
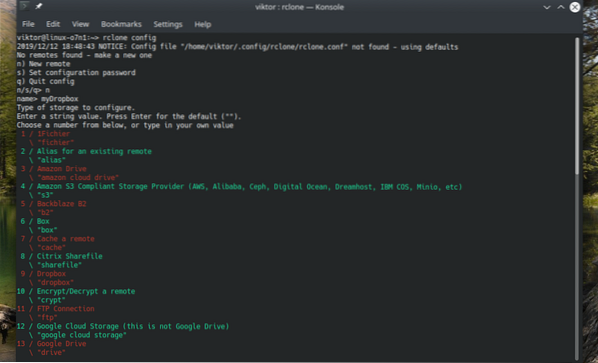
Anda akan ditawarkan senarai besar perkhidmatan yang tersedia. Untuk Dropbox, ia adalah # 9.
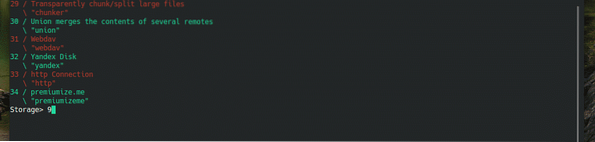
Sekarang, anda akan diminta untuk "Kunci Aplikasi Dropbox" dan "Rahsia Aplikasi Dropbox". Tekan "Enter" dalam kedua-dua kes.

Konfigurasi lanjutan tidak diperlukan. Masukkan "n" untuk melangkau.

Masukkan "y" untuk menggunakan auto-config. Dalam kes ini, rclone akan menguruskan konfigurasi dengan sendirinya.
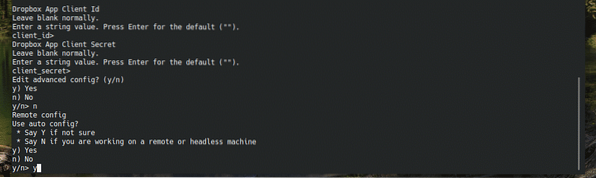
Halaman log masuk Dropbox akan muncul di penyemak imbas lalai anda. Masukkan kelayakan anda untuk log masuk ke akaun Dropbox anda.
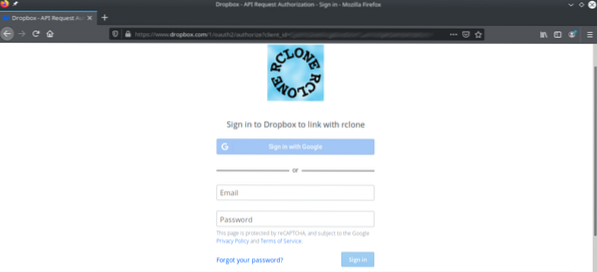
Benarkan akses rclone ke storan Dropbox anda.
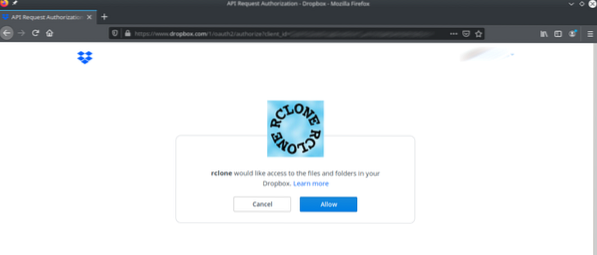
Rclone akan menyampaikan ringkasan ringkas token yang diterimanya dari Dropbox. Masukkan "y" untuk mengesahkan.
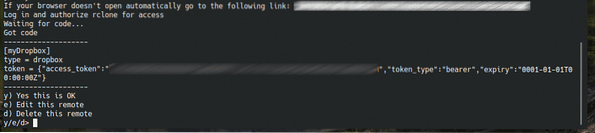
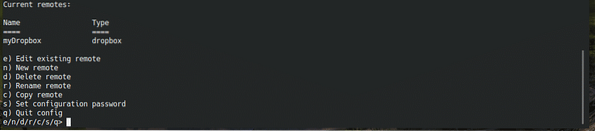
Voila! Sambungan jauh dibuat! Sekarang, kita perlu menetapkan direktori di mana rclone akan memasang alat kawalan jauh. Jalankan arahan berikut.
pemasangan $ rclone
Sekarang, direktori siap diselaraskan dengan penyimpanan awan Dropbox anda. Sekiranya anda ingin melepaskan lokasi, tekan "Ctrl + C" dari tetingkap konsol.
Menggunakan Spotdox
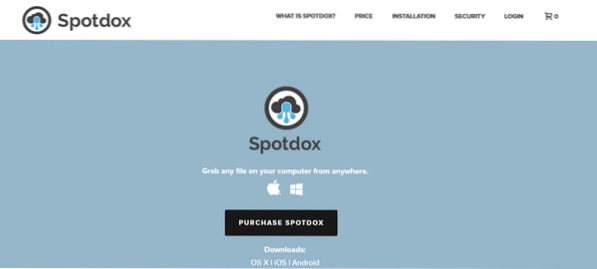
Spotdox memang menarik. Ringkasnya, ia berfungsi seperti "pengurus fail jauh" termasuk yang dihoskan di Dropbox. Dengan menggunakan Spotdox, Anda tidak hanya dapat memiliki semua file Dropbox tetapi juga file yang Anda simpan di lokasi lain, misalnya, PC rumah atau penyimpanan jauh.
Anda boleh menikmati perkhidmatan Spotdox dari mana sahaja! Yang anda perlukan hanyalah sambungan internet dan penyemak imbas web. Dengan menggunakan Spotdox, anda juga dapat memuat naik fail ke lokasi tersebut.
Walau bagaimanapun, Spotdox bukanlah penyelesaian percuma. Pada masa ini, mereka menawarkan 3 jenis pelesenan: bulanan, tahunan dan tetap. Lihat Spotdox.
Menggunakan Tamat
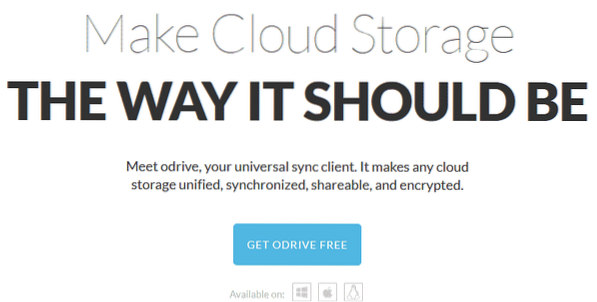
Matlamat aplikasi ini adalah untuk menyatukan semua penyelesaian penyimpanan awan anda menjadi satu tempat. Alat ini dapat menjaga bukan hanya Dropbox tetapi juga Box, OneDrive, Google Drive, Amazon S3, dll. Ia juga menyokong FTP, SFTP dll.
Odrive mengikuti model freemium. Walaupun sebahagian besar ciri-cirinya tersedia secara percuma, langganan premium menawarkan ciri seperti penyegerakan, penyegerakan tersuai, penyulitan dll. Lihat perbandingan ciri Odrive.
Pemikiran terakhir
Dropbox adalah perkhidmatan yang cukup popular kerana perkhidmatannya yang hebat dan ciri-ciri menarik. Sekiranya anda hanya memerlukan perkhidmatan Dropbox sahaja, pelanggan Dropbox rasmi akan mencukupi untuk anda. Namun, jika anda memerlukan Dropbox dan penyelesaian penyimpanan awan yang lain, maka Odrive lebih masuk akal.
Nikmati!
 Phenquestions
Phenquestions


