Pada masa lalu, anda hanya memerlukan perkamen dan selimut untuk menulis barang. Namun, ketika revolusi digital melanda pantai dunia, teknologi wujud dan itu mengubah segalanya. Hari ini, perkamen dan pena pena telah ditukar menjadi aplikasi pencatat yang jelas menjadikan perkara menjadi lebih mudah dan cepat daripada sebelumnya. Walau bagaimanapun, mencari aplikasi pengambilan nota yang hebat sangat menyusahkan kerana terdapat pelbagai alat dan aplikasi untuk mencatat.
Oleh itu, topik perbincangan kita dalam artikel ini akan berkisar pada pemasangan satu aplikasi hebat yang bernama Joplin dan telah menjadi sangat popular di kalangan komuniti Linux.
Apa itu Joplin?
Joplin adalah aplikasi sumber terbuka & catatan percuma, digabungkan dengan banyak ciri. Ia tersedia untuk kedua-dua komputer meja dan telefon bimbit serta mempunyai versi baris perintahnya sendiri. Joplin sangat hebat dan dapat menangani organisasi dan pengurusan set nota yang besar dikategorikan dalam beberapa buku nota dengan mudah. Ini juga membolehkan pencarian nota, menambahkan tag pada nota, dan bahkan mengimport dan mengeksport fail ke dalam beberapa format data seperti eksport Evernote, PDF, HTML, dll. Ditambah dengan ini, Joplin seterusnya membolehkan pengguna menyegerakkan akaun mereka ke perkhidmatan cloud seperti Dropbox, OneDrive, dll. yang menyandarkan datanya dan mengamankannya. Ia bahkan mempunyai clipper web untuk Firefox dan Chrome, dari mana laman web dapat disimpan sebagai nota.
Memasang Joplin
Terdapat dua cara utama untuk memasang Joplin di Ubuntu. Mari kita perhatikan kedua-duanya.
1) Memasang Joplin menggunakan Snaps
Joplin dapat dipasang dengan mudah dengan menggunakan versi snap daripadanya. Snaps adalah bungkusan yang dimampatkan yang mengandungi keseluruhan aplikasi bersama dengan semua kebergantungannya di dalamnya. Ini cukup berguna kerana sekarang tidak ada kerumitan memasang dependensi secara berasingan. Untuk memasang Joplin dari Snapcraft, jalankan perintah berikut ke terminal:
$ sudo snap install joplin-james-carroll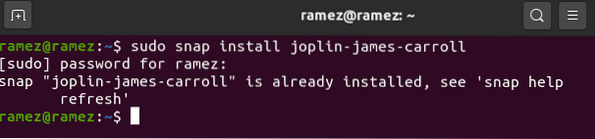
2) Memasang Joplin menggunakan AppImage
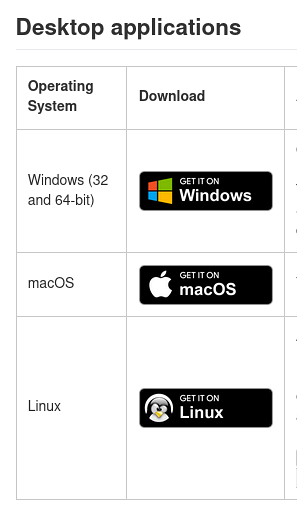
Bagi pengguna yang tidak selesa dengan terminal, Joplin juga dapat dipasang melalui AppImage-nya yang seperti fail aplikasi yang boleh dilaksanakan seperti yang anda lihat di Windows. Untuk memuat turun AppImage, pergi ke laman web rasmi Joplin dan anda boleh menemuinya di bawah aplikasi Desktop (Dapatkan di ikon Linux).
Seterusnya, pergi ke direktori di mana ia dimuat turun dan klik kanan padanya. Di sini, buka tab kebenaran dan tandakan kotak centang di sebelah Jalankan.
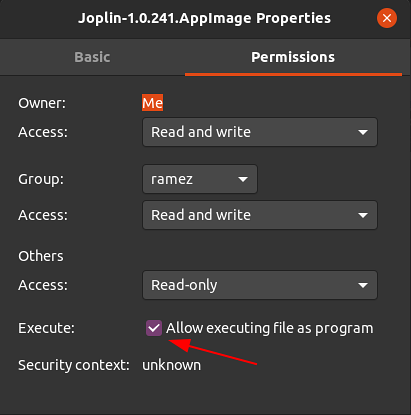
Selepas ini, cukup klik dua kali pada fail AppImage dan Joplin akan berjalan.
3) Memasang Joplin menggunakan Skrip Pemasang
Kaedah lain untuk memasang Joplin adalah dengan menggunakan skrip pemasang yang memasang versi terbaru Joplin terus dari repositori GitHub. Untuk melakukan ini, pertama-tama kita harus menjalankan perintah kemas kini sehingga semua cache sistem terkini yang dapat dilakukan dengan menjalankan perintah berikut:
$ sudo apt-get kemas kiniSeterusnya, masukkan arahan berikut di terminal untuk memasang Joplin:
$ wget -O - https: // mentah.githubusercontent.com / laurent22 / joplin / tuan /Joplin_install_and_update.sh | bash
Menggunakan Joplin
Selepas memasang Joplin, anda boleh mendapatkannya dalam senarai aplikasi yang dipasang.
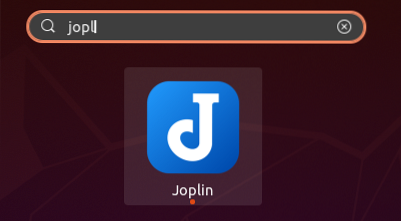
Apabila anda membuka aplikasi, anda akan disambut dengan antara muka yang dipenuhi dengan pelbagai ciri. Seperti yang dilihat dari gambar di bawah, antaramuka mempunyai 3 panel - bar sisi yang menyertakan semua buku nota anda, bar tengah yang mengandungi semua nota anda di dalam buku nota itu, dan panel kanan yang merupakan Editor Catatan.
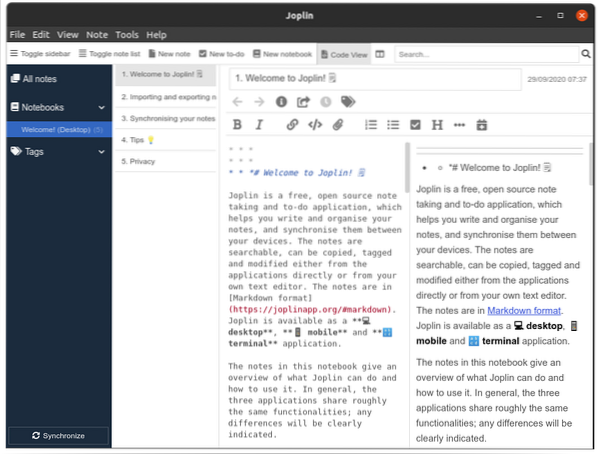
Joplin membolehkan pengguna mempunyai beberapa buku nota yang boleh mempunyai sub buku nota dan banyak nota di dalamnya. Yang menarik mengenai Joplin adalah bahawa nota ditulis menggunakan bahasa Markdown seperti yang dilihat pada gambar di bawah:
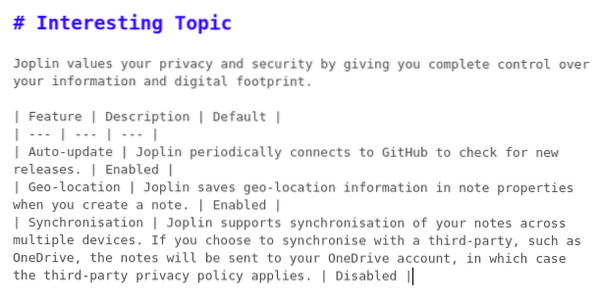
Hasilnya akan menjadi berikut:
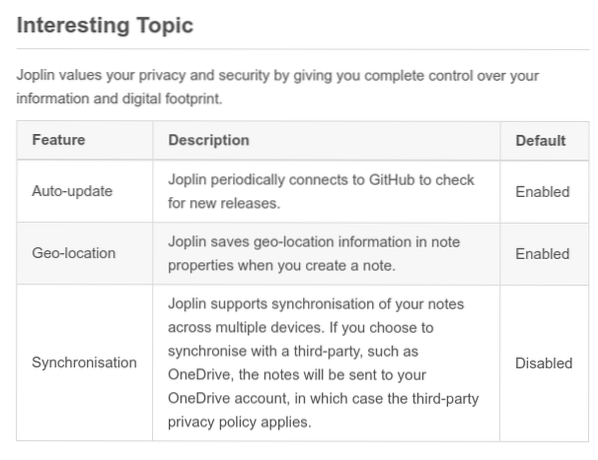
Ini juga memberi anda banyak alat gaya yang dapat anda gunakan untuk menyesuaikan catatan anda lebih jauh. Sebagai contoh, katakan kita mahu menambahkan tarikh semasa pada nota dan kemudian menyenaraikan item yang mesti dilengkapkan pada hari itu. Untuk menambah Tarikh, klik pada butang dengan ikon kalendar.
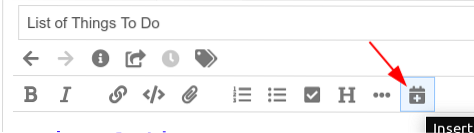
Seterusnya, untuk menambahkan kotak centang, klik pada butang dengan tanda centang. Anda boleh menambah seberapa banyak senarai item yang anda mahukan.
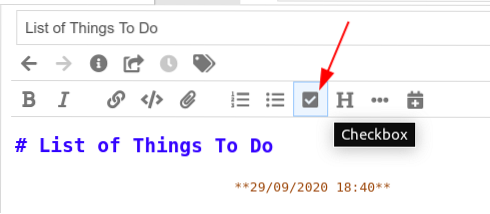
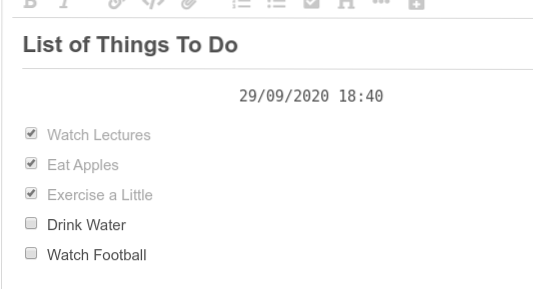
Hasil akhir yang kami dapat adalah seperti berikut:
Anda juga boleh beralih dari penyunting ke layar utama dengan menggunakan butang susun atur di sebelah bar carian.

Anda juga dapat mengubah pengaturan tombol tata letak dengan pergi ke urutan butang Tata Letak di bagian Lihat.
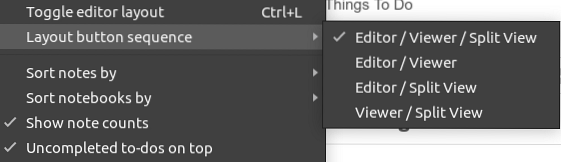
Anda juga boleh menambahkan tag pada nota anda, dan anda dapat menggunakannya dengan mudah untuk menyaring nota anda. Malah banyak tag boleh ditambahkan pada satu nota.
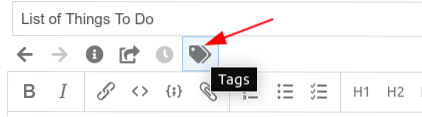
Menambah Teg:
Tapis Nota menggunakan Teg:
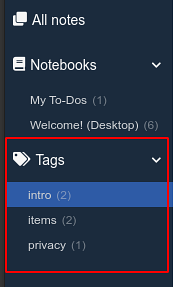
Joplin malah menawarkan penyegerakan nota anda ke perkhidmatan cloud. Untuk melakukan ini, pertama, klik butang Segerakkan di kiri bawah.

Seterusnya, ikuti langkah-langkah yang ditunjukkan di skrin dan aplikasi Joplin anda akan mula diselaraskan.
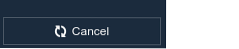
Anda juga boleh mengeksport semua nota anda dan juga mengimportnya dari fail lain termasuk Evernote Enex File. Untuk melakukan ini, klik pada bahagian Fail dan kemudian pilih format fail yang anda mahu import atau eksport.
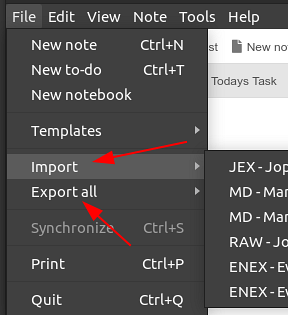
Mengapa menggunakan Joplin?
Joplin adalah salah satu aplikasi pengambilan nota terbaik, lengkap dengan ciri-ciri serta mempunyai antara muka yang mudah dan senang digunakan. Bagi pengguna yang perlu menulis nota secara berkala, Joplin akan menjadi pilihan yang sangat baik.
 Phenquestions
Phenquestions


