Sekiranya anda tidak mahu orang lain mempunyai akses ke data anda, maka penyulitan adalah mustahak. Apabila anda menyulitkan data sensitif anda, orang yang tidak dibenarkan tidak dapat dengan mudah mendapatkannya. Panduan panduan ini memberi tumpuan kepada pemasangan dan penggunaan asas perisian enkripsi cakera Veracrypt di Ubuntu Linux. Veracrypt adalah perisian sumber terbuka dan percuma.
Pasang Veracrypt
Seperti yang dilihat di halaman muat turun rasmi (pautan: https: // www.veracrypt.fr / en / Muat turun.html), terdapat dua pilihan untuk menggunakan Veracrypt di Ubuntu Linux, iaitu: GUI dan konsol. GUI bermaksud berasaskan grafik dan konsol bermaksud berasaskan teks (baris perintah.)
Pasang Veracrypt: GUI
Jalankan arahan berikut di terminal Ubuntu untuk memuat turun pakej pemasang Veracrypt GUI.
$ sudo wget https: // pelancaran.bersih / veracrypt / trunk / 1.24-kemas kini7 / + muat turun / veracrypt-1.24-Kemas kini7-Ubuntu-20.04-amd64.debSekarang, anda boleh memasang pakej yang dimuat turun seperti berikut.
$ sudo apt-get install ./ veracrypt-1.24-Kemas kini7-Ubuntu-20.04-amd64.debMasukkan y untuk meneruskan pemasangan jika diminta. Selepas pemasangan berjaya, anda boleh melancarkan Veracrypt dari menu Aplikasi> Aksesori> Veracrypt.
Pasang Veracrypt: Console
Jalankan arahan berikut di terminal Ubuntu untuk memuat turun pakej pemasang konsol Veracrypt.
$ sudo wget https: // launchpad.bersih / veracrypt / trunk / 1.24-kemas kini7 / + muat turun / veracrypt-console-1.24-Kemas kini7-Ubuntu-20.04-amd64.debAnda sekarang boleh terus memasang pakej yang dimuat turun. Jalankan arahan di bawah.
$ dpkg -i ./ veracrypt-console-1.24-Kemas kini7-Ubuntu-20.04-amd64.debApabila pemasangan selesai dengan jayanya, anda mungkin mula menggunakan Veracrypt di terminal Ubuntu. Untuk melihat maklumat penggunaan, jalankan arahan berikut.
$ veracrypt -hEnkripsi Data Sensitif Anda
Mari kita bayangkan bahawa anda mempunyai folder bernama folder1 di desktop Ubuntu anda yang mengandungi dokumen sensitif. Kami akan membuat volume yang dienkripsi melalui GUI dan konsol untuk berfungsi sebagai peti besi peribadi untuk menyimpan dokumen sensitif tersebut.
Kaedah GUI:
Buat kelantangan yang disulitkan
1. Lancarkan Veracrypt dari Permohonan menu> Aksesori > Veracrypt 2. Klik Buat 3. Dalam wizard pembuatan volume Veracrypt, pilih Buat bekas fail yang disulitkan 4. Klik Seterusnya 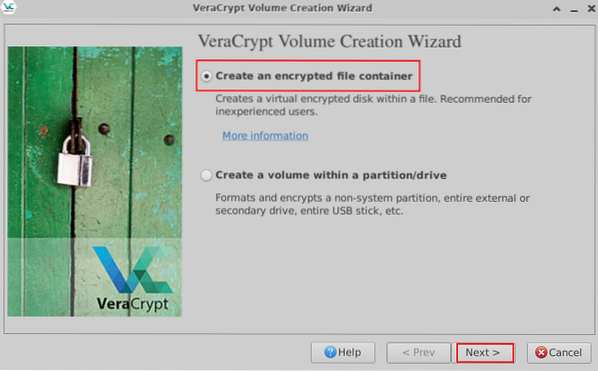 Rajah 1: Buat bekas fail yang disulitkan 5. Pada halaman Jenis Kelantangan, pilih pilihan pertama yang berlabel Isipadu Veracrypt standard 6. Klik Seterusnya 7. Di bawah Lokasi Kelantangan, klik Pilih fail 8. Pilih lokasi yang anda mahukan di sebelah kiri dan kemudian masukkan nama untuk bekas fail yang dienkripsi di bahagian atas
Rajah 1: Buat bekas fail yang disulitkan 5. Pada halaman Jenis Kelantangan, pilih pilihan pertama yang berlabel Isipadu Veracrypt standard 6. Klik Seterusnya 7. Di bawah Lokasi Kelantangan, klik Pilih fail 8. Pilih lokasi yang anda mahukan di sebelah kiri dan kemudian masukkan nama untuk bekas fail yang dienkripsi di bahagian atas
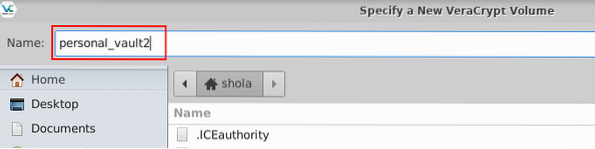
Gambar 2: Namakan bekas fail baru yang disulitkan 9. Klik Jimat di bahagian bawah tingkap 10. Kembali ke halaman Volume Volume, klik Seterusnya 11. Di bawah Pilihan Penyulitan, tinggalkan pilihan lalai: AES dan SHA-512, dan klik Seterusnya 12. Di bawah Saiz Kelantangan, masukkan ukuran kelantangan yang dikehendaki. Klik menu lungsur turun untuk beralih antara Gigabyte, Megabyte dan Kilobytes
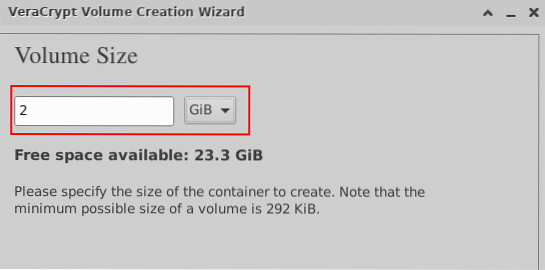
Gambar 3: Nyatakan ukuran bekas fail yang dienkripsi 13. Klik Seterusnya 14. Di bawah Volume Password, masukkan kata laluan enkripsi 15. Klik Seterusnya 16. Di bawah Pilihan Format, anda boleh memilih Linux Ext3 dari menu lungsur
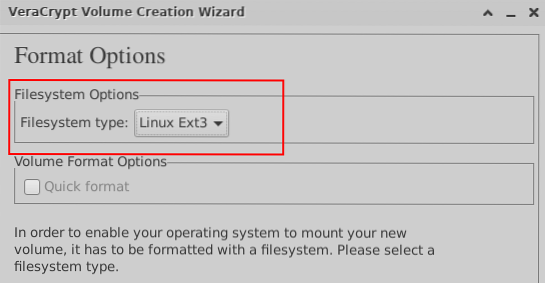
Gambar 4: Pilih jenis sistem fail untuk kelantangan yang dienkripsi 17. Klik Seterusnya 18. Di bawah Sokongan Merentas Platform, mari kita pilih pilihan lalai 19. Klik Seterusnya dan kemudian klik okey apabila diminta 20. Di bawah Volume Volume, mulailah menggerakkan tetikus anda secara rawak sekurang-kurangnya 1 minit
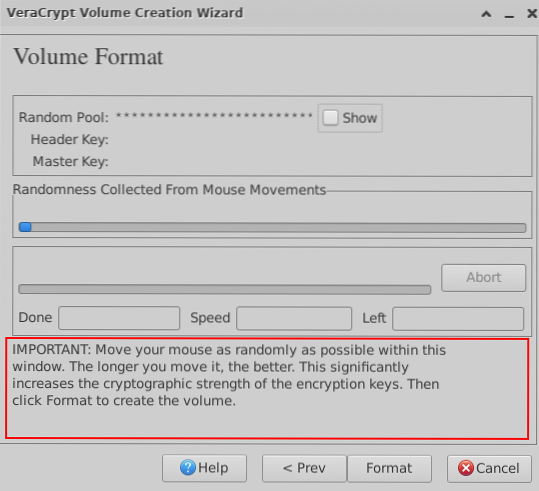
Gambar 5: Gerakkan tetikus anda secara rawak 21. Apabila anda selesai, klik Format 22. Apabila diminta, masukkan kata laluan pengguna Linux anda dan klik okey 23. Tunggu mesej yang menunjukkan bahawa jumlah Veracrypt anda berjaya dibuat 24. Klik okey 25. Klik Keluar
Pasang kelantangan yang disulitkan
1. Kembali ke tetingkap utama VeraCrypt, klik mana-mana slot percuma dalam senarai 2. Klik Pilih fail 3. Pilih bekas fail yang disulitkan yang anda buat awal 4. Klik Buka di bahagian bawah Tingkap 5. Klik Gunung 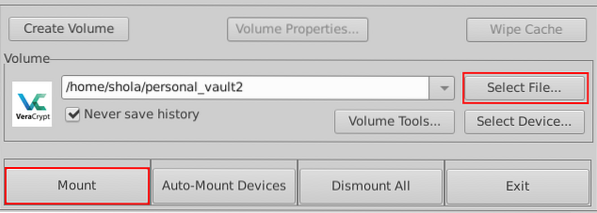 Gambar 6: Pasang kelantangan yang disulitkan 6. Apabila diminta, masukkan kata laluan enkripsi anda dan klik okey 7. Anda sekarang akan melihat ikon peranti baru di desktop anda Peranti yang dipasang juga akan disenaraikan di bawah Peranti apabila anda membuka Pengurus Fail dengan mengakses direktori rumah anda misalnya. Rajah 7 di bawah menunjukkan jalan direktori mount lalai.
Gambar 6: Pasang kelantangan yang disulitkan 6. Apabila diminta, masukkan kata laluan enkripsi anda dan klik okey 7. Anda sekarang akan melihat ikon peranti baru di desktop anda Peranti yang dipasang juga akan disenaraikan di bawah Peranti apabila anda membuka Pengurus Fail dengan mengakses direktori rumah anda misalnya. Rajah 7 di bawah menunjukkan jalan direktori mount lalai.
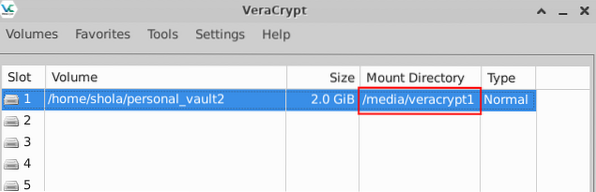
Gambar 7: Laluan direktori pemasangan kelantangan terenkripsi Anda kini boleh terus memindahkan folder sensitif anda ke peti besi peribadi anda. 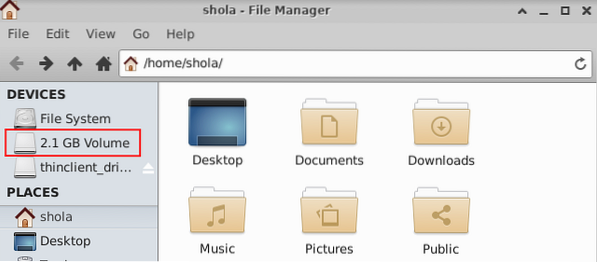
Gambar 8: Kelantangan dipasang disenaraikan di bawah peranti
Ketepikan kelantangan yang disulitkan
1. Untuk menurunkan kelantangan yang dienkripsi, pastikan slot yang sesuai dipilih di tetingkap Veracrypt utama 2. Klik Ketepikan 3. Kemasukan slot sekarang hendaklah kosong 4. Anda juga tidak boleh lagi melihat kelantangan yang dienkripsi di desktop anda atau disenaraikan di bawah Peranti 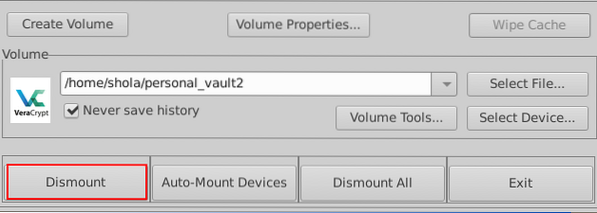
Gambar 9: Ketepikan jumlah yang disulitkan
Kaedah Konsol:
Buat kelantangan yang disulitkan
Jalankan arahan di bawah di terminal Ubuntu untuk mula membuat isipadu anda yang disulitkan.
$ veracrypt --buatApabila diminta memilih jenis kelantangan, masukkan 1 untuk kelantangan Normal
| Jenis kelantangan: 1) Biasa 2) Pilih Tersembunyi [1]: 1 |
Seterusnya, anda akan diminta memasukkan jalur volume dan ukuran kelantangan. Dalam contoh di bawah, volume yang dienkripsi disebut personal_vault dan akan dibuat di direktori rumah saya. Ukuran peti besi peribadi adalah 2 Gigabyte.
| Masukkan jalan kelantangan: / rumah / shola / personal_vault Masukkan ukuran kelantangan (sizeK / size [M] / sizeG): 2G |
Untuk algoritma penyulitan dan algoritma hash, nilai AES dan SHA-512 lalai disyorkan. Masukkan 1 dalam kedua-dua kes.
| Algoritma Penyulitan: 1) AES 2) Ular 3) Twofish 4) Camellia 5) Kuznyechik 6) AES (Twofish) 7) AES (Twofish (Serpent)) 8) Camellia (Kuznyechik) 9) Camellia (Ular) 10) Kuznyechik (AES ) 11) Kuznyechik (Serpent (Camellia)) 12) Kuznyechik (Twofish) 13) Ular (AES) 14) Serpent (Twofish (AES)) 15) Twofish (Serpent) Pilih [1]: 1 Algoritma Hash: 1) SHA-512 2) Whirlpool 3) SHA-256 4) Streebog Select [1]: 1 |
Untuk sistem fail, Linux Ext3 sudah mencukupi. Anda boleh masuk 4 untuk memilih itu.
| Sistem fail: 1) Tiada 2) FAT 3) Linux Ext2 4) Linux Ext3 5) Linux Ext4 6) NTFS 7) exFAT 8) Btrfs Pilih [2]: 4 |
Sekarang, inilah masanya untuk memilih kata laluan penyulitan yang kuat. Anda akan mendapat amaran sekiranya kata laluan yang anda pilih ditentukan lemah. Nota: Menggunakan kata laluan pendek TIDAK digalakkan.
| Masukkan kata laluan: PERINGATAN: Kata laluan pendek mudah retak menggunakan teknik brute force! Kami mengesyorkan memilih kata laluan yang terdiri daripada 20 aksara atau lebih. Adakah anda pasti mahu menggunakan kata laluan pendek? (y = Ya / n = Tidak) [Tidak]: y Masukkan semula kata laluan: |
Apabila anda diminta memasukkan PIM, tekan kekunci enter di papan kekunci anda untuk menerima nilai lalai. Lakukan perkara yang sama apabila anda diminta memasuki jalan kunci kunci. PIM adalah nombor yang menentukan berapa kali kata laluan anda dicincang. Fail kunci digunakan di samping kata laluan, sehingga sebarang volume yang menggunakan kunci kunci tidak dapat dipasang jika file kunci yang betul tidak disediakan. Oleh kerana kita memfokuskan penggunaan asas di sini, nilai lalai akan mencukupi.
| Masukkan PIM: Masukkan laluan keyfile [tiada]: |
Akhirnya, anda perlu menaip papan kekunci secara rawak sekurang-kurangnya 1 minit dan juga cepat. Ini semestinya menjadikan enkripsi lebih kuat. Elakkan kekunci masuk semasa anda menaip. Tekan Enter hanya apabila anda selesai menaip dan kemudian tunggu sehingga volume yang dienkripsi dibuat.
| Sila taipkan sekurang-kurangnya 320 watak yang dipilih secara rawak dan kemudian tekan Enter: Selesai: 100% Kelajuan: 33 MiB / s Kiri: 0 s Volume VeraCrypt telah berjaya dibuat. |
Pasang kelantangan yang disulitkan
Untuk mengakses kandungan volume yang dienkripsi, anda perlu memasangnya terlebih dahulu. Direktori pemasangan lalai adalah / media / veracrypt1 tetapi anda boleh membuatnya jika anda mahu. Sebagai contoh, arahan berikut akan membuat direktori mount di bawah / mnt.
$ sudo mkdir / mnt / personal_vaultPerintah seterusnya di bawah akan mula memasang kelantangan yang dienkripsi.
$ veracrypt --mount / rumah / shola / personal_vaultApabila anda diminta, tekan butang enter untuk menggunakan direktori mount lalai atau ketik jalur direktori mount anda sendiri. Anda akan diminta memasukkan kata laluan enkripsi anda seterusnya. Untuk PIM, kunci kunci dan lindungi permintaan kelantangan tersembunyi, tekan kekunci enter untuk menggunakan nilai lalai.
| Masukkan direktori mount [lalai]: / mnt / peribadi_vault Masukkan kata laluan untuk / home / shola / personal_vault: Masukkan PIM untuk / home / shola / personal_vault: Masukkan keyfile [none]: Lindungi kelantangan tersembunyi (jika ada)? (y = Ya / n = Tidak) [Tidak]: |
Jalankan arahan berikut untuk menyenaraikan jumlah yang dipasang.
$ veracrypt - senarai| 1: / rumah / shola / personal_vault / dev / mapper / veracrypt1 / mnt / personal_vault |
Anda sekarang boleh memindahkan folder sensitif anda ke peti besi peribadi anda seperti berikut.
$ sudo mv / home / shola / folder1 / mnt / personal_vaultUntuk menyenaraikan kandungan peti besi peribadi anda, jalankan:
$ ls -l / mnt / personal_vaultKetepikan kelantangan yang disulitkan
Perintah berikut akan menurunkan kelantangan yang dienkripsi.
$ veracrypt --diskaun / mnt / personal_vaultSekiranya anda berlari veracrypt-senarai sekali lagi, anda akan mendapat mesej yang menunjukkan bahawa tiada kelantangan dipasang.
Kesimpulannya
Veracrypt mempunyai beberapa kemampuan yang sangat maju tetapi kami hanya merangkumi asas-asas dalam artikel ini. Jangan ragu untuk berkongsi pengalaman anda dengan kami di bahagian komen.
 Phenquestions
Phenquestions


