Memasang Tanggungan yang Diperlukan:
Tulis adalah berdasarkan Qt5. Oleh itu, anda mesti mempunyai beberapa perpustakaan Qt 5 yang terpasang pada mesin Ubuntu anda agar Write berfungsi. Semua perpustakaan Qt 5 yang diperlukan boleh didapati di repositori pakej rasmi Ubuntu 18.04 LTS. Oleh itu, anda boleh memasangnya dengan mudah.
Pertama, kemas kini cache repositori pakej APT dengan arahan berikut:
$ sudo apt kemas kini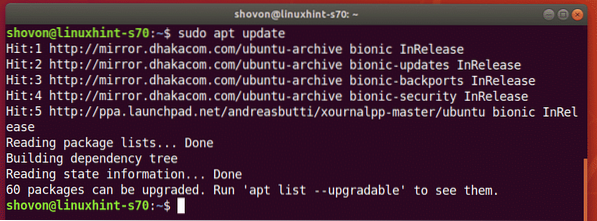
Sekarang, pasang semua pustaka Qt5 yang diperlukan dengan arahan berikut:
$ sudo apt pasang libqt5widgets5 libqt5network5 libqt5svg5
Untuk mengesahkan pemasangan, tekan Y dan kemudian tekan 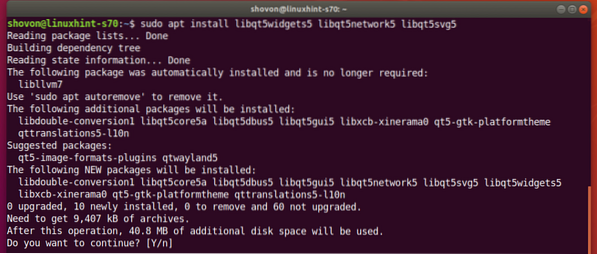
Semua perpustakaan Qt 5 yang diperlukan harus dipasang.
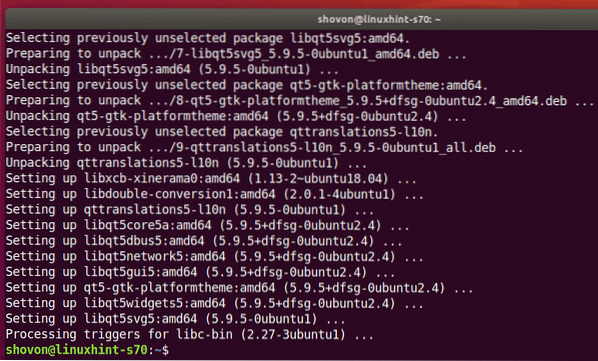
Memuat turun Tulis:
Tulis tidak tersedia di repositori pakej rasmi Ubuntu. Tetapi anda boleh memuat turunnya dengan mudah dari laman web Stylus Labs rasmi dan memasangnya di Ubuntu.
Pertama, lawati halaman muat turun Tulis rasmi dari penyemak imbas web kegemaran anda. Kemudian, klik pada pautan Linux seperti yang ditandakan pada tangkapan skrin di bawah.
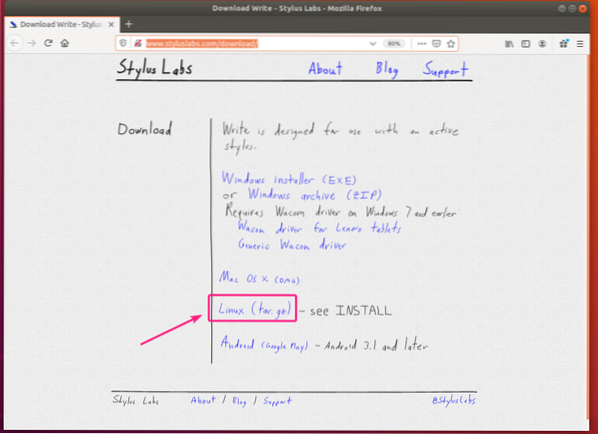
Sekarang, pilih Simpan fail dan klik pada okey.
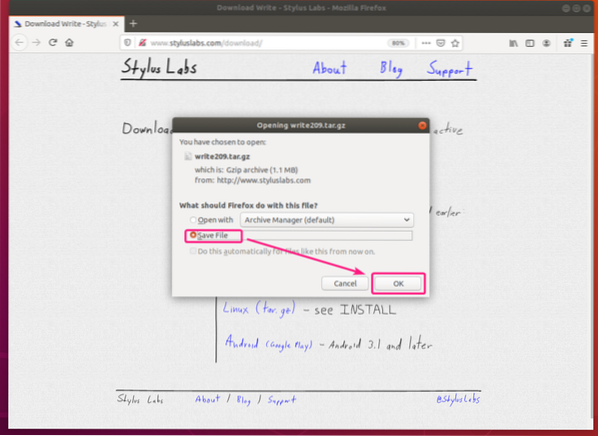
Arkib tulis tar harus dimuat turun.
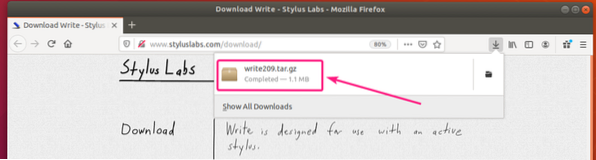
Sekarang, arahkan ke ~ / Muat turun direktori dan ekstrak arkib.
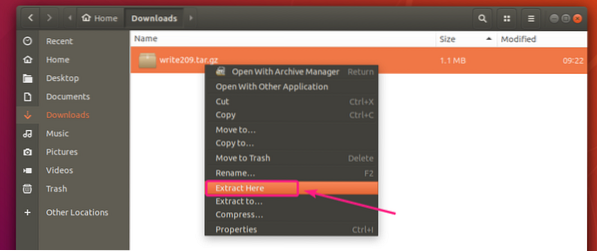
Direktori baru harus dibuat. Navigasi ke direktori.
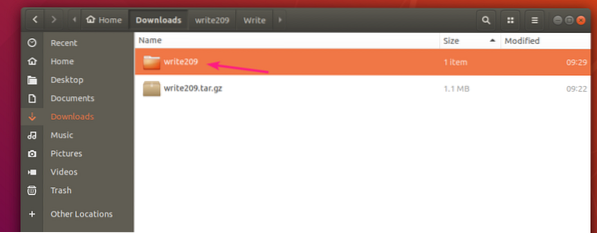
Navigasi ke Tulis / direktori.
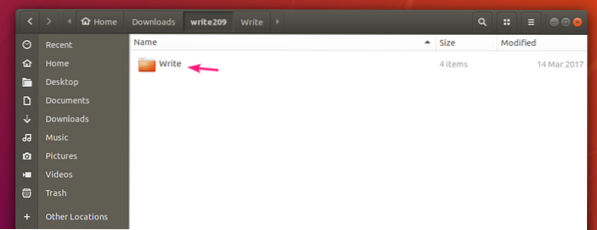
Sekarang, klik dua kali pada Tulis fail binari untuk menjalankan Tulis.
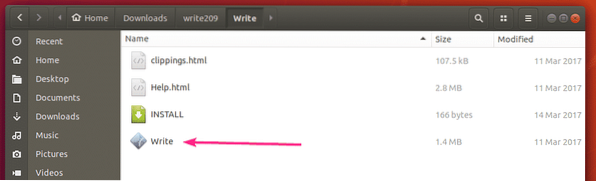
Tulis hendaklah dibuka.
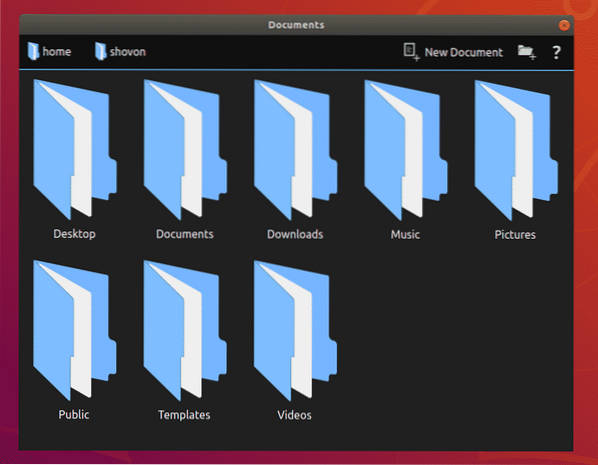
Catatan Tulis Asas Mengambil Aliran Kerja:
Apabila anda membuka aplikasi Tulis, fail dan direktori di direktori HOME anda harus dipaparkan. Navigasi ke direktori di mana anda ingin membuat catatan Tulis anda dan klik Dokumen Baru.
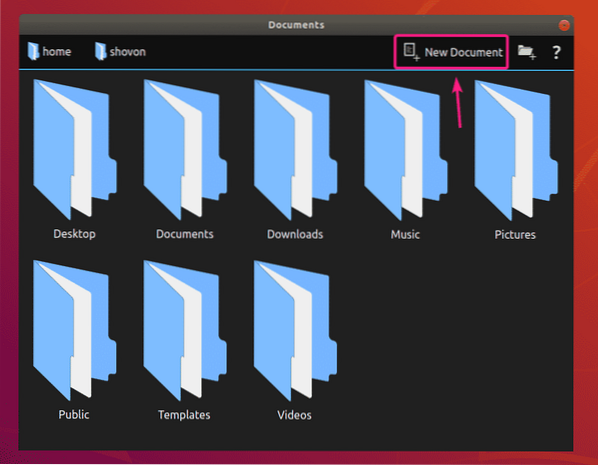
Sekarang, taipkan nama untuk nota Tulis dan tekan
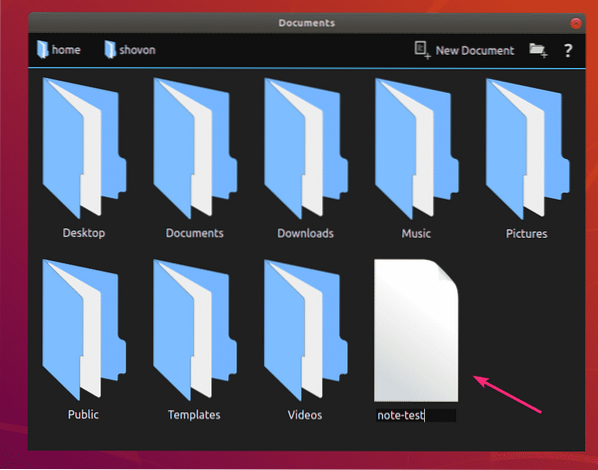
Nota Tulis baru harus dibuat. Ia juga akan dibuka dengan Tulis.
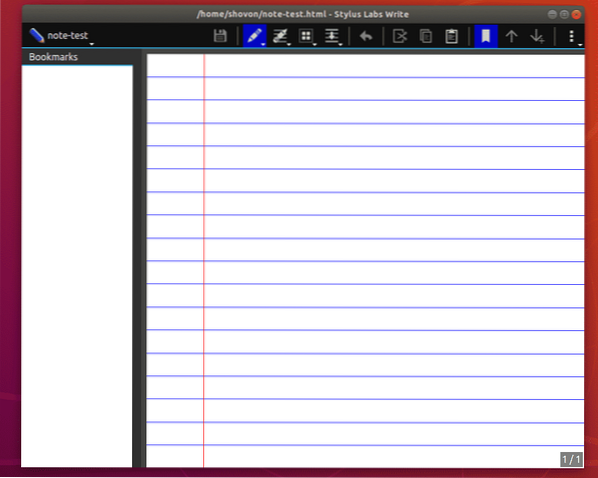
Anda boleh menggunakan Stylus atau Pen Tablet anda untuk mencatat dengan Tulis.
Saya telah menggunakan tablet pen Wacom One saya untuk demonstrasi pengambilan nota dalam artikel ini. Ubuntu 18.04 LTS mempunyai sokongan untuk tablet pen Wacom secara lalai. Jadi, anda tidak perlu melakukan apa-apa tambahan untuk sokongan tablet Wacom pen.
Seperti yang anda lihat, tablet pen Wacom One saya dikesan secara automatik di Ubuntu 18 saya.Mesin 04 LTS.
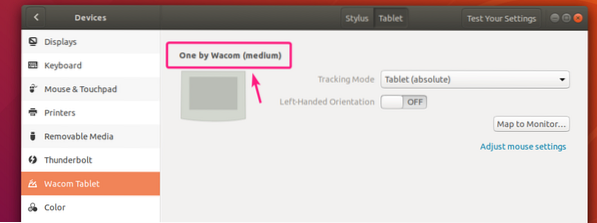
Untuk tulisan tangan, pilih alat Pen () dan mula menulis pada aplikasi Tulis. Sangat ringkas.
Seperti yang anda lihat, saya boleh menulis di aplikasi Tulis menggunakan tablet pen Wacom saya. Ia berfungsi dengan baik.
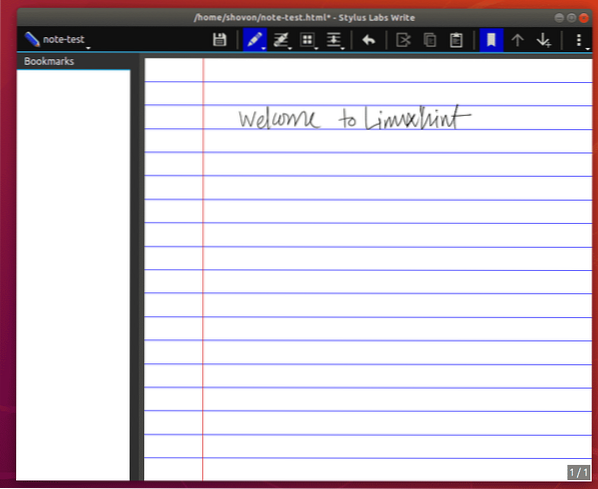
Sekiranya anda mengklik dan menahan ikon Pen (), ia akan menunjukkan kepada anda semua gaya pena lalai. Anda boleh memilih salah satu daripadanya dan menulis di aplikasi Tulis.
Terdapat 8 slot untuk gaya pen. Anda juga boleh mengganti yang lalai dengan yang tersuai. Saya akan menunjukkan kepada anda bagaimana untuk melakukannya kemudian dalam artikel ini.
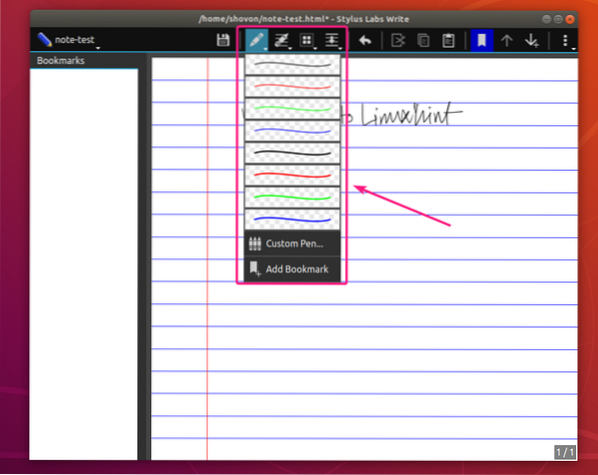
Saya telah menggunakan gaya pen yang berbeza untuk menulis di aplikasi Tulis. Ia kelihatan hebat.
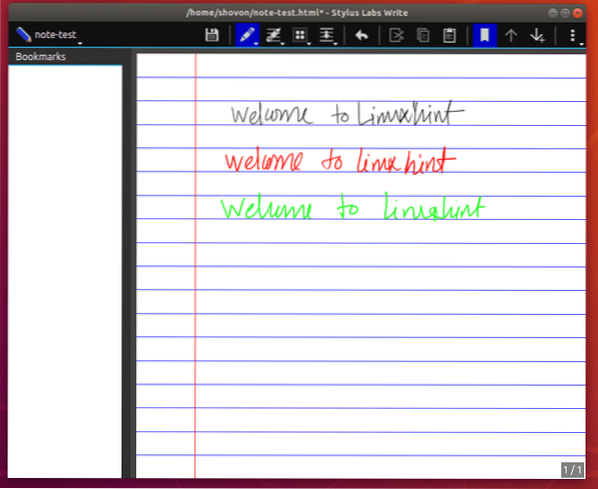
Sebaik sahaja anda membuat beberapa perubahan pada nota Tulis anda, anda boleh mengklik ikon Simpan () untuk menyimpan karya anda.
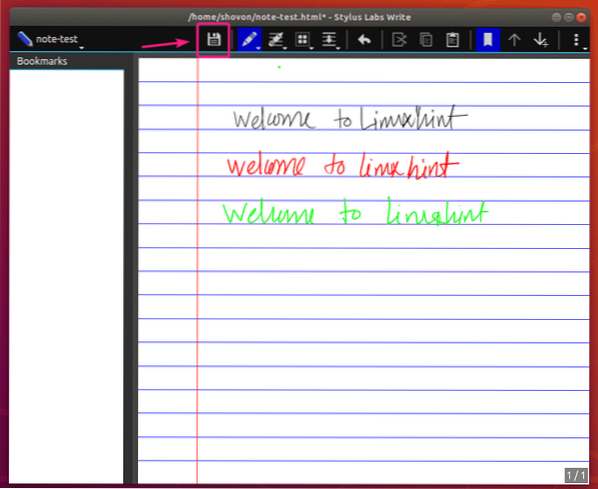
Sekiranya anda ingin mengganti salah satu daripada 8 slot pen dengan gaya pena tersuai anda, kemudian klik dan tahan ikon Pen dan pilih Pena Tersuai ..
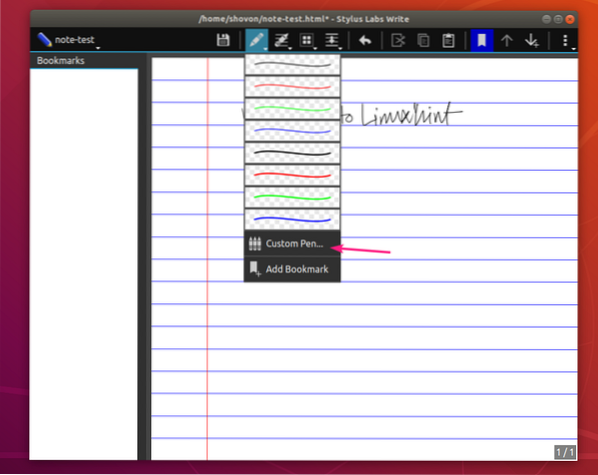
Sekarang, tetapkan pen Lebar, Warna dan Kepekaan tekanan. Periksa Penyerlahkan jika anda mahu menggunakan gaya pen ini untuk menyerlahkan nota Tulis anda.
Periksa Pusing ke grid jika anda ingin membentuk semula corak pen anda secara automatik dengan sistem grid aplikasi Tulis.
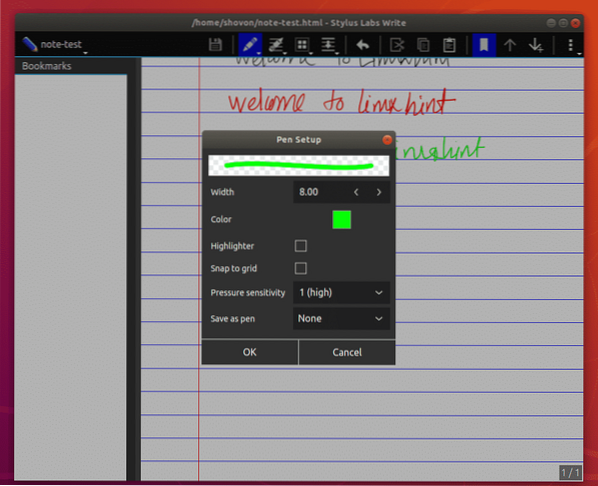
Sekarang, klik pada Simpan sebagai pen menu lungsur turun dan pilih slot yang anda mahu ganti dengan pen ini.
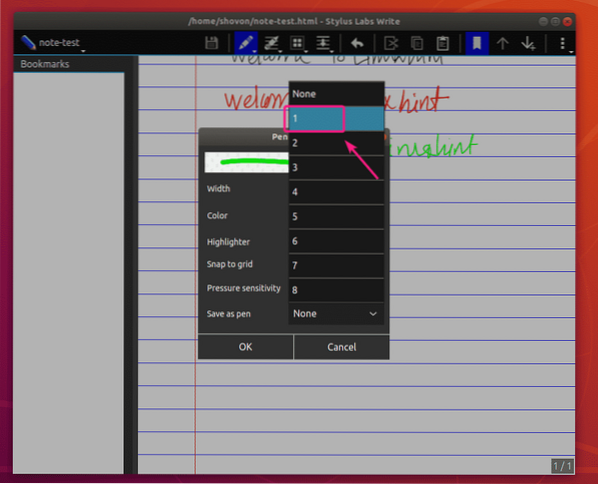
Setelah selesai, klik okey.
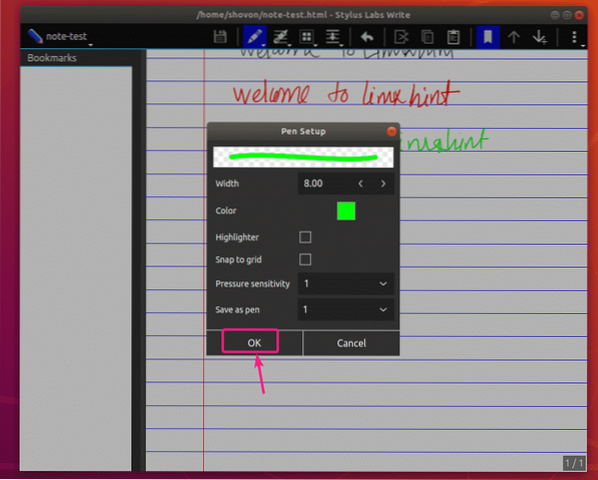
Slot pen yang anda mahukan harus diganti dengan gaya pen khas anda.
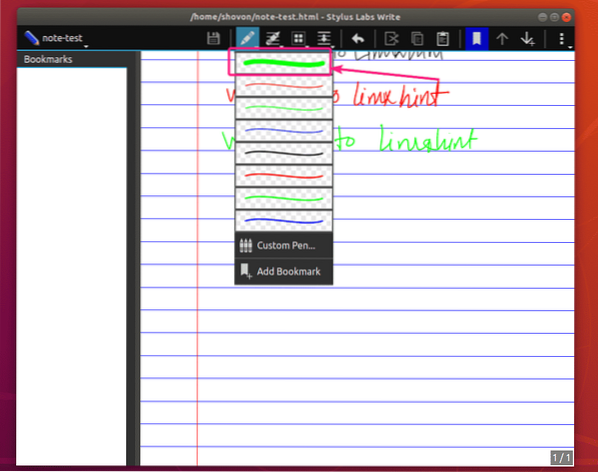
Seperti yang anda lihat, saya menggunakan gaya pena khas untuk tulisan tangan. Ia berfungsi dengan baik.
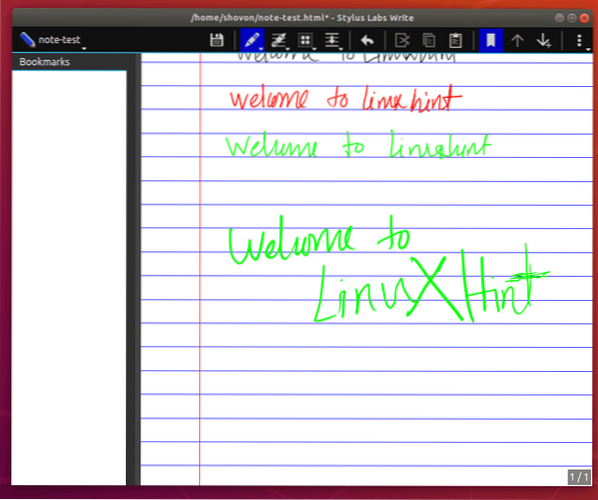
Sekiranya anda ingin menghapus beberapa goresan pen anda, pilih alat Pemadam () dan hapus apa yang anda tidak mahu pada nota anda.

Anda mempunyai beberapa pilihan pemadam, i.e Pemadam Strok (menghilangkan keseluruhan batang pena bersama-sama), Pemadam yang diperintah (menghilangkan pukulan pena separa tetapi cuba mengekalkan pembaris grid), Pemadam Percuma (hanya membuang bahagian stroke pen yang anda mahukan).
Untuk menukar jenis pemadam, klik dan tahan ikon Pemadam () dan anda seharusnya dapat memilih jenis pemadam dari senarai.
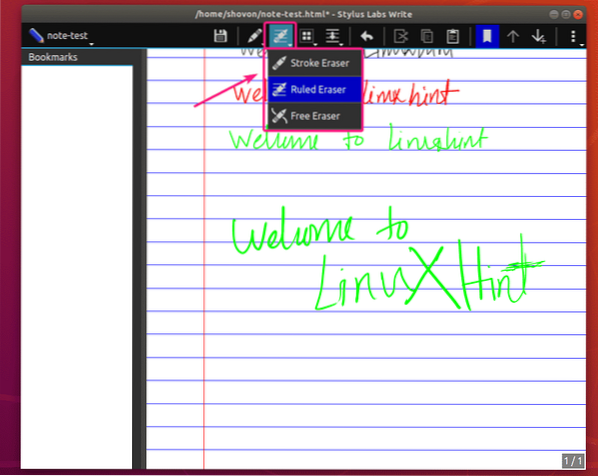
Sekiranya anda ingin menyembunyikan Penanda Sisi Bookmark, klik pada ikon Bookmark ().
Sekiranya Bookmark Side Pane disembunyikan dan anda mahu membuatnya kelihatan, klik pada ikon Bookmark () sekali lagi.
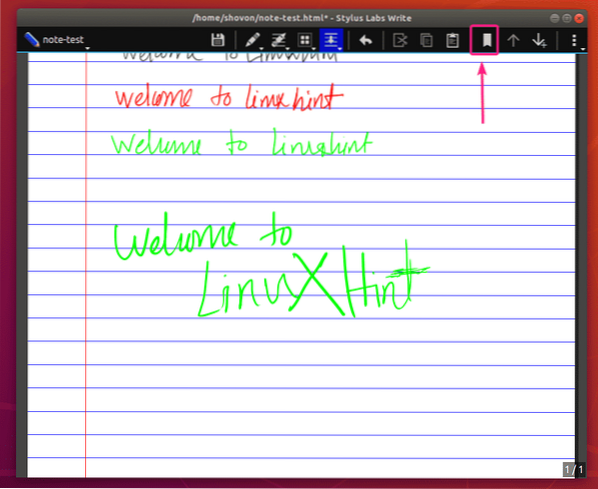
Untuk memilih kandungan dari catatan Tulis anda, klik pada alat Pilih ().
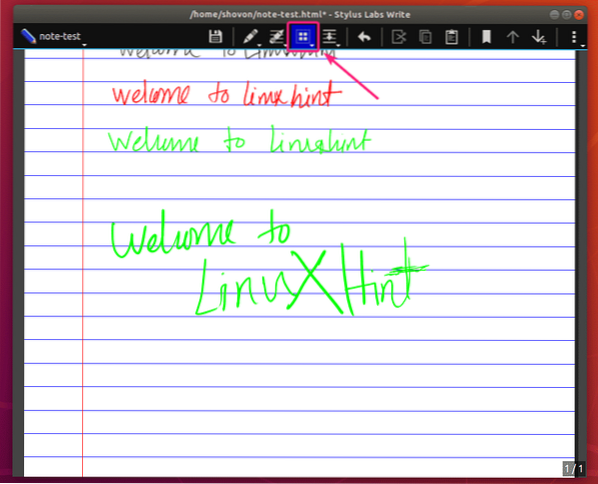
Anda boleh memilih kandungan, memindahkannya atau membuangnya.
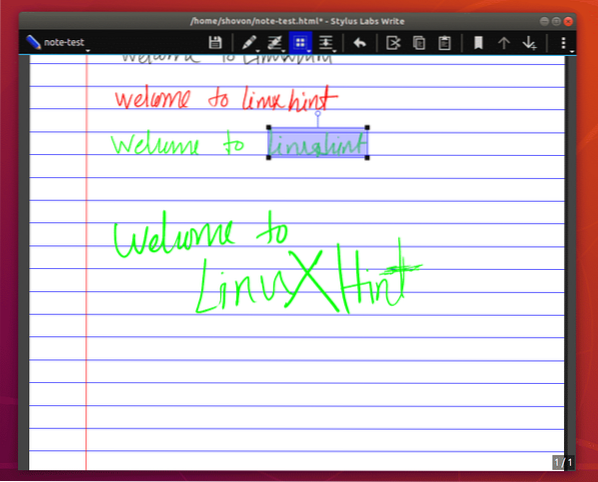
Menulis mempunyai 3 jenis alat Pilih. Pilih Rect alat (digunakan untuk pemilihan segi empat tepat), Pilih Diperingkat alat (digunakan untuk pemilihan berdasarkan grid), dan Pilih Lasso alat (digunakan untuk pemilihan tangan bebas).
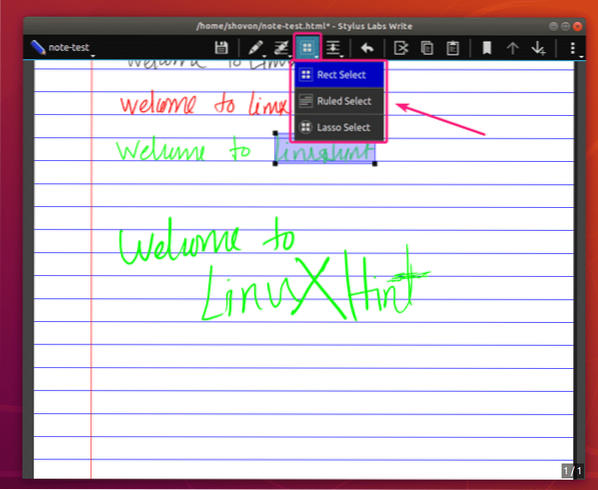
Sekiranya anda ingin memindahkan kandungan ke bawah untuk membuat beberapa ruang di tengah nota anda untuk beberapa kandungan baru, kemudian klik pada Masukkan Ruang ikon (). Kemudian, klik lokasi kosong dalam nota tempat anda mahu memindahkan kandungan dari dan menahan.
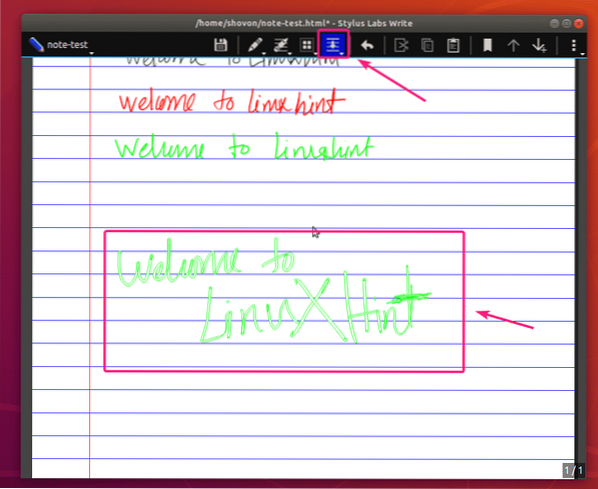
Kemudian, seret ke bawah. Apabila anda berpuas hati dengan hasilnya, lepaskan pen atau tetikus anda. Kandungan harus bergerak.
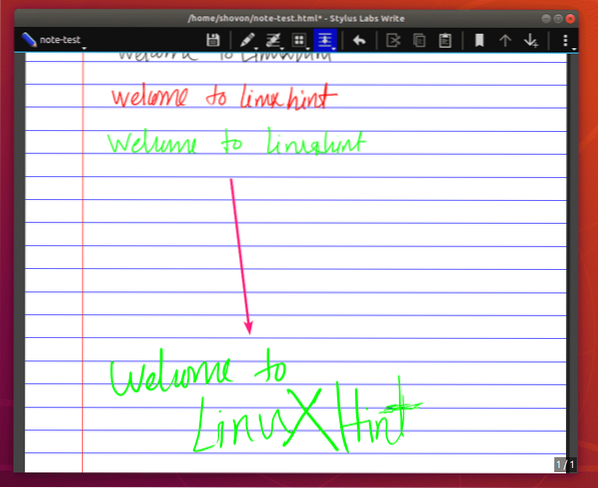
Anda boleh memilih antara Masukkan Ruang (untuk kemasukan ruang bebas) dan Ruang Sisipan Diperingkat (untuk penyisipan ruang berdasarkan pembaris / grid) untuk memasukkan ruang dalam Tulis.
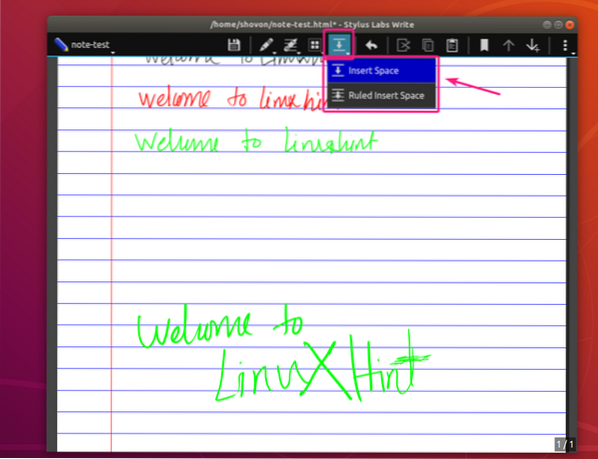
Untuk membuat asal / buat semula kerja anda, klik dan tahan Buat asal butang () dan bulatan akan muncul. Apabila bulatan penuh, anda sedang bekerja sekarang (tidak ada yang perlu dibuat semula). Gerakkan penunjuk bulatan ke kiri untuk membuat asal dan ke kanan untuk membuat semula kerja anda.
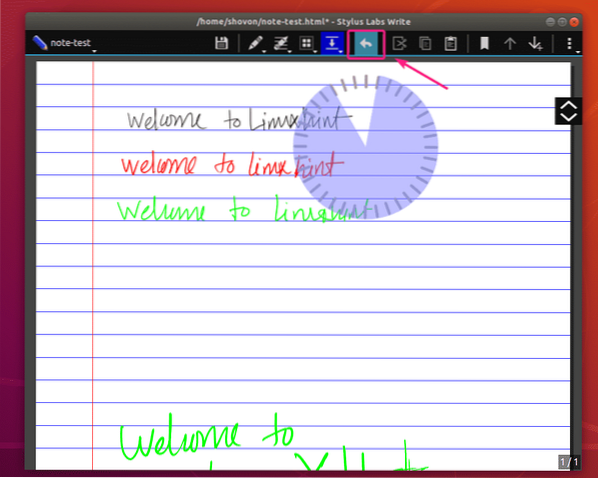
Anda boleh menggunakan Potong (), Salinan () dan Tampal () ikon untuk memotong / menyalin kandungan yang dipilih atau menampal kandungan dari papan keratan masing-masing.
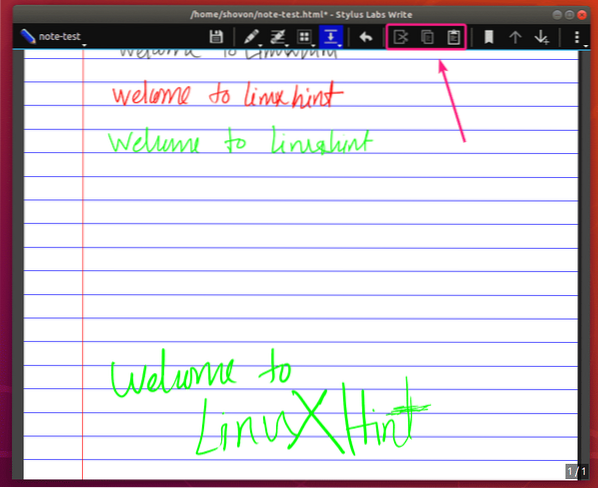
Untuk menavigasi antara halaman, anda boleh menggunakan Halaman Ke Atas () dan Halaman Ke Bawah / Tambah butang ().
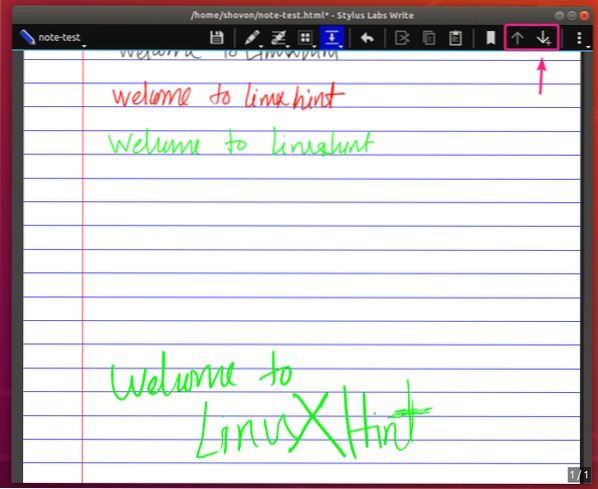
Sekiranya anda menambah halaman baru, halaman tersebut harus ditambahkan pada akhir nota. Akan ada jurang kecil antara setiap halaman.
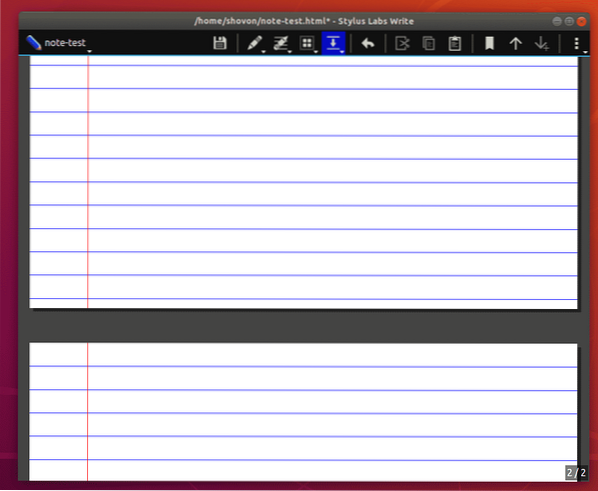
Jadi, itulah asasnya anda memasang dan menggunakan aplikasi Tulis nota. Terima kasih kerana membaca artikel ini.
 Phenquestions
Phenquestions


