Dalam tutorial ini, kita akan belajar cara memasang cPanel / WHM pada pelayan CentOS 7.
Keperluan
- Pemasangan baru pelayan CentOS 7 (Minimal).
- RAM minimum 2 GB dan ruang cakera kosong 20 GB.
- Alamat IP statik dikonfigurasikan pada pelayan anda.
Bermula
Sebelum memulakan, disarankan untuk mengemas kini pelayan anda dengan versi terkini. Anda boleh mengemas kini pelayan dengan arahan berikut:
yum kemas kini -ySeterusnya, anda perlu menetapkan nama host untuk pelayan. Nama hos mestilah nama domain yang berkelayakan sepenuhnya. Anda boleh menetapkan nama host pelayan anda dengan arahan berikut:
ujian hostnamectl set-hostname.contoh.comSeterusnya, anda juga perlu melumpuhkan SELinux pada pelayan anda. Anda boleh mematikannya dengan mengedit fail berikut:
nano / etc / selinux / configTukar baris berikut:
SELINUX = dilumpuhkanSELINUXTYPE = disasarkan
Simpan dan tutup fail. Kemudian, mulakan semula sistem anda untuk menerapkan perubahan ini.
Setelah memulakan semula sistem, periksa SELinux dengan arahan berikut:
sestatusAnda harus melihat bahawa SELinux dilumpuhkan dalam output berikut:
Status SELinux: dilumpuhkanPasang cPanel
cPanel menyediakan skrip pemasangan automatik untuk memasang cPanel dengan semua komponen yang diperlukan. Anda boleh memuat turun dan memasang cPanel dengan hanya menjalankan perintah berikut:
curl -o terkini -L http: // httpupdate.cpanel.bersih / terkini && sh terkiniSkrip di atas akan mengambil masa sekitar 20-60 minit untuk menyelesaikan pemasangan. Setelah pemasangan berjaya dilakukan, anda akan melihat output berikut:
2019-07-07 01:36:44 1392 (INFO): Tahniah! Pemasangan cPanel &WHM 11.80 kini sudah lengkap. Langkah seterusnya adalah mengkonfigurasi pelayan anda.
2019-07-07 01:36:44 1392 (INFO):
2019-07-07 01:36:44 1392 (INFO): Sebelum anda mengkonfigurasi pelayan anda, pastikan bahawa anda
firewall membenarkan akses di port 2087.
2019-07-07 01:36:44 1392 (INFO):
2019-07-07 01:36:44 1392 (INFO): Setelah memastikan bahawa firewall anda membenarkan akses
pada port 2087, anda boleh mengkonfigurasi pelayan anda.
2019-07-07 01:36:44 1392 (INFO):
2019-07-07 01:36:44 1392 (INFO): 1. Buka penyemak imbas pilihan anda
2019-07-07 01:36:44 1392 (INFO):
2019-07-07 01:36:44 1392 (INFO): 2. Navigasi ke url berikut menggunakan alamat
bar dan masukkan url autologin sekali ini:
2019-07-07 01:36:44 1392 (INFO):
2019-07-07 01:36:44 1392 (INFO): https: // 139.5.237.169: 2087 / cpsess3438670747 / log masuk /
sesi = root% 3aEFcxHbIjILlL14m2% 3acreate_user_session% 2c8846f458c886541e2ffd7ebc11683ac1
2019-07-07 01:36:44 1392 (INFO):
2019-07-07 01:36:44 1392 (INFO): Setelah url masuk tamat, anda menghasilkan yang baru
menggunakan arahan 'whmlogin' atau log masuk secara manual di:
2019-07-07 01:36:44 1392 (INFO):
2019-07-07 01:36:44 1392 (INFO): https: // 139.5.237.169: 2087
2019-07-07 01:36:44 1392 (INFO):
2019-07-07 01:36:44 1392 (INFO): Lawati https: // go.cpanel.bersih / pusing untuk lebih banyak lagi
maklumat mengenai konfigurasi pelayan anda kali pertama.
2019-07-07 01:36:44 1392 (INFO):
2019-07-07 01:36:44 1392 (INFO): Lawati http: // sokongan.cpanel.bersih atau
https: // pergi.cpanel.net / allfaq untuk sokongan tambahan
2019-07-07 01:36:44 1392 (INFO):
2019-07-07 01:36:44 1392 (INFO): Terima kasih kerana memasang cPanel & WHM 11.80!
Mengalih keluar / root / pemasang.kunci.
cPanel menyediakan lesen percubaan selama 15 hari. Jadi, anda perlu mengaktifkannya terlebih dahulu. Anda boleh mengaktifkan lesen percubaan dengan arahan berikut:
/ usr / tempatan / cpanel / cpkeycltAnda harus melihat output berikut:
Mengemas kini lesen cPanel ... Selesai. Kemas kini berjaya.Membangun cache global untuk cpanel ... Selesai
Akses Antaramuka Web WHM / cPanel
WHM / cPanel kini dipasang dan berjalan di port 2087.
Seterusnya, buka penyemak imbas web anda dan taipkan URL https: // your-server-ip: 2087. Anda akan diarahkan ke skrin masuk WHM / cPanel seperti yang ditunjukkan di halaman berikut:
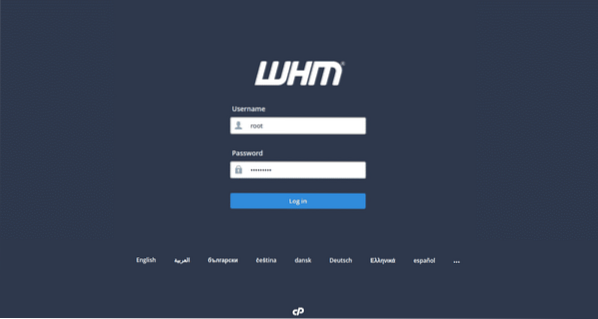
Berikan nama pengguna dan kata laluan root anda. Kemudian, klik pada Log Dalam butang. Anda harus melihat perjanjian lesen WHM / cPanel di halaman berikut:
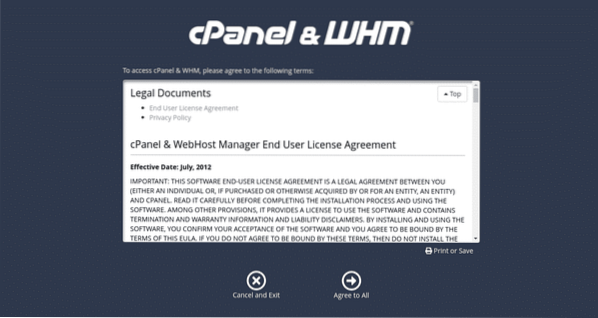
Sekarang, klik pada Setuju kepada Semua. Anda mesti melihat halaman berikut:
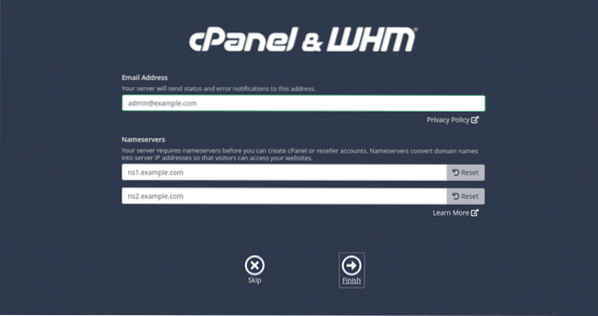
Sekarang, berikan alamat e-mel dan perincian pelayan nama anda kemudian klik pada Selesai butang. Anda harus melihat papan pemuka WHM / cPanel di halaman berikut:
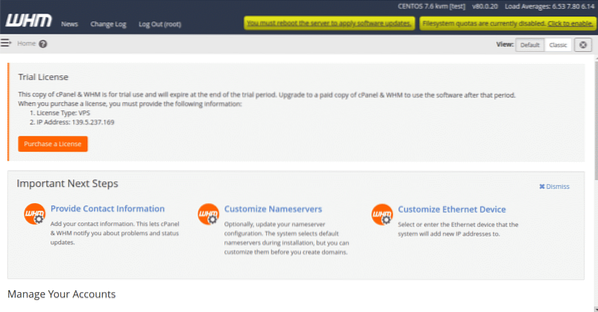
Seterusnya, anda perlu mengaktifkan kuota FileSystem. Untuk mengaktifkannya, klik pada “Klik ke mengaktifkanButang kanan atas. Anda mesti melihat halaman berikut:
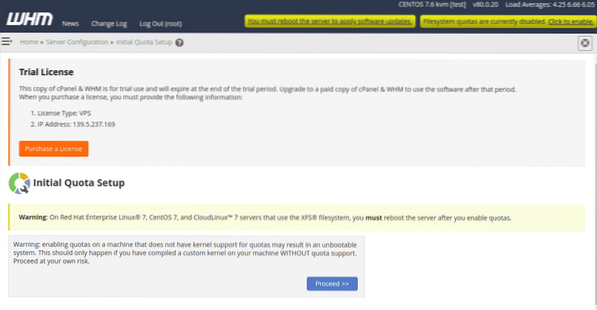
Seterusnya, klik pada Teruskan butang. Setelah kuota FileSystem diaktifkan, anda akan melihat halaman berikut:
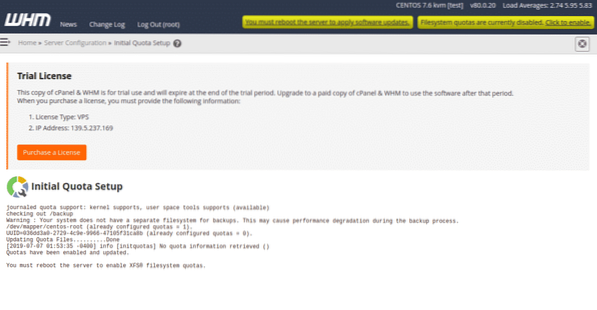
Seterusnya, but semula pelayan untuk mengaktifkan kuota sistem fail.
Buat Akaun cPanel Pertama Anda
Pada Papan Pemuka WHM / cPanel, klik pada butang Laman Utama. Anda mesti melihat halaman berikut:
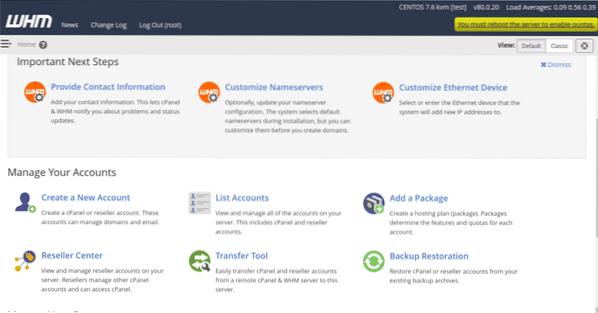
Sekarang, klik pada "Buat Akaun BaruButang. Anda mesti melihat halaman berikut:
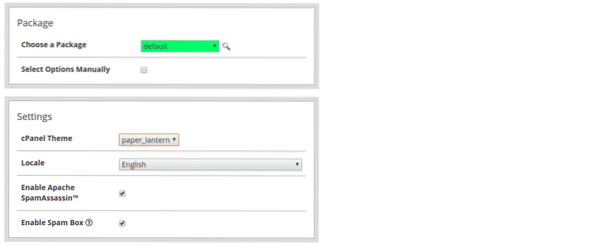
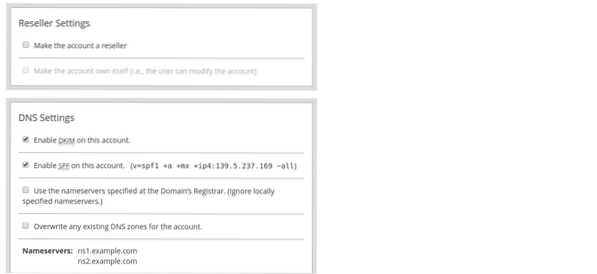
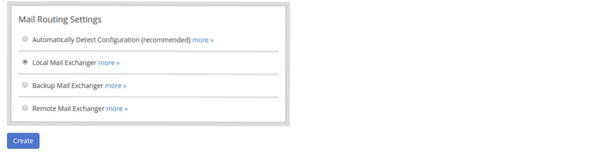
Sekarang, berikan semua maklumat yang diperlukan seperti, domain, nama pengguna, kata laluan, e-mel, Tema, Aktifkan Apache Spam, Aktifkan DKIM dan SPF, Pilih Perutean e-mel, kemudian klik pada Buat butang. Setelah akaun berjaya dibuat, anda akan melihat halaman berikut:
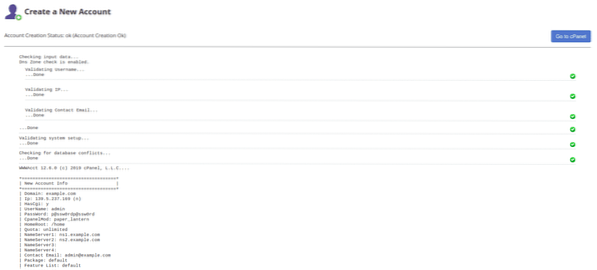
Sekarang, klik pada "Pergi ke cPanel". Anda akan diarahkan ke papan pemuka akaun cPanel baru seperti yang ditunjukkan di halaman berikut:
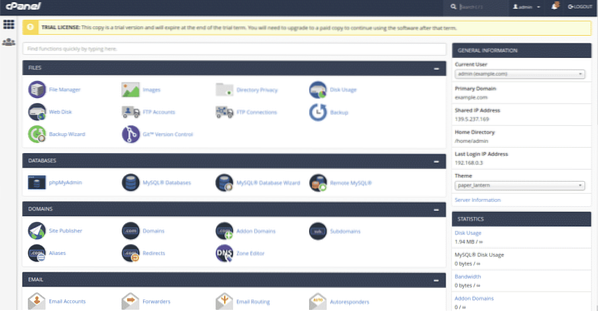
Anda kini boleh membuat dan mengurus laman web, FTP, e-mel, pangkalan data menggunakan papan pemuka cPanel.
 Phenquestions
Phenquestions


