Dalam artikel ini, saya akan menunjukkan cara memuat turun dan memasang Ujian Debian pada komputer anda. Mari kita mulakan.
Memuat turun Ujian Debian:
Anda boleh memuat turun Ujian Debian binaan mingguan atau binaan harian.
Untuk muat turun Ujian Debian binaan mingguan, pergi ke http: // cdimage.debian.org / cdimage / binaan mingguan /
Untuk muat turun Ujian Debian binaan harian, pergi ke http: // cdimage.debian.org / cdimage / membina-harian /
Saya lebih suka binaan mingguan, kerana saya boleh memuat turun Ujian Debian Gambar CD dengan persekitaran desktop disertakan. Lebih mudah dipasang tanpa sambungan internet. Binaan harian kebanyakannya mempunyai gambar pemasangan bersih, yang saya tidak suka. Anda mungkin berbeza pendapat. Baiklah.
Untuk maklumat lebih lanjut, pergi ke https: // wiki.debian.org / Ujian Debian
Sekiranya anda pergi ke Ujian Debian pautan binaan mingguan http: // cdimage.debian.org / cdimage / mingguan-binaan /, anda menunjukkan lihat halaman berikut. Pilih seni bina yang anda mahukan. Saya akan memuat turun 64-bit versi dari Ujian Debian. Jadi saya memilih amd64. Untuk 32-bit versi, pilih i386.
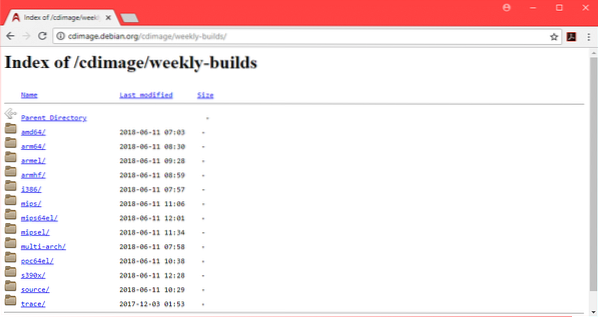
Sekarang anda boleh memuat turun a CD gambar dari Ujian Debian, atau a DVD gambar dari Ujian Debian. The DVD gambar adalah mengenai 3.7 GB dari segi saiz. Muat turun akan memakan masa yang lama. Jadi saya pergi untuk CD imej. Tetapi DVD gambar akan berfungsi dengan baik. Pilih sama ada iso-cd untuk CD Ujian Debian gambar atau iso-dvd untuk Ujian Debian DVD imej.
Nota: Sekiranya anda mahu memuat turun DVD Ujian Debian contohnya, anda hanya perlu memuat turun gambar DVD pertama debian-testing-amd64-DVD-1.iso, anda boleh meninggalkan yang lain.
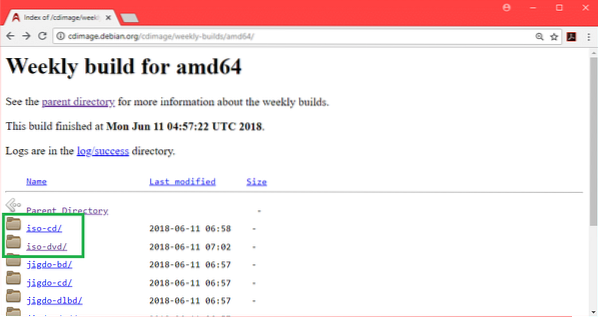
Sekarang anda harus melihat halaman berikut.
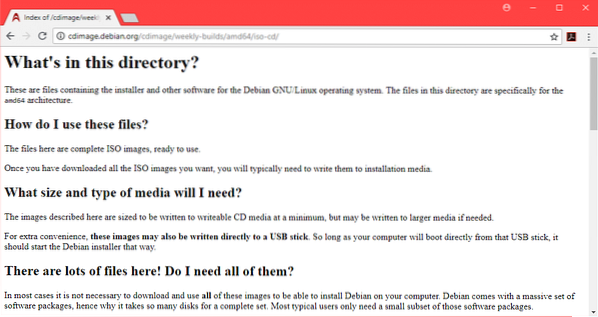
Tatal ke bawah sedikit dan klik pada CD imej debian-testing-amd64-xfce-CD-1.iso seperti yang ditandakan pada tangkapan skrin di bawah.
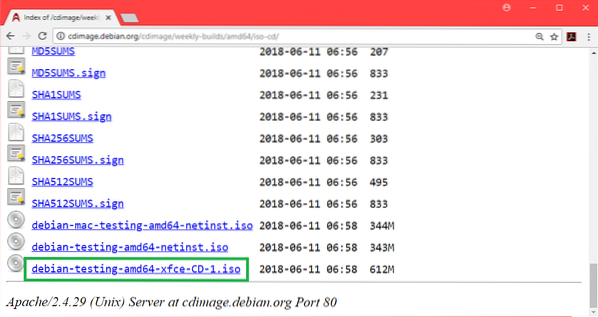
Muat turun anda mesti bermula.
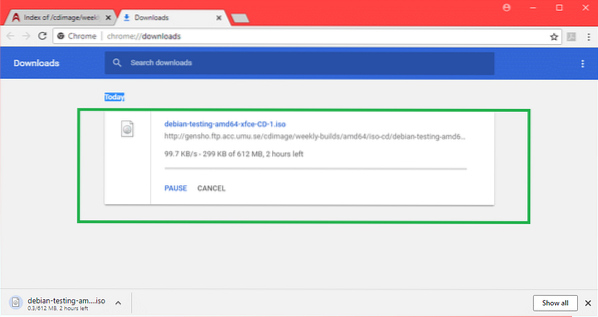
Menjadikan Debian Testing USB Drive Bootable:
Anda boleh menulis ISO gambar ke a CD/DVD atau anda boleh membuat pemacu USB yang boleh di-boot dengan Rufus dari sistem operasi Windows. Di bahagian ini, saya akan menunjukkan kepada anda cara membuat pemacu USB yang boleh di-boot dengan Rufus.
Mula-mula pergi ke laman web rasmi Rufus di https: // rufus.akeo.iaitu / dan pergi tatal ke bawah ke Muat turun bahagian. Sekarang klik pada Rufus Portable pautan seperti yang ditunjukkan dalam tangkapan skrin di bawah.
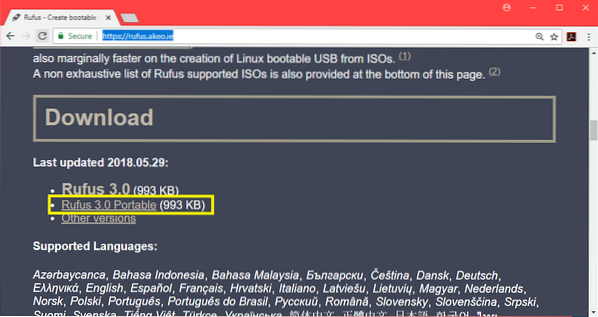
Rufus Portable harus dimuat turun.
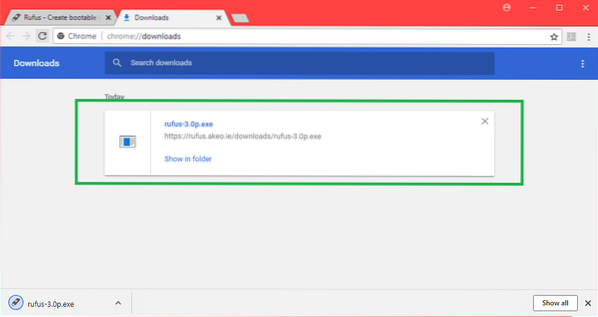
Sekarang klik dua kali pada Rufus Portable boleh dilaksanakan. Sekiranya anda melihat dialog berikut, klik Tidak.
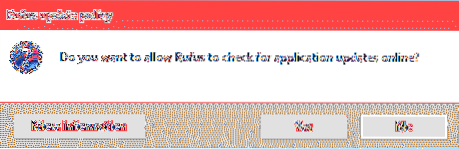
Rufus Portable harus dibuka.
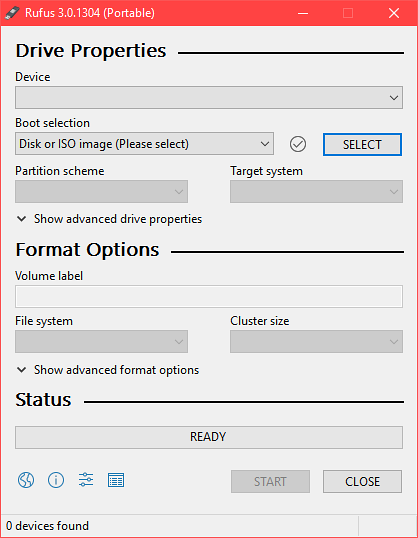
Sekarang masukkan pemacu USB anda. Ia harus dipilih.
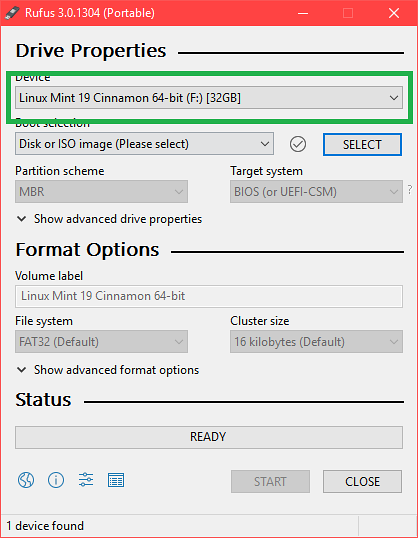
Sekarang klik pada PILIH.
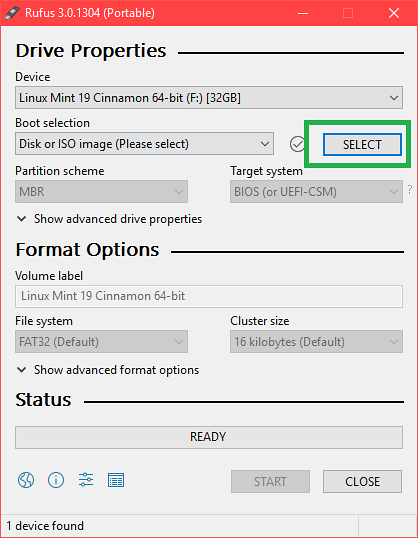
Sekarang pilih Ujian Debian ISO fail dari pemetik fail dan klik Buka.
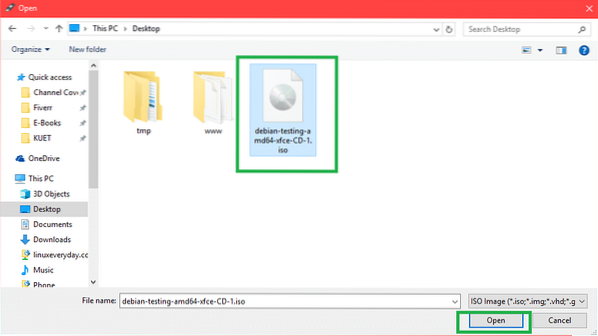
Sekarang klik pada BERMULA.
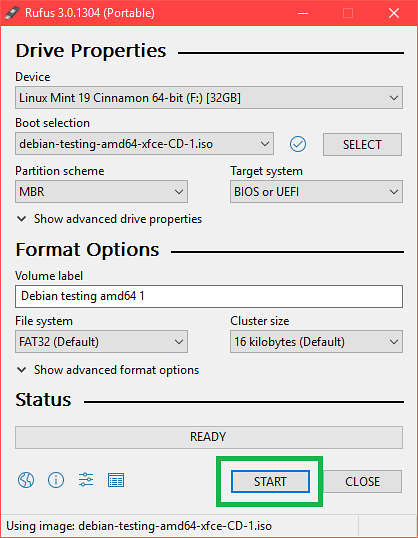
Klik pada Ya.
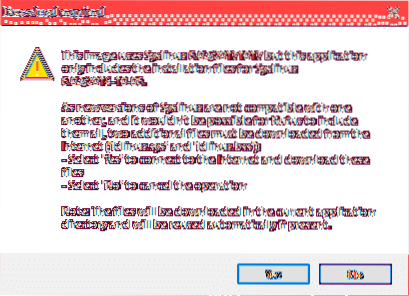
Biarkan lalai dan klik okey.
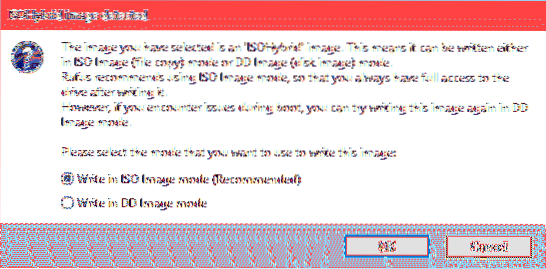
Pastikan anda tidak mempunyai data penting dalam pemacu USB anda dan klik okey. Ia akan diformat.
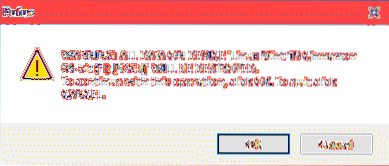
Proses pembuatan Ujian Debian pemacu USB bootable menggunakan Rufus Portable.
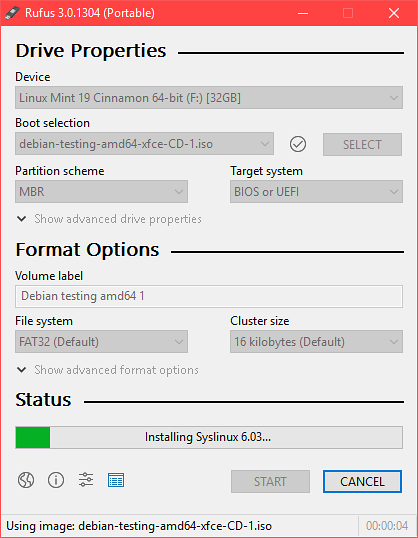
Setelah selesai, anda akan melihatnya SIAP status dan anda boleh klik pada TUTUP.
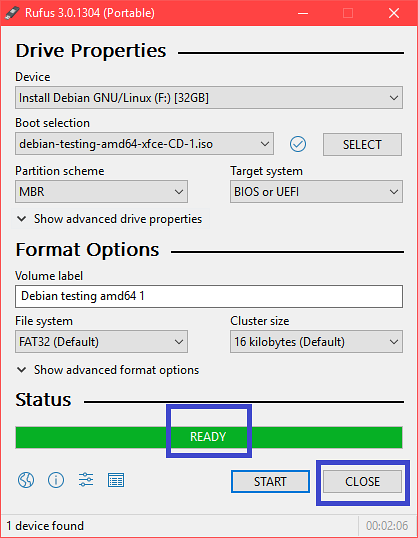
Memulakan Ujian Debian dari Pemacu USB:
Sekarang masukkan pemacu USB anda dan tekan butang kuasa komputer anda. Sekarang pergi ke BIOS komputer anda dan pilih pemacu USB anda sebagai peranti but. Bagaimana anda pergi ke BIOS bergantung pada papan induk anda. Pastikan google.
Sekarang pilih Pemasangan grafik dan tekan
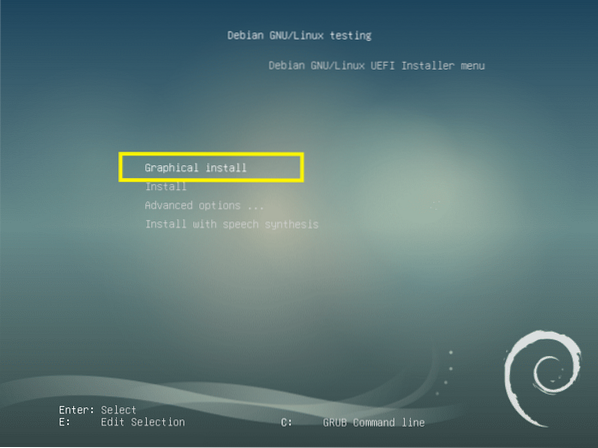
Memasang Ujian Debian:
Ini adalah Ujian Debian pemasang. Di bahagian ini, saya akan menunjukkan cara memasang Ujian Debian.
Pertama pilih bahasa anda dan klik Teruskan.
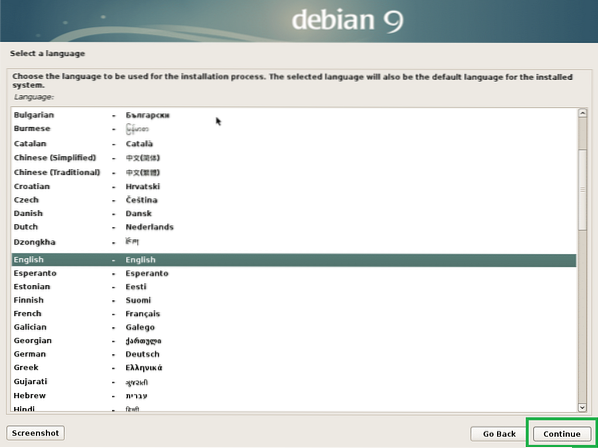
Pilih lokasi anda dan klik Teruskan.
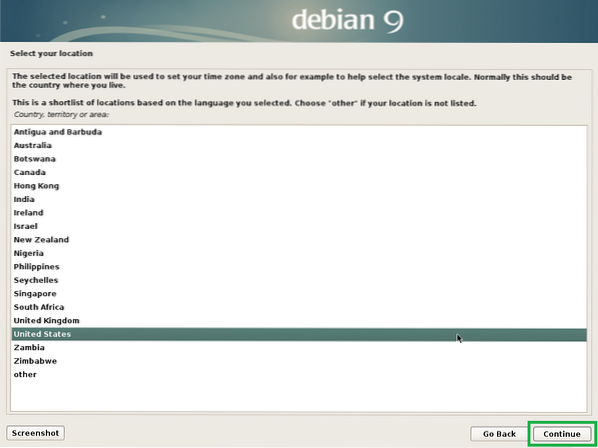
Pilih susun atur papan kekunci anda dan klik Teruskan.
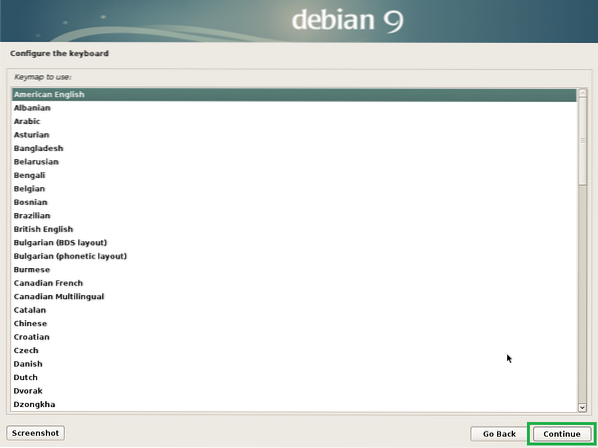
Sekarang taipkan nama host anda dan klik Teruskan.
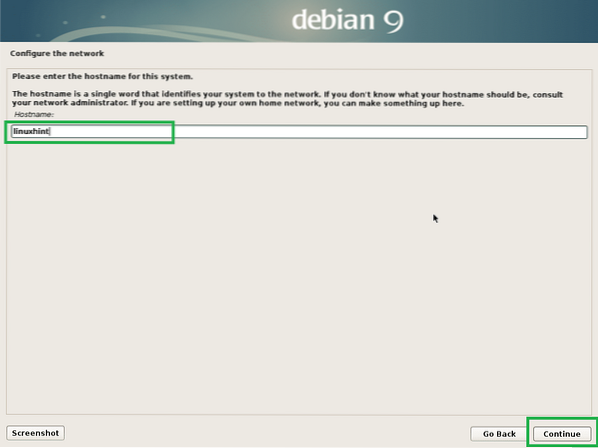
Sekarang taipkan nama domain anda. Anda boleh membiarkannya kosong jika tidak memilikinya. Sekarang klik pada Teruskan.
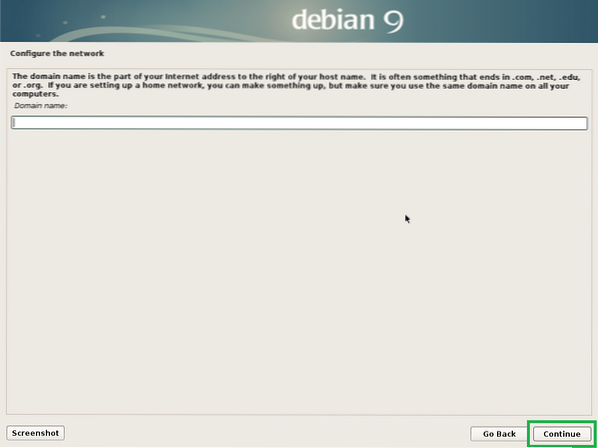
Sekarang anda boleh mengaktifkan akar pengguna. Bagi membolehkan akar pengguna, taipkan a akar kata laluan dan klik pada Teruskan. Anda juga boleh membiarkannya kosong dan klik Teruskan. Sekiranya demikian, pengguna biasa anda seharusnya dapat menggunakan sudo. Saya akan membiarkannya kosong.
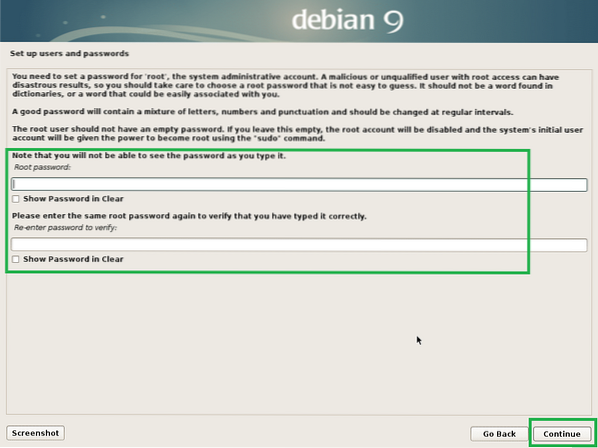
Sekarang taipkan nama penuh anda dan klik Teruskan.
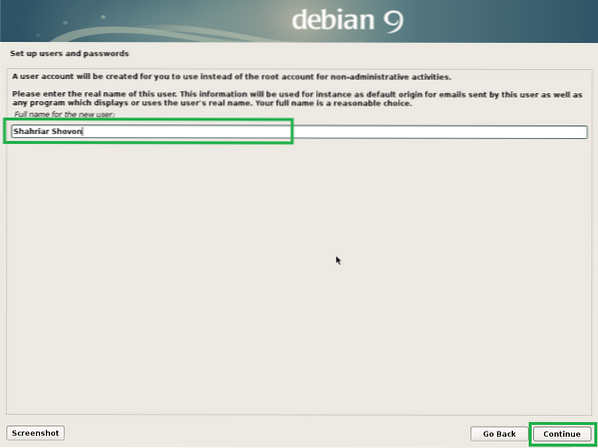
Taipkan nama pengguna anda dan klik Teruskan.
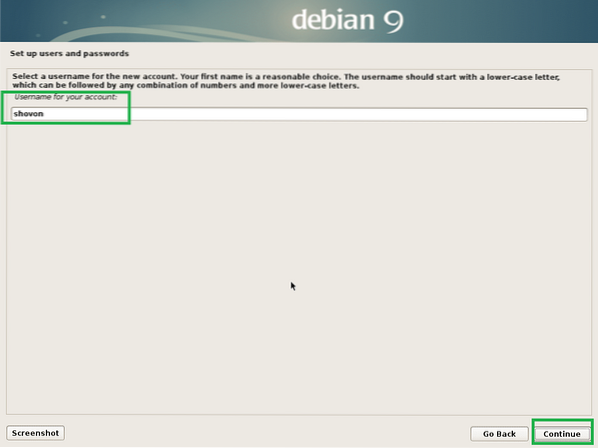
Sekarang taip kata laluan pengguna log masuk anda dan klik Teruskan.
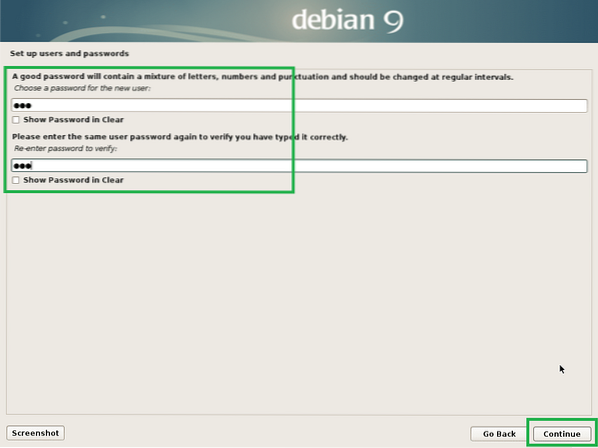
Sekarang pilih zon waktu anda dan klik Teruskan.

Sekiranya perkakasan anda serasi dengan UEFI, pilih Ya dan klik pada Teruskan.
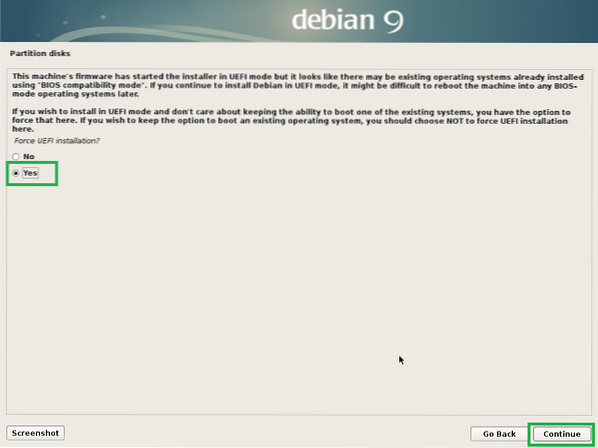
Sekarang anda perlu membahagikan cakera. Anda boleh menggunakan keseluruhan cakera jika anda memilih Berpandu - gunakan keseluruhan cakera. Anda juga boleh menyediakan LVM dan menggunakan seluruh cakera jika anda memilih Berpandu - gunakan keseluruhan cakera dan sediakan LVM. Anda juga boleh menyediakan LVM dan menyediakan penyulitan jika anda memilih Berpandu - gunakan seluruh cakera dan sediakan LVM yang disulitkan. Anda juga boleh menggunakan partition manual jika anda memilih Manual. Saya akan menunjukkan kepada anda cara melakukan partition manual kerana di sinilah kebanyakan orang tersekat.
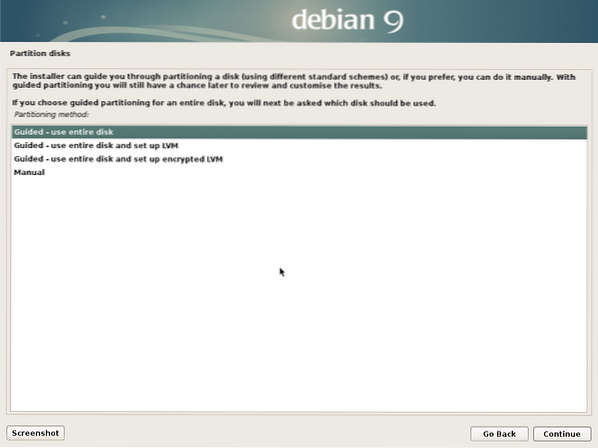
Ini adalah tetingkap partition manual. Untuk pemasangan EFI, anda memerlukan sekurang-kurangnya 2 partisi. Partition Sistem EFI daripada kira-kira 512 MB dan a Akar (/) partition.
Oleh kerana cakera keras saya belum mempunyai jadual partition, saya boleh membuat jadual partition baru jika saya memilih cakera keras dan klik Teruskan.
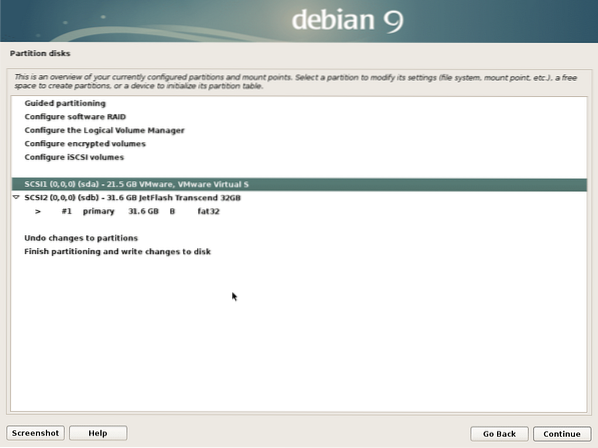
Klik pada Ya dan klik pada Teruskan.
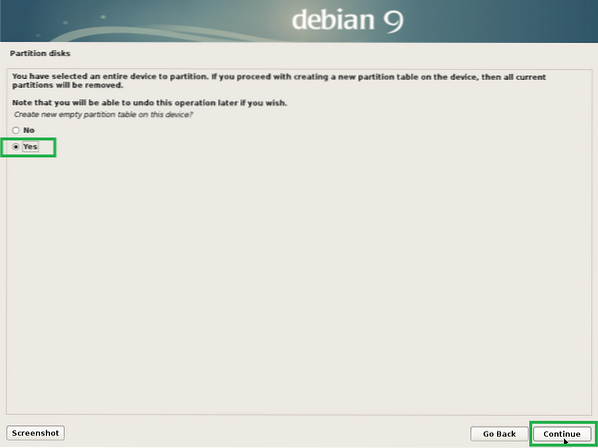
Sekarang untuk membuat partition baru, pilih RUANG KOSONG dan klik pada Teruskan.
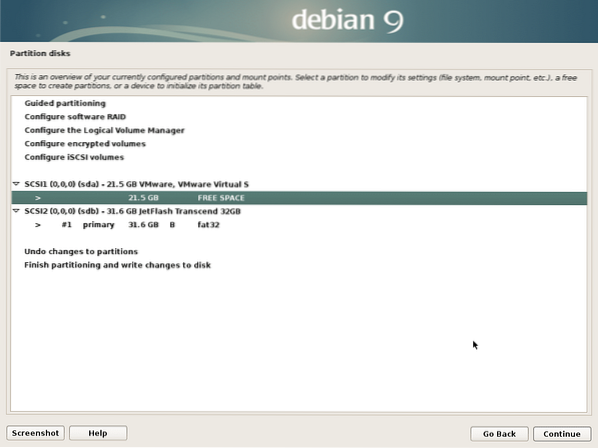
Klik pada Buat partition baru dan klik pada Teruskan.
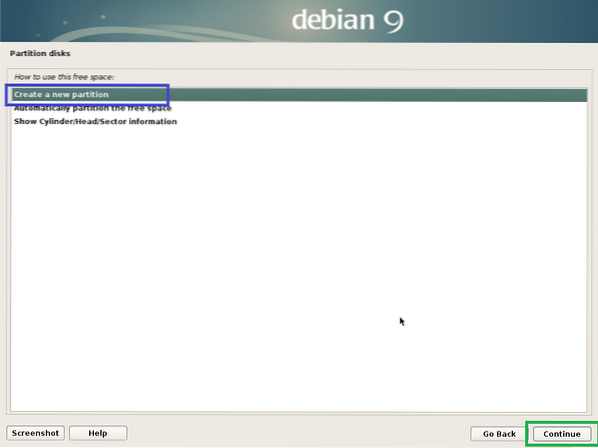
Saya akan membuat Partition Sistem EFI. Sekarang tetapkan ukuran partition ke 512 MB dan klik pada Teruskan.
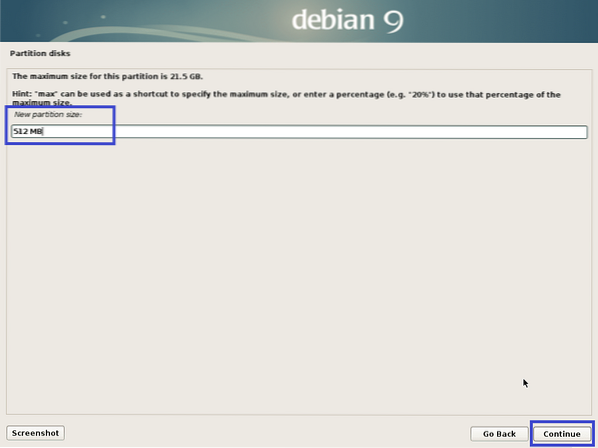
Pilih Permulaan dan klik pada Teruskan.
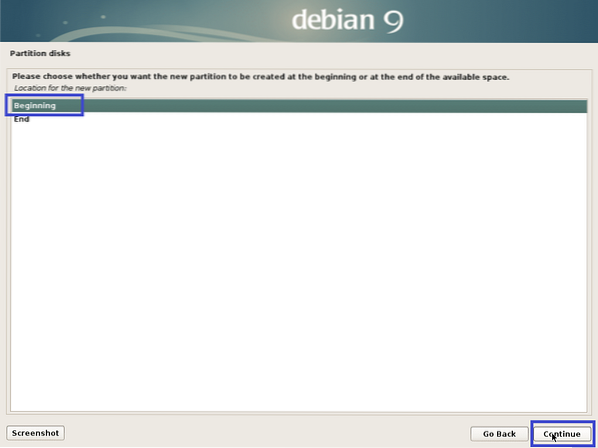
Pilih Digunakan sebagai: dan klik pada Teruskan untuk menukar jenis partition.
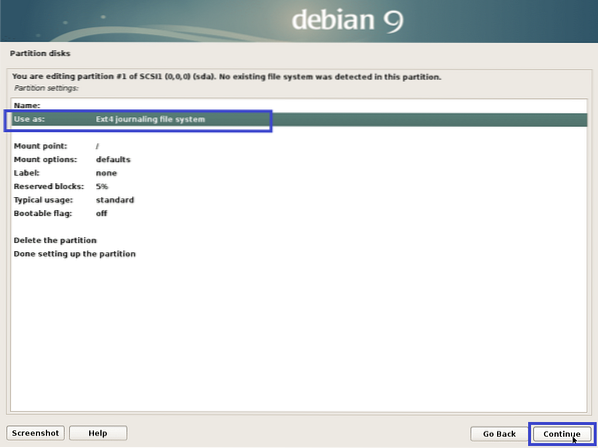
Pilih Partition Sistem EFI dan klik pada Teruskan.
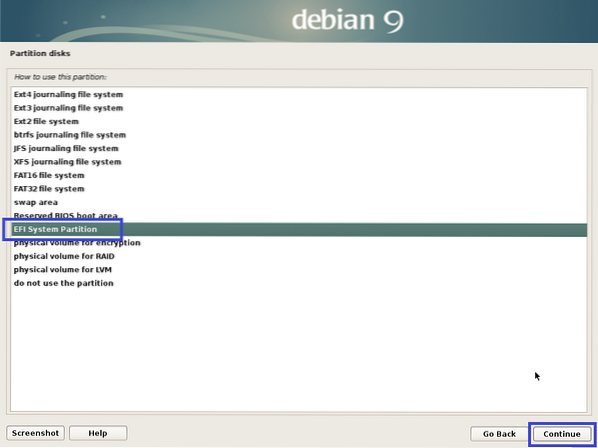
Pilih Selesai menyediakan partition dan klik pada Teruskan.
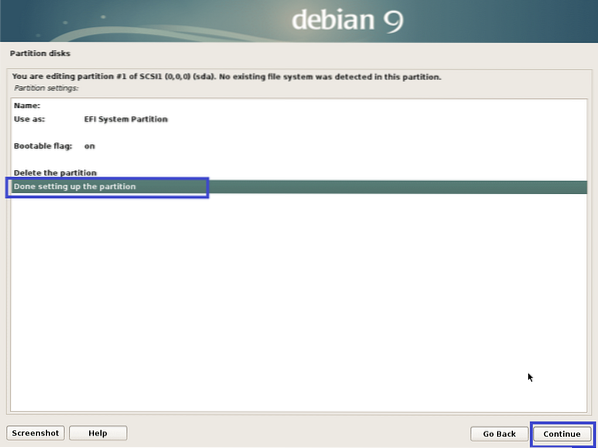
Partition harus dibuat.
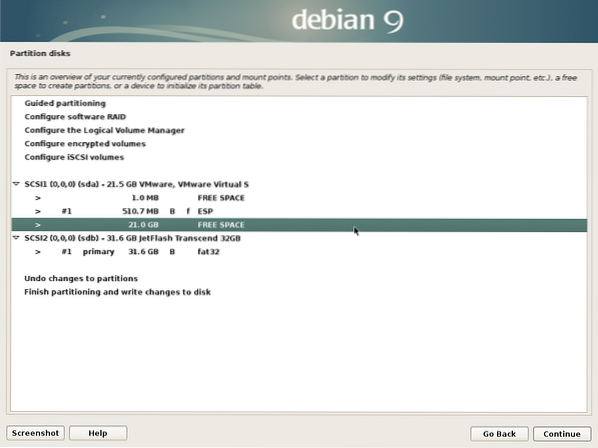
Sekarang buat partition Root (/) dengan cara yang sama dengan tetapan berikut:
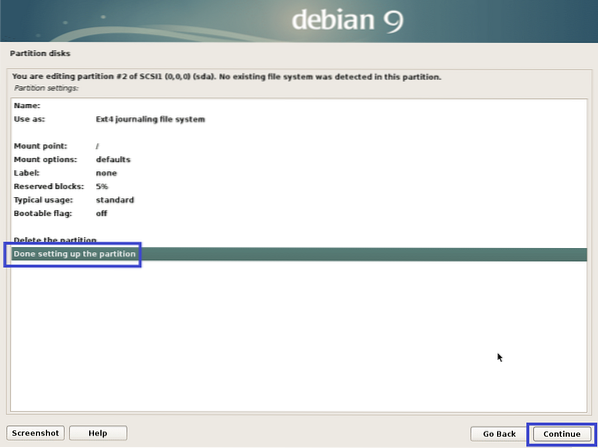
Akhirnya, ia kelihatan seperti ini.
Sekarang pilih Selesaikan partition dan tulis perubahan pada disk dan klik pada Teruskan.
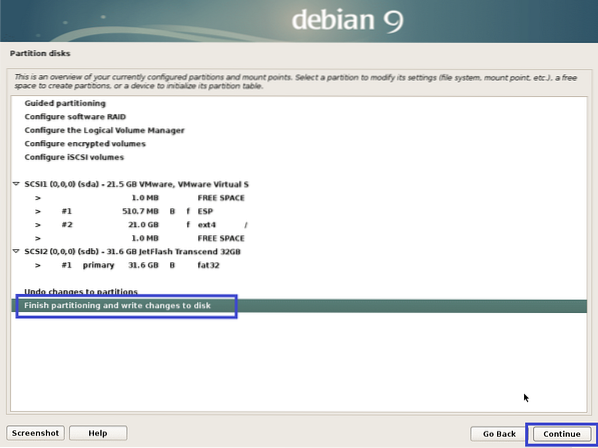
Pilih Tidak dan klik pada Teruskan.
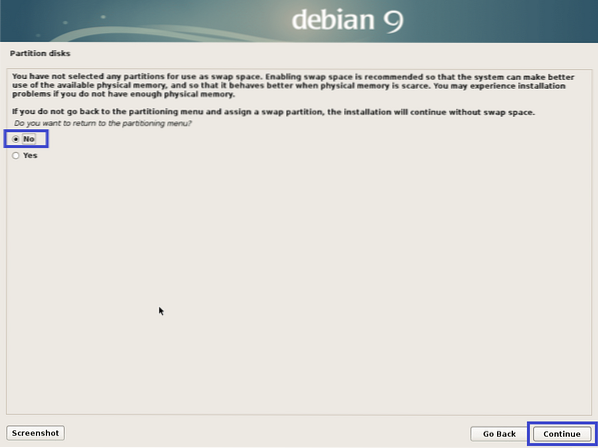
Sekarang pilih Ya dan klik pada Teruskan.
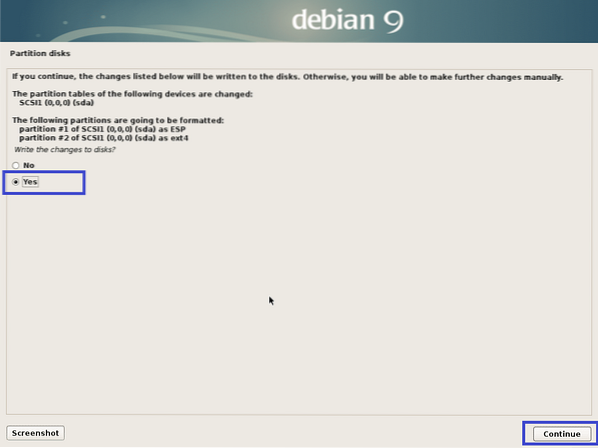
Pemasangan harus bermula.
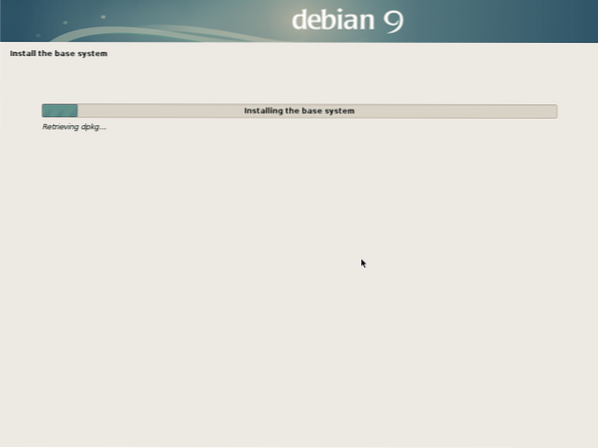
Sekarang pilih Tidak dan klik pada Teruskan.
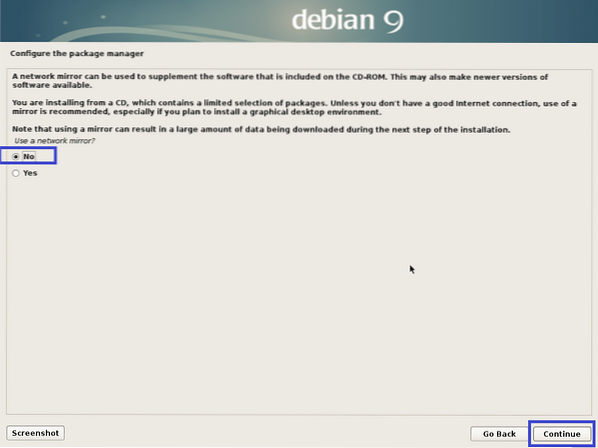
Sekarang pilih Tidak dan klik pada Teruskan.
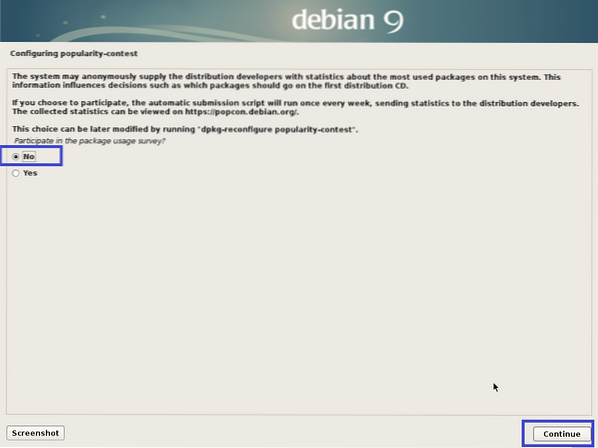
Sekarang pastikan Persekitaran desktop Debian dan sama ada Xfce, Gnome atau KDE dipilih. Kemudian klik pada Teruskan.
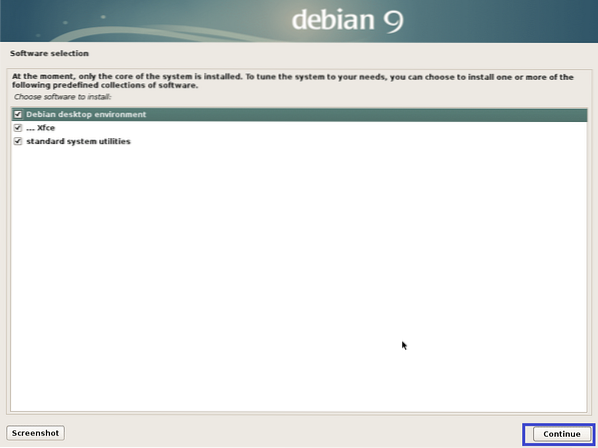
Pemasangan harus diteruskan.
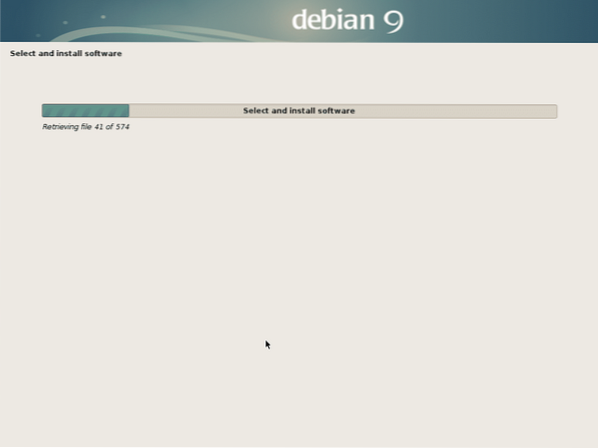
Setelah pemasangan selesai, klik Teruskan.
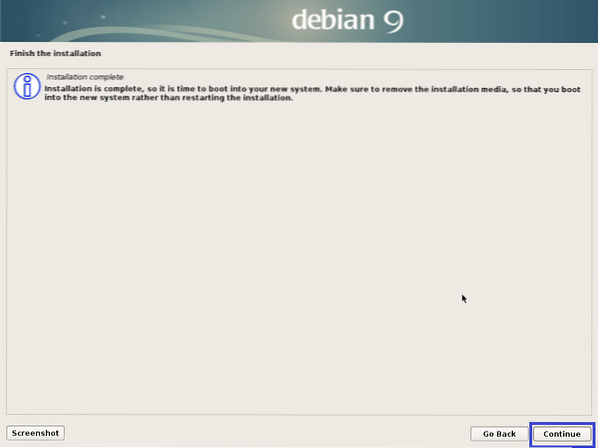
Sekarang itu Ujian Debian dipasang, anda boleh log masuk menggunakan nama pengguna dan kata laluan masuk anda.
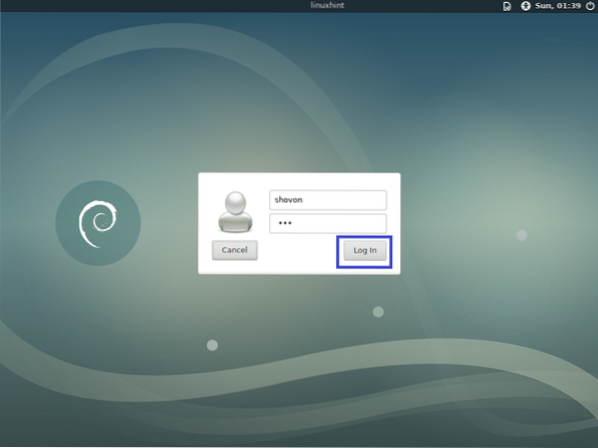
Ujian Debian Persekitaran desktop XFCE:
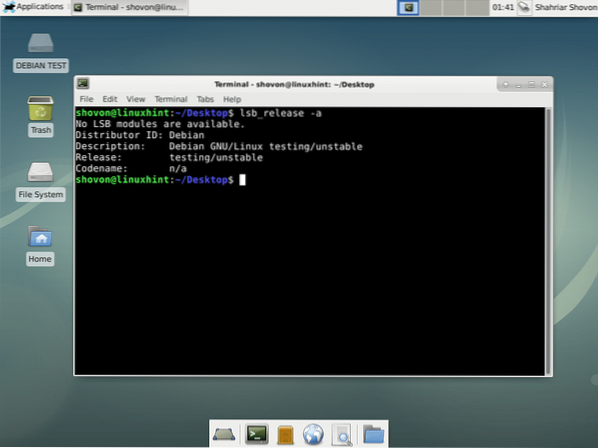
Menambah Swap ke Ujian Debian:
Di bahagian ini, saya akan menunjukkan kepada anda cara menambah pertukaran Ujian Debian.
Pertama jalankan arahan berikut untuk membuat fail pertukaran 1024 MB.
$ sudo dd if = / dev / zero of = / SWAP bs = 1M hitung = 1024 &&sudo chmod 0600 / SWAP && sudo mkswap / SWAP


Sekarang tambah TUKAR ke / etc / fstab fail dengan arahan berikut:
$ echo "/ SWAP swap swap default 0 0" | sudo tee / etc / fstab -a
Sekarang mulakan semula komputer anda dengan arahan berikut:
but semula $ sudo
Setelah komputer anda dimulakan, pertukaran akan diaktifkan seperti yang anda lihat dari tangkapan skrin di bawah.
$ percuma -h
Itulah cara anda memuat turun dan memasang Ujian Debian. Terima kasih kerana membaca artikel ini.
 Phenquestions
Phenquestions


