Ia mempunyai antara muka desktop yang agak elegan dan reka bentuk falsafah pusat yang berbeza.
Desktop pencerahan dapat menguruskan tingkap dan fail. Ia boleh melakukan penggubahan. Ia juga dapat memulakan aplikasi serta mengendalikan UI dan memanipulasi tetapan sistem. Sebenarnya, Enlightenment adalah Pengurus Tingkap pertama yang membawa tema ke dalam sistem tetingkap X11.
Pencerahan ada sebelum GNOME dan hampir lebih muda daripada KDE. Keluaran pertama adalah versi 0.1 pada bahagian pertama 1997. Pada mulanya, ia dilancarkan sebagai pengurus tetingkap sederhana. Walaupun kemampuan komputer terhad untuk menangani fungsi kompleks antara muka pengguna, ia terbukti sangat fleksibel dari segi tingkah laku dan ciri visual.
Pencerahan mempunyai terlalu banyak ciri dan terlalu banyak fleksibiliti. Seseorang dapat mengkonfigurasinya untuk menjadi desktop GUI sederhana atau membuatnya lebih mempesonakan dengan pelbagai pilihan aktiviti.
Apa yang akan kita lindungi
Dalam panduan ini, kita akan melihat cara memasang persekitaran Enlightenment Desktop pada Fedora 30 OS. Kami akan melihat kaedah pemasangan melalui repositori rasmi dan melalui kod sumber. Mari mulakan dengan proses pemasangan Desktop Pencerahan.
Prasyarat
- Fedora 30 OS dengan desktop Gnome dipasang pada sistem anda.
- Idea asas menjalankan perintah pada antara muka baris perintah Linux.
- Root akaun pengguna atau akaun pengguna biasa dengan hak istimewa sudo.
- Kesambungan Internet yang baik untuk memuat turun pelbagai fail.
Kaedah 1. Memasang Desktop Pencerahan Menggunakan Repositori Fedora rasmi
Langkah 1. Pemasangan menggunakan kaedah ini cukup mudah. Anda hanya perlu memasang pakej kumpulan pencerahan agar semuanya berjalan lancar.
$ sudo dnf install @enlightenment
Itu sahaja. Perintah di atas memasang semua pakej dan pergantungan yang diperlukan. Persekitaran desktop baru anda dipasang dan siap digunakan. Kami hanya perlu log keluar dan log masuk semula untuk menerapkan perubahan.
Kami akan melihat langkah-langkah konfigurasi selepas Kaedah 2. Sekiranya anda tidak berminat memasang Desktop Pencerahan dari kod sumber, anda boleh melangkau ke bahagian konfigurasi.
Kaedah 2. Memasang Desktop Pencerahan dari kod sumber
Memasang desktop pencerahan dari kod sumber agak rumit. Kita perlu memasang beberapa pakej yang diperlukan sebelum menjalankan skrip pemasangan. Tanpa pakej ini, kami mungkin mendapat ralat seperti di bawah:
Keperluan pakej (eeze> = 1.20.5 ecore> = 1.20.5 eina> = 1.20.5) tidak dijumpaiMari kita pasangkan kebergantungan ini terlebih dahulu:
1. Pasang pakej efl-devel:
$ sudo dnf pasang efl-devel-1.21.1-4.fc30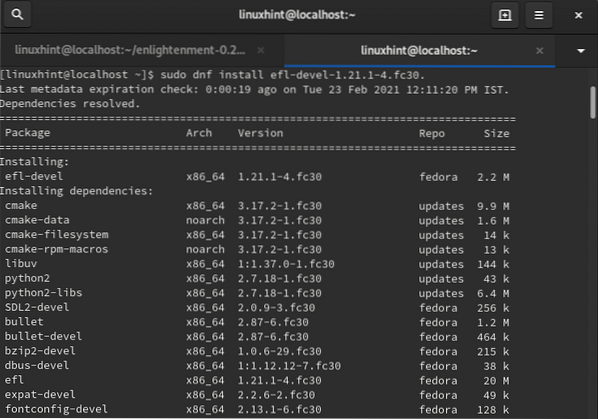
2. Pasang pakej xcb-util-keysyms-devel:
$ sudo dnf memasang xcb-util-keysyms-devel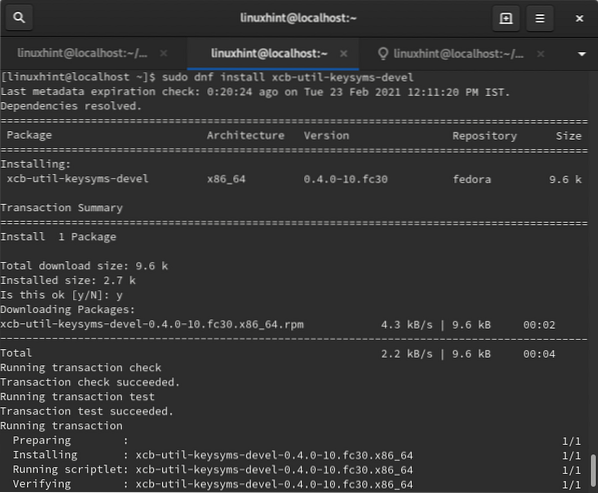
Sekarang kita dapat meneruskan proses pemasangan selanjutnya:
Langkah 1. Muat turun binari arkib pencerahan dari arahan di bawah:
$ wget https: // muat turun.pencerahan.org / rel / aplikasi / pencerahan / pencerahan-0.22.4.tar.xz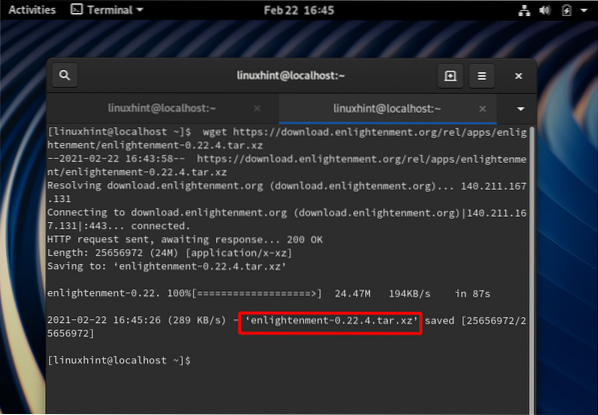
Langkah 2. Ekstrak fail yang dimuat turun dengan arahan:
$ tar -xf pencerahan-0.22.4.tar.xz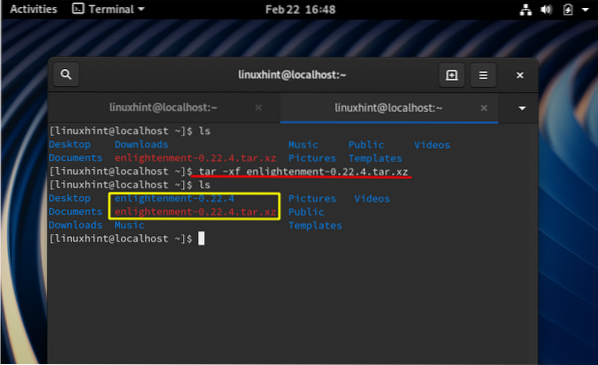
Langkah 3. Sekarang pindah ke folder yang diekstrak dengan arahan perubahan direktori:
$ cd pencerahan-0.22.4 /Langkah 4. Sekarang untuk mengkonfigurasi paket untuk sistem anda, jalankan skrip konfigurasi seperti di bawah:
$ sudo ./ konfigurasikanAnda mungkin mendapat ralat setelah menjalankan skrip di atas seperti:
konfigurasi.status: ralat: Sesuatu yang salah membuat pemecahan butiran membuatfileuntuk penjejakan kebergantungan automatik. Cuba jalankan semula konfigurasi dengan
Pilihan '-disable-dependency-tracking' untuk sekurang-kurangnya dapat membangun
pakej (walaupun tanpa sokongan untuk penjejakan pergantungan automatik).
Untuk memperbaiki kesalahan seperti itu, tambahkan pilihan -lumpuhkan-ketergantungan-penjejakan ke skrip konfigurasi seperti gambar di bawah:
$ sudo ./ konfigurasikan --disable-dependency-tracking
Langkah 5. Untuk menyusun kod, kita perlu memasang membuat utiliti dengan arahan:
$ sudo dnf install makeSekiranya skrip konfigurasi selesai tanpa sebarang kesalahan, kita dapat menyusun kod sumber:
$ buatLangkah 6. Sekarang pasang pakej pencerahan dengan arahan:
$ sudo buat semua pemasanganSetelah perintah di atas selesai dengan jayanya, desktop pencerahan kami dipasang, dan kami dapat terus mengkonfigurasinya.
Konfigurasi
Ikuti langkah-langkah di bawah untuk mengkonfigurasi persekitaran desktop pencerahan:
Langkah 1. Keluar dari sesi semasa anda seperti di bawah:
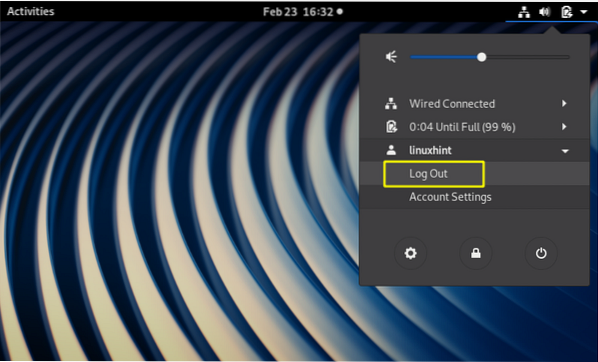
Langkah 2. Sekarang di layar permulaan, pilih sesi 'Pencerahan' dari ikon tetapan seperti gambar di bawah:
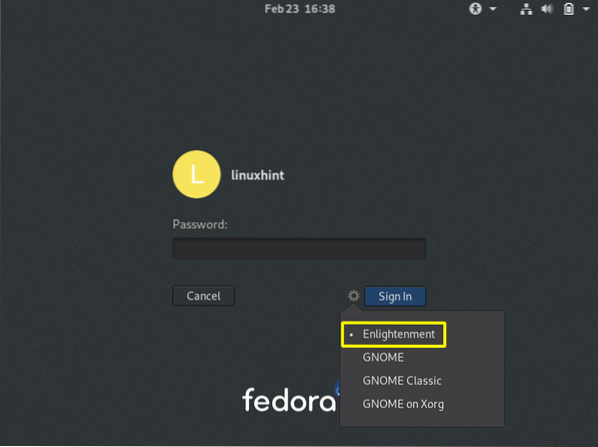
Langkah 3. Sekarang log masuk dengan kelayakan anda. Skrin permulaan mungkin muncul dan akan cepat pudar. Pada skrin seterusnya, ia akan meminta anda memilih bahasa untuk pemasangan. Anda boleh menggunakan tetikus atau papan kekunci usb untuk memilih bahasa yang diperlukan. Sekarang tekan butang Next untuk meneruskan.
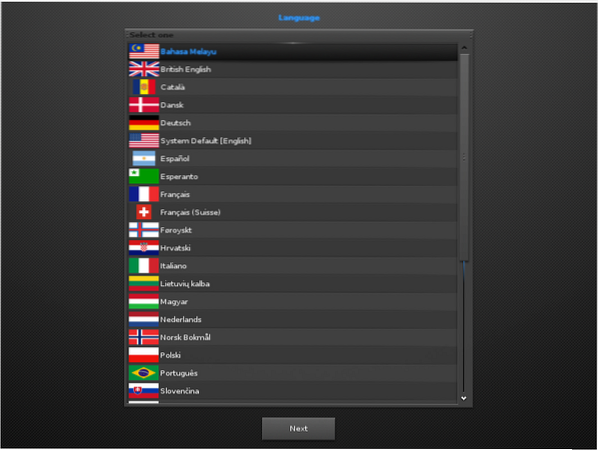
Sekiranya anda tidak pasti, anda boleh menggunakan bahasa lalai sistem.
Langkah 4. Pilih susun atur Papan Kekunci pilihan anda dan tekan butang Seterusnya untuk melangkah lebih jauh:
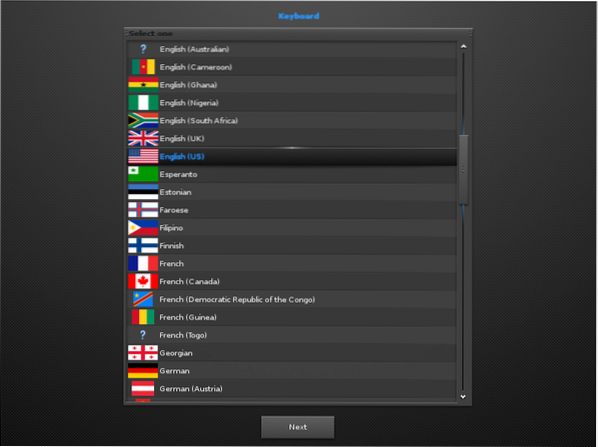
Sekiranya anda tidak pasti, anda boleh menggunakan papan kekunci Inggeris (AS) yang biasa digunakan.
Langkah 5. Langkah seterusnya akan meminta untuk memilih profil dari tiga pilihan: 1. Mudah alih 2. Komputer 3. Jubin. Kami memilih profil Komputer (Pencerahan Standard):
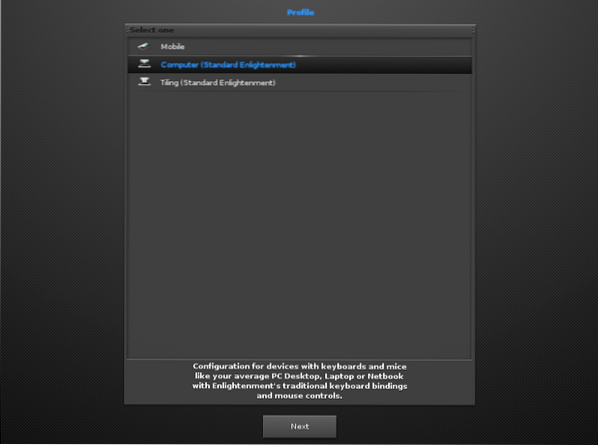
Langkah 6. Sekarang ia akan memaparkan pelbagai tajuk yang boleh dipilih. Kami telah memilih 1 yang diserlahkan secara lalai.0 Saiz tajuk. Anda boleh memilih mengikut pilihan kami:
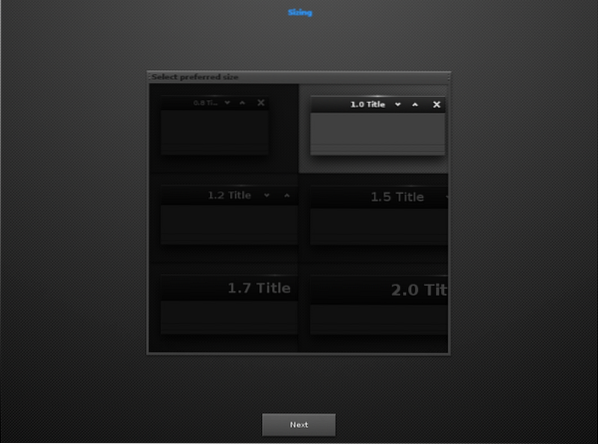
Langkah 7. Setelah tetingkap di atas, proses konfigurasi akan meminta untuk memilih tingkah laku untuk fokus tetingkap. Sekiranya anda memilih pilihan pertama, tetingkap akan difokuskan hanya apabila tetikus diklik padanya. Pada pilihan kedua, tetingkap dipilih setiap kali tetikus masuk atau melayang di atasnya. Kami berpegang pada pilihan kedua yang sudah diperiksa.
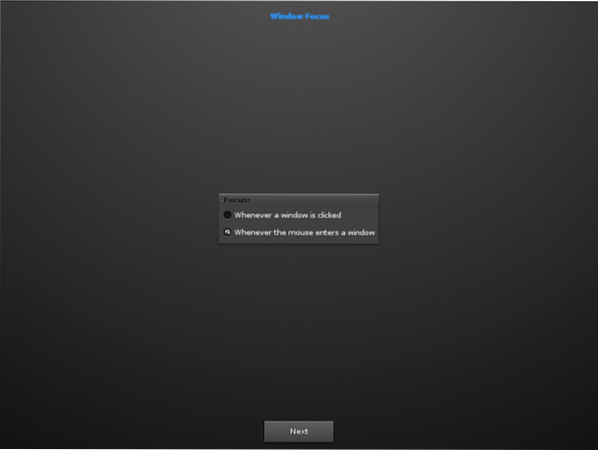
Langkah 8. Di bahagian ini, anda boleh memilih cara anda mahu mengikat tindakan tetikus (bergerak, mengubah ukuran, membuka) dengan butang papan kekunci (shift, ctrl, alt, win, altgr). Pilihan lalai adalah kekunci alt. Kami hanya memasukkan butang Next tanpa memeriksa pilihan untuk menggunakan tetapan lalai (kunci alt).
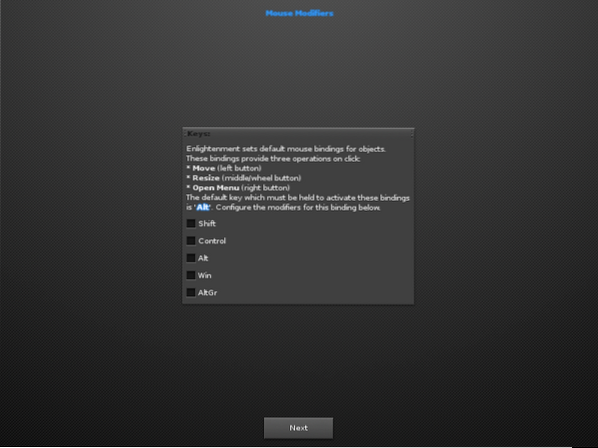
Langkah 9. Sekiranya skrin seterusnya bertuliskan 'Perkhidmatan rangkaian Connman tidak dijumpai', langkau sahaja dan tekan butang Next:
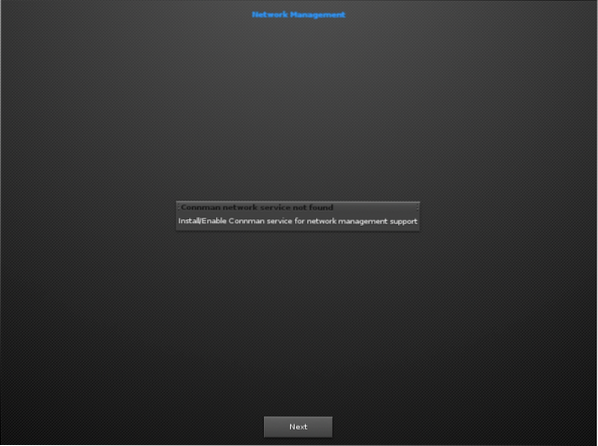
Langkah 10. Pada skrin seterusnya, kami belum melumpuhkan ciri Compositing.
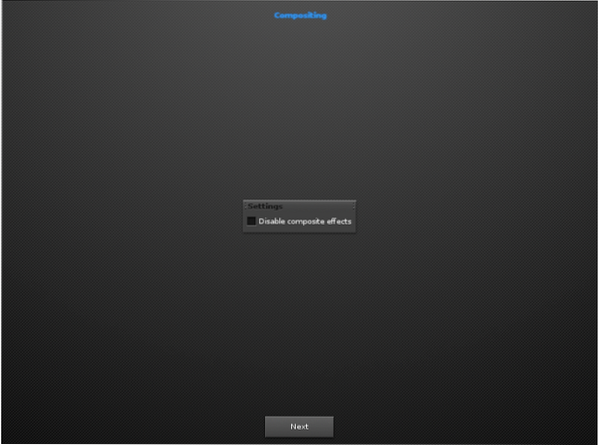
Langkah 11. Di sini ia akan meminta pemeriksaan automatik versi baru, kemas kini, dll. Cukup tandakan kotak pilihan (sudah dicentang secara lalai) dan teruskan.
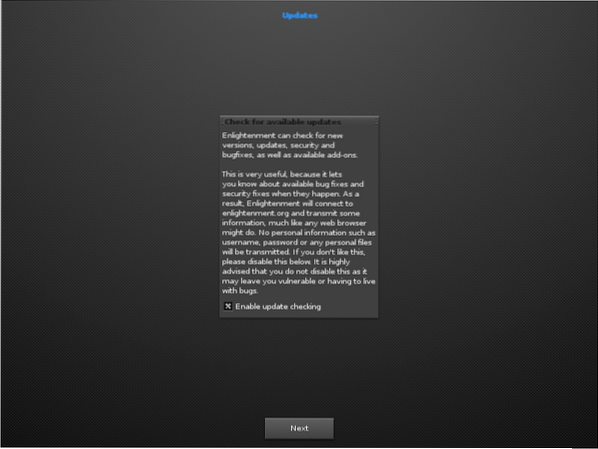
Langkah 12. Aktifkan bar tugas dan tekan butang Next:
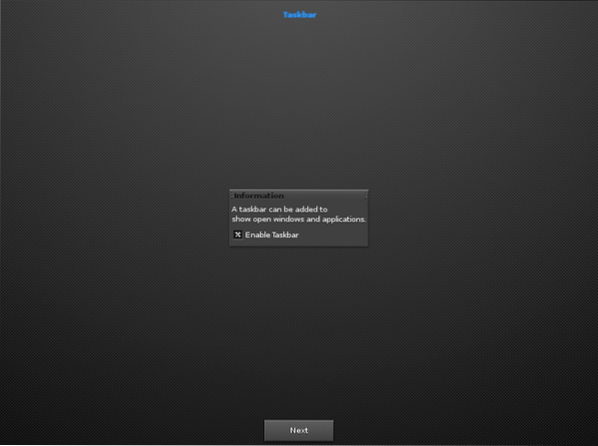
Terakhir, masukkan butang Next untuk melancarkan dan meneroka persekitaran desktop baru.
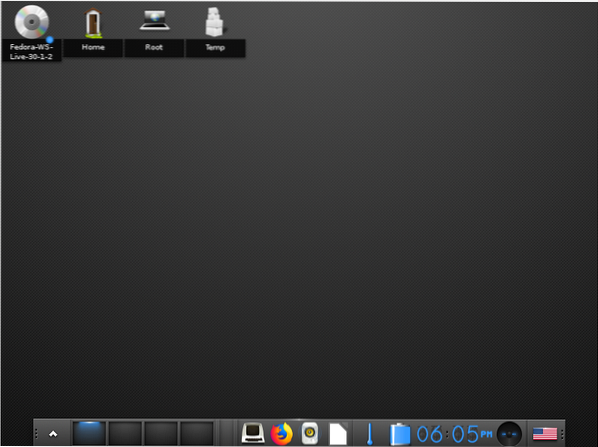
Kesimpulannya
Tahniah, anda berjaya memasang desktop Enlightenment di stesen kerja Fedora 30. Nikmati pelbagai ciri dan sesuaikan mengikut pilihan anda. Semasa mengikuti panduan ini, anda mungkin telah memperhatikan bahawa memasang dari kod sumber sedikit lebih biasa daripada memasangnya. Sekiranya anda seorang pemula Linux, kami akan mengesyorkan anda menggunakan kaedah pertama.
 Phenquestions
Phenquestions


