Pada masa penulisan ini, Fedora mempunyai sokongan rasmi untuk peranti ARM seperti Raspberry Pi 4. Oleh itu, anda boleh memasang Fedora 33 - edaran terbaru Fedora Linux pada Raspberry Pi 4 anda dengan mudah.
Dalam artikel ini, saya akan menunjukkan kepada anda cara memasang Fedora Workstation 33 pada Raspberry Pi 4. Oleh itu, mari kita mulakan.
Perkara yang Anda Perlu:
Untuk mengikuti artikel ini, anda memerlukan perkara berikut:
- Komputer papan tunggal Raspberry Pi 4.
- Penyesuai kuasa USB Type-C.
- Kad microSD berkapasiti 32 GB atau lebih tinggi.
- Papan kekunci.
- Seekor tikus.
- Monitor.
- Komputer riba atau komputer meja untuk memuat turun dan memancarkan gambar Fedora 33 pada kad microSD.
Memuat turun Fedora 33 ARM Image:
Untuk memuat turun gambar Fedora 33 ARM, lawati laman web rasmi Fedora dari penyemak imbas web kegemaran anda.
Setelah halaman dimuat, klik Muat turun sekarang dari bahagian Fedora Workstation seperti yang ditandakan pada tangkapan skrin di bawah.
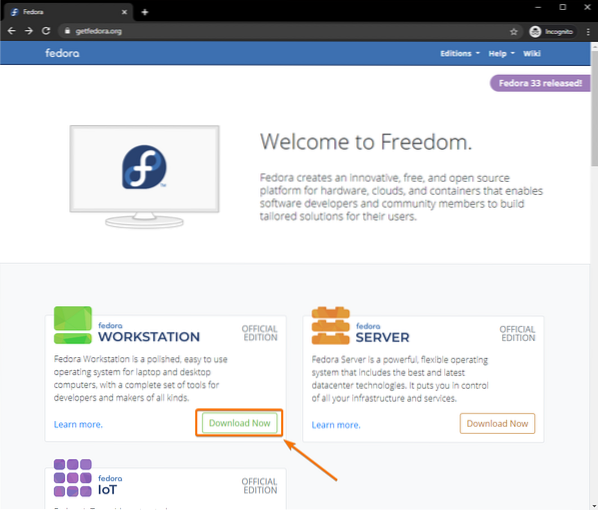
Klik pada Muat turun butang dari bahagian Fedora 33 ARM seperti yang ditandakan pada tangkapan skrin di bawah.
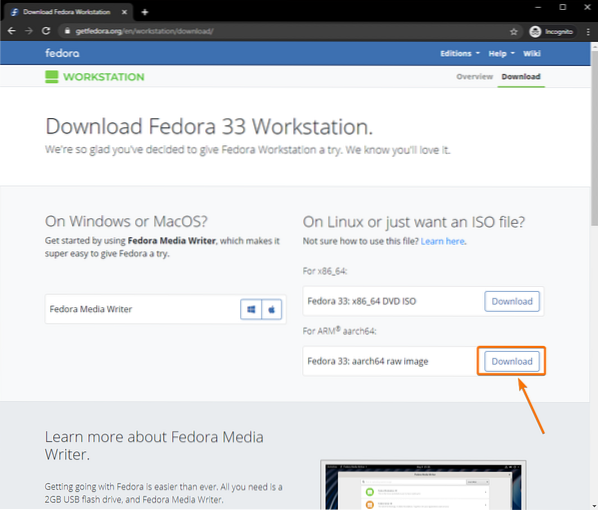
Penyemak imbas anda akan meminta anda menyimpan fail gambar Fedora Workstation 33 ARM. Pilih direktori di mana anda mahu menyimpan fail gambar dan klik Jimat.
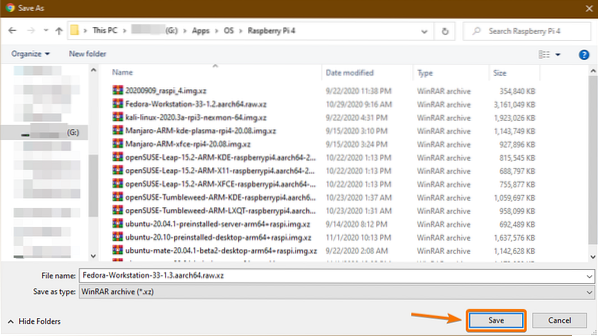
Imej Fedora Workstation 33 ARM sedang dimuat turun. Ia akan mengambil sedikit masa untuk disiapkan.
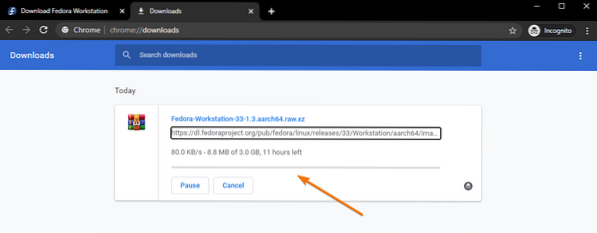
Berkedip Gambar Fedora 33 ARM pada Kad MicroSD:
Untuk memaparkan gambar Fedora Workstation 33 ARM pada kad microSD, anda boleh menggunakan banyak program seperti Balena Etcher, Raspberry Pi Imager, Fedora Media Writer, dan sebagainya. Dalam artikel ini, saya akan menggunakan Raspberry Pi Imager untuk demonstrasi. Jangan ragu untuk menggunakan alat yang anda suka untuk tujuan ini.
Sekiranya anda memerlukan bantuan untuk memasang Raspberry Pi Imager, baca artikel saya Cara Memasang dan Menggunakan Raspberry Pi Imager.
Pertama, masukkan kad microSD ke dalam komputer anda.

Mulakan aplikasi Raspberry Pi Imager dan klik PILIH OS.
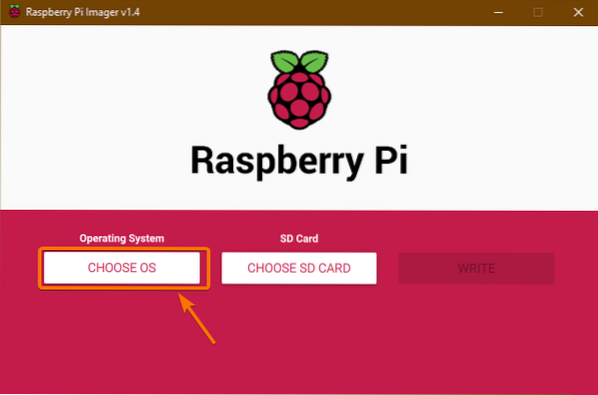
Tatal ke bawah sedikit dan klik Gunakan kebiasaan.
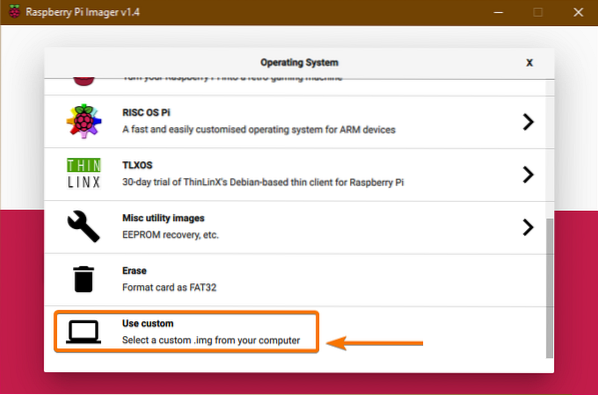
Pemetik fail harus dibuka. Pilih Fedora Workstation 33 ARM gambar yang baru anda muat turun dan klik Buka.
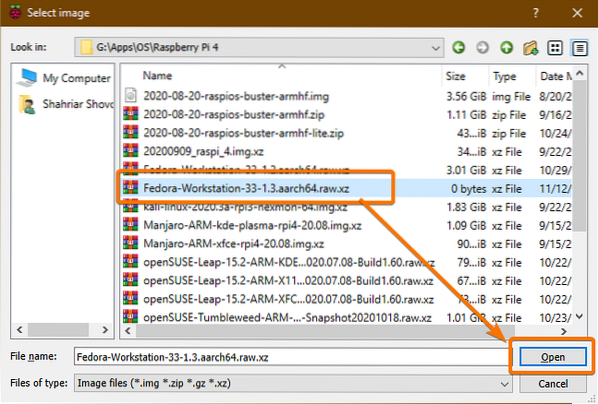
Setelah imej sistem operasi dipilih, klik pada PILIH KAD SD.
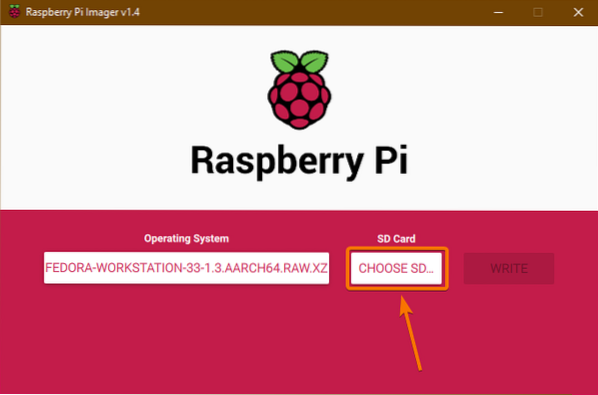
Klik pada kad microSD anda dari senarai.
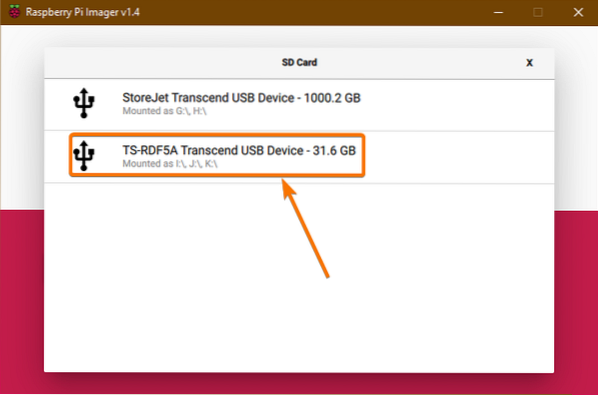
Setelah kad MicroSD dipilih, klik pada MENULIS.
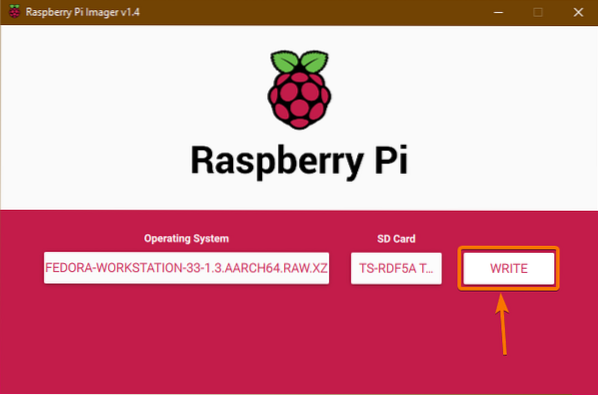
Semua data yang ada pada kad microSD anda akan dipadamkan. Untuk mengesahkan tindakan, klik pada YA.
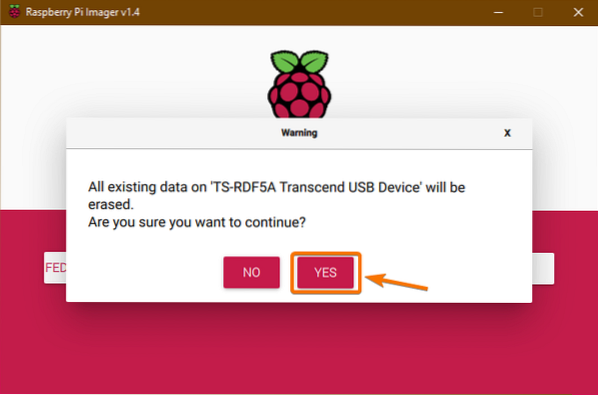
Imej Fedora Workstation 33 ARM sedang ditulis ke kad microSD. Mungkin diperlukan sedikit masa untuk diselesaikan.
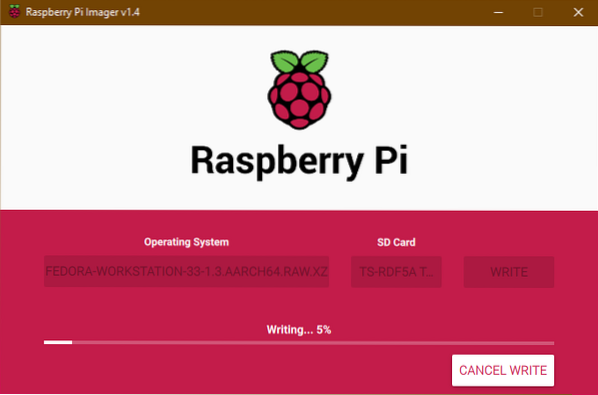
Setelah gambar Fedora Workstation 33 ARM dihidupkan ke kad microSD, anda akan melihat yang berikut Tulis Berjaya tingkap. Klik pada TERUSKAN, tutup Raspberry Pi Imager, dan keluarkan kad microSD dari komputer anda.
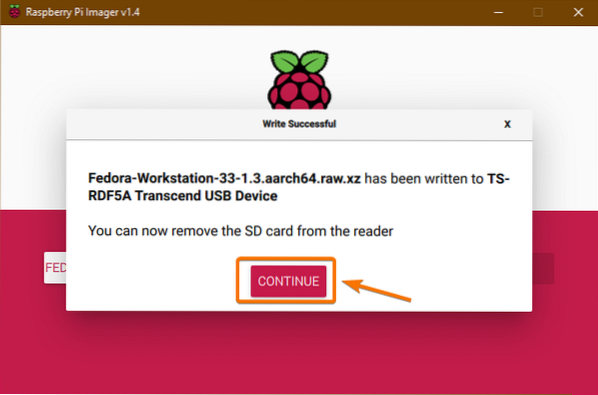
Booting Fedora 33 di Raspberry Pi 4:
- Masukkan kad microSD pada Raspberry Pi 4 anda.
- Kemudian, masukkan kabel HDMI mikro monitor anda ke port HDMI mikro Raspberry Pi 4.
- Juga, Masukkan papan kekunci dan tetikus ke USB 2.0 port Raspberry Pi 4 anda.
- Secara pilihan, anda boleh memasang kabel rangkaian ke port RJ45 Ethernet Raspberry Pi 4 anda.
- Akhirnya, masukkan kabel kuasa USB Type-C pada Raspberry Pi 4 dan hidupkan.

Fedora Workstation 33 sedang di-boot.
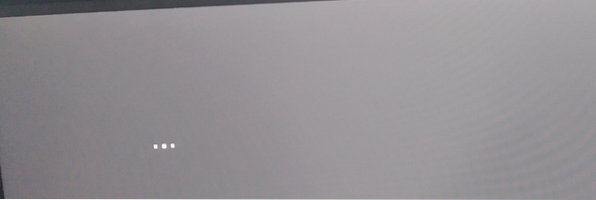
Anda mesti mengkonfigurasi Fedora Workstation 33 semasa boot buat kali pertama.
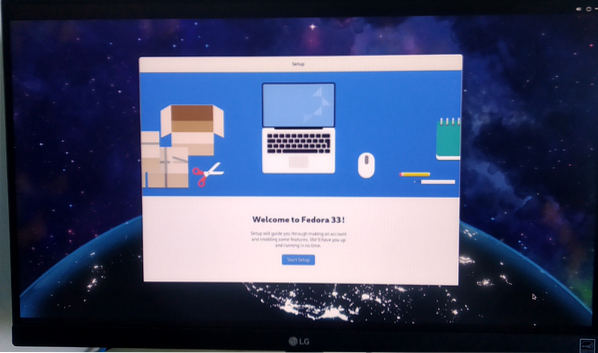
Untuk memulakan wizard konfigurasi, klik pada Mulakan Persediaan, seperti yang ditunjukkan dalam gambar di bawah.
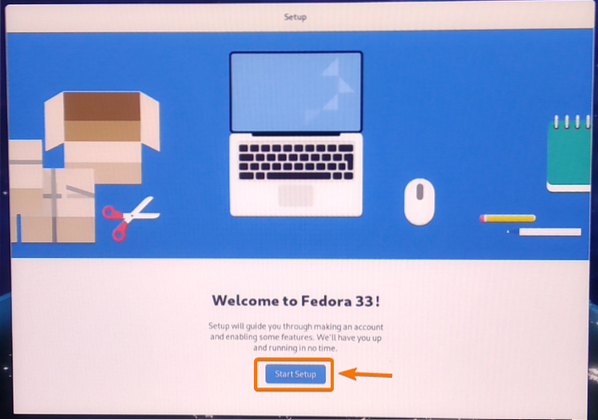
Anda boleh mengkonfigurasi rangkaian Wi-Fi dari sini. Saya akan menggunakan rangkaian Ethernet berwayar. Jadi, saya akan klik Langkau.
NOTA: Saya tidak dapat menyambung ke rangkaian Wi-Fi. Mungkin terdapat beberapa pepijat di antara muka pengguna grafik Fedora Workstation 33. Dalam kemas kini kemudian, pepijat mungkin diperbaiki. Mulai sekarang, anda seharusnya dapat menyambung ke rangkaian Wi-Fi anda menggunakan alat baris perintah Pengurus Rangkaian. Tetapi, saya cadangkan menggunakan kabel Ethernet untuk penyambungan rangkaian jika anda tidak memerlukan Wi-Fi.
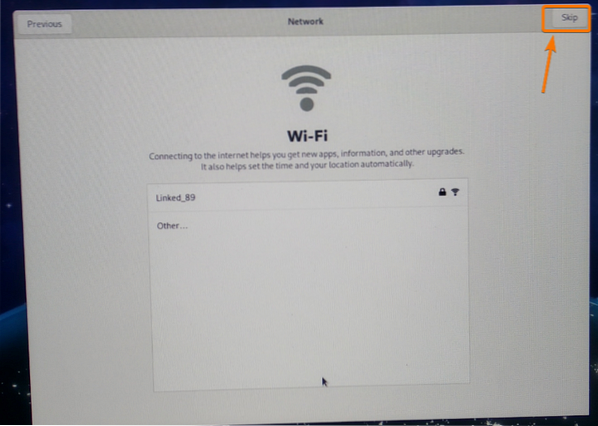
Klik pada Seterusnya.
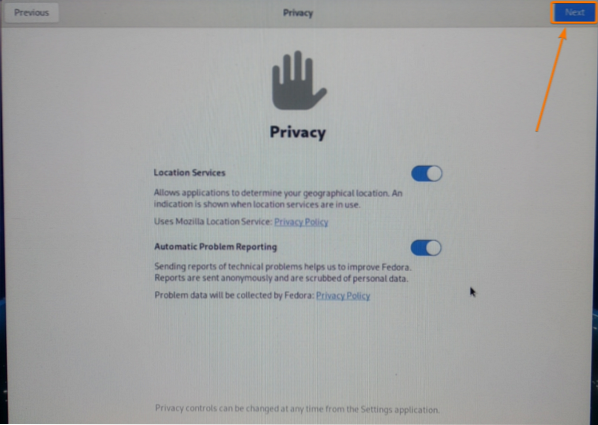
Taipkan anda Nama penuh dan log masuk Nama pengguna. Setelah selesai, klik Seterusnya.
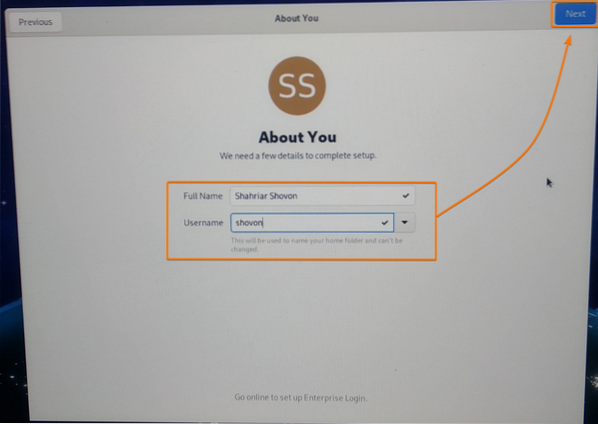
Taipkan kata laluan masuk dan klik Seterusnya.
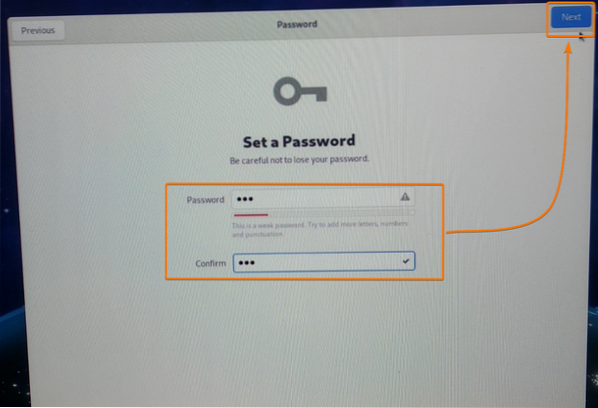
Klik pada Mula Menggunakan Fedora.
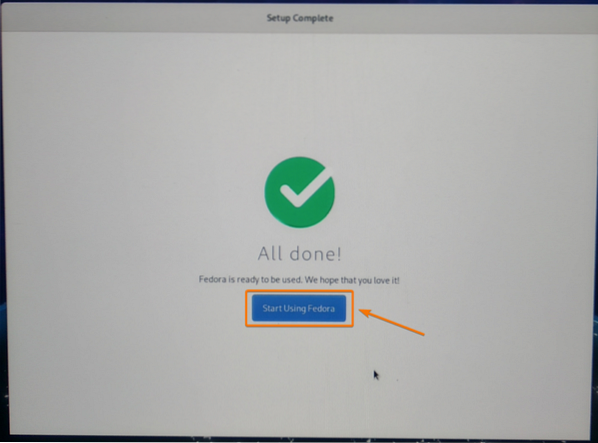
Stesen Kerja Fedora 33 harus sedia untuk digunakan.
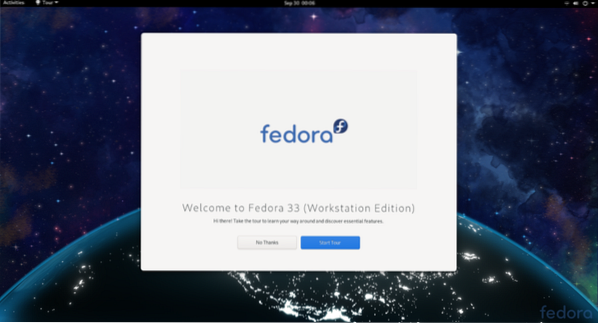
Seperti yang anda lihat, saya menggunakan Fedora 33, dan ia menggunakan kernel Linux 5.8.15.
$ uname -r
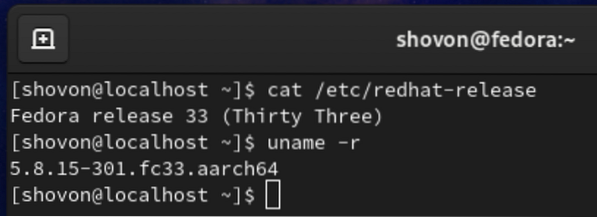
Fedora Workstation 33 menggunakan kira-kira 1.Memori 2 GB apabila tiada program tambahan dijalankan.
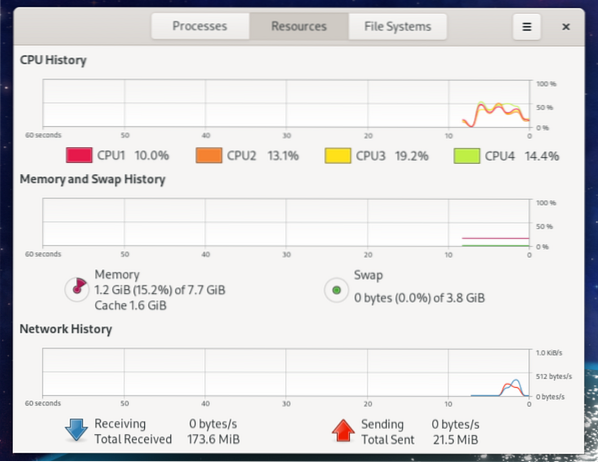
Mengeluarkan Tepi Hitam dari Paparan Monitor:
Fedora Workstation 33 mungkin menunjukkan sempadan hitam di sekitar skrin anda. Ini kerana terlalu banyak. Di beberapa monitor, zon pengecualian meninggalkan kawasan luar monitor anda.
Secara lalai, overscan diaktifkan di Fedora Workstation 33. Untuk menyelesaikan masalah ini, yang perlu anda lakukan ialah mematikan overscan.
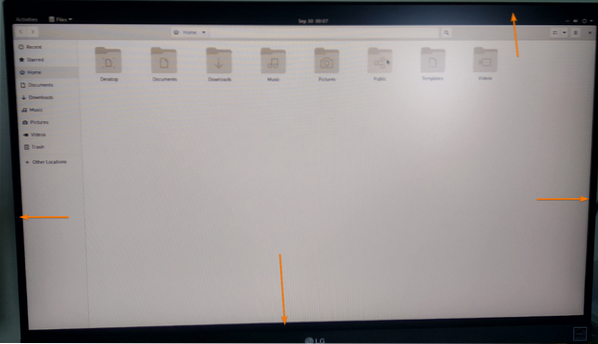
Anda harus mencari a konfigurasi.txt fail di / but / efi / direktori, seperti yang anda lihat dalam tangkapan skrin di bawah.
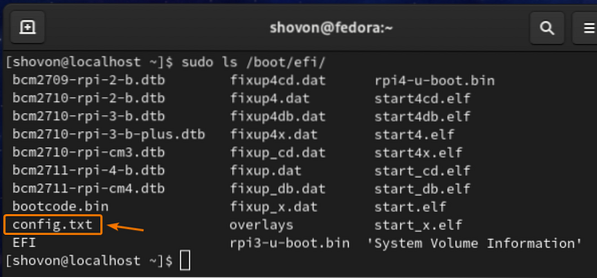
Untuk melumpuhkan overscan, buka / boot / efi / konfigurasi.fail txt dengan penyunting teks nano seperti berikut:

The / boot / efi / konfigurasi.txt fail mesti dibuka.
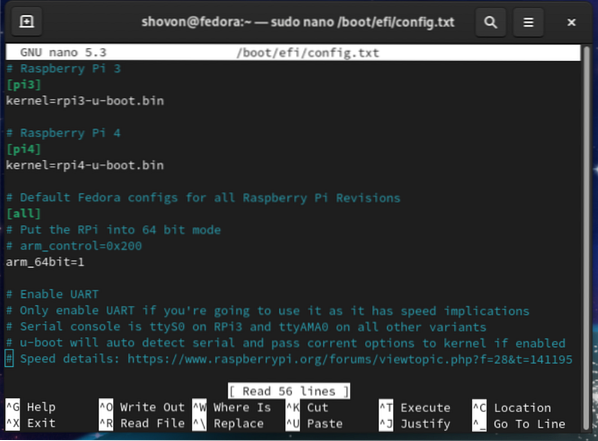
Tatal ke hujung konfigurasi.txt fail dan taipkan lumpuhkan_overscan = 1, seperti yang ditunjukkan dalam tangkapan skrin di bawah.
Setelah selesai, tekan <Ctrl> + X diikuti oleh Y dan <Masukkan> Untuk menyimpan konfigurasi.fail txt.
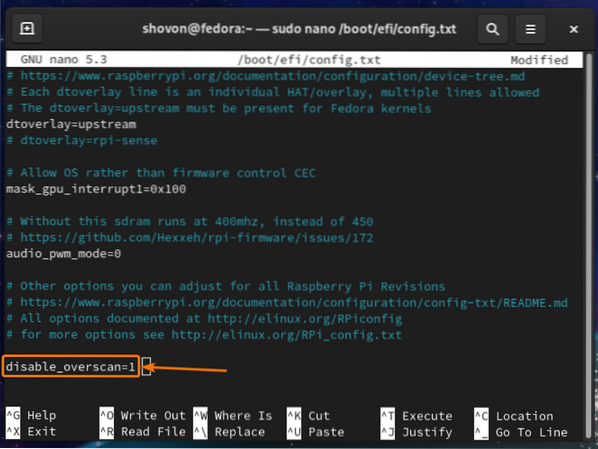
Agar perubahan berlaku, reboot Raspberry Pi 4 anda dengan arahan berikut:
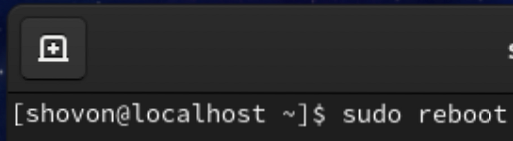
Setelah but Raspberry Pi 4 anda, sempadan hitam akan hilang.
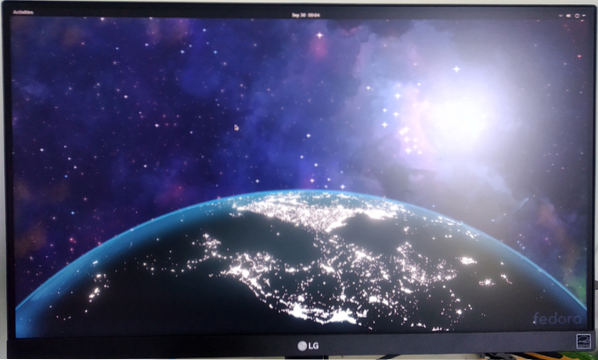
Memperluas Sistem Filem BTRFS:
Sistem fail lalai Fedora Workstation 33 adalah BTRFS.
Secara lalai, hanya sebahagian kad microSD yang digunakan untuk menyimpan fail sistem operasi dan data pengguna. Selebihnya ruang cakera disimpan tanpa peruntukan.
Seperti yang anda lihat dalam tangkapan skrin di bawah, hanya 9.Ruang cakera 5 GB (daripada 32 GB) dari kad microSD saya digunakan untuk sistem fail root (/).
$ df -h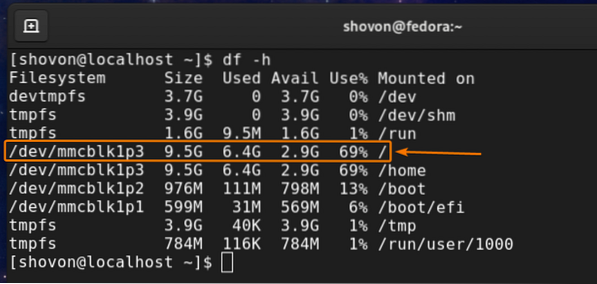
Untuk mengembangkan sistem fail, anda perlu mengembangkan partition terlebih dahulu.
Untuk melakukannya, buka kad microSD dengan fdisk alat pemisah baris perintah seperti berikut:
$ sudo fdisk / dev / mmcblk1
fdisk harus membuka kad microSD.
Untuk menyenaraikan semua partisi kad microSD yang ada, tekan hlm dan kemudian tekan <Masukkan>.
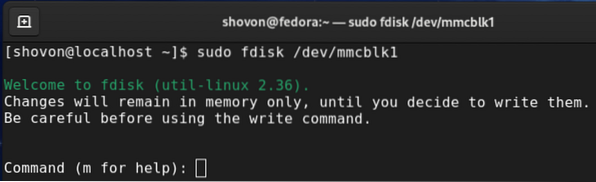
Seperti yang anda lihat, 9.Partition 4 GB adalah partition ke-3 kad microSD. Anda harus membuang partisi ke-3 dan membuatnya semula. Jangan risau. Anda tidak akan kehilangan data.
Untuk memadam partition, tekan d dan tekan <Masukkan>.
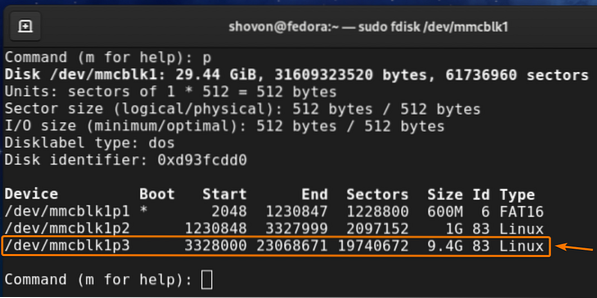
Taipkan 3 sebagai nombor partisi dan tekan <Masukkan>.

The Partisi ke-3 harus dikeluarkan.
Untuk membuat semula partisi ke-3, tekan n dan kemudian tekan <Masukkan>.
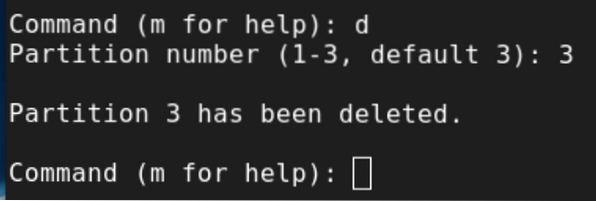
Tekan hlm dan kemudian tekan <Masukkan>.
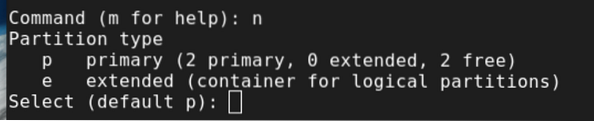
Taipkan 3 sebagai nombor partisi dan tekan <Masukkan>.
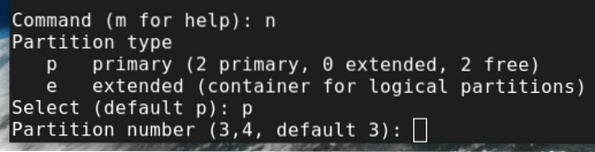
Tekan <Masukkan> untuk memilih nombor sektor pertama lalai.
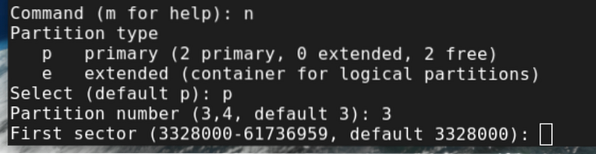
Tekan <Masukkan> Untuk memilih nombor sektor terakhir lalai.
Nombor sektor terakhir lalai adalah nombor sektor terakhir yang boleh diperuntukkan (dari ruang kad microSD yang tidak diperuntukkan) kad microSD.

Tekan n dan kemudian tekan <Masukkan> untuk mengekalkan tandatangan partisi yang ada.
NOTA: Berhati-hati dalam langkah ini. Sekiranya anda membuang tandatangan partisi yang ada, anda tidak akan dapat memulihkan fail yang ada dengan mudah.
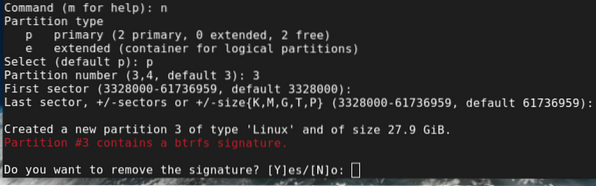
Partisi ke-3 harus dibuat semula.
Untuk menyimpan perubahan, tekan w dan kemudian tekan <Masukkan>.
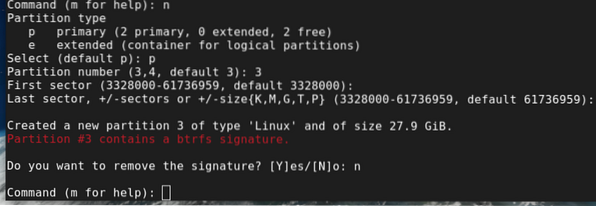
Jadual partisi yang dikemas kini harus ditulis ke kad microSD, dan fdisk hendaklah ditutup.
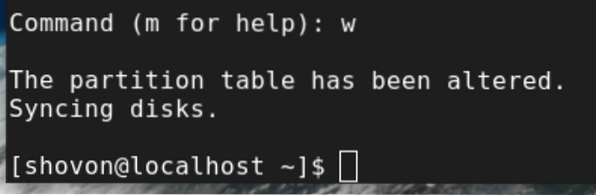
Untuk mengubah saiz sistem fail root (/) BTRFS ke ruang partisi maksimum yang ada, jalankan arahan berikut:

Sistem fail root BTRFS (/) harus diubah saiznya.
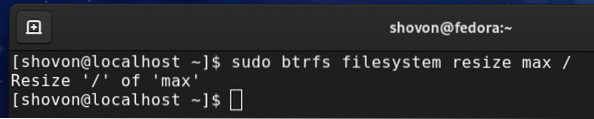
Seperti yang anda lihat, sistem fail root (/) diubah saiznya menjadi 28 GB (dari 9.4 GB).
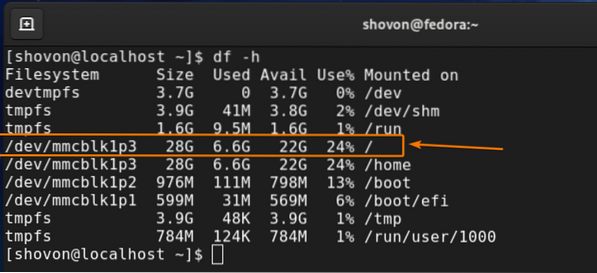
Kesimpulan:
Dalam artikel ini, saya telah menunjukkan cara memasang Fedora Workstation 33 pada Raspberry Pi 4. Saya juga telah menunjukkan kepada anda cara membuang tepi hitam dari monitor dan mengembangkan sistem fail root BTRFS. Artikel ini akan membantu anda memulakan Fedora Workstation 33 di Raspberry Pi 4.
 Phenquestions
Phenquestions


