Dalam artikel ini, mari kita periksa cara memasang Google Drive di Ubuntu 20.04.
Google Drive di Ubuntu
Kerana popularitinya yang sangat tinggi, Google secara rasmi menawarkan klien desktop untuk Windows dan macOS. Ini 2020, dan kami masih belum mendapat pelanggan Google Drive rasmi untuk Linux.
Syukurlah, ada cara lain untuk menikmati Google Drive di Linux, terutamanya di Ubuntu. Semua ini adalah 3rd-aplikasi parti. Saya akan mempamerkan beberapa pelanggan terbaik yang boleh anda gunakan untuk menikmati Google Drive di Ubuntu. Kaedah ini sangat mungkin digunakan pada distro berasaskan Ubuntu yang lain.
Akaun Dalam Talian GNOME
Ubuntu kini menggunakan GNOME sebagai persekitaran desktop lalai. Akaun Dalam Talian GNOME adalah rangka masuk untuk GNOME. Ia menyokong perkhidmatan dalam talian yang popular seperti Google, Facebook, Microsoft, dan Nextcloud, dll. Kaedah ini harus diikuti jika anda menggunakan desktop GNOME.
Alat ini sudah dipasang sebelumnya dengan Ubuntu, jadi anda tidak perlu risau tentang pemasangan manual. Namun, jika, untuk beberapa alasan, aplikasi tidak dipasang, jalankan perintah berikut untuk memasangnya dengan cepat.
$ sudo apt kemas kini && sudo apt pasangkan gnome-online-akaun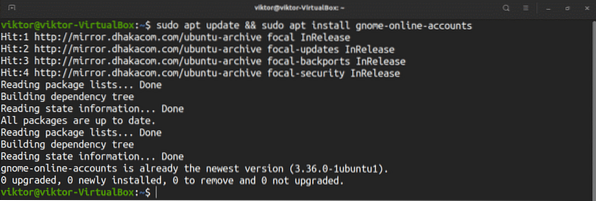
Untuk menambahkan akaun Google Drive anda, cari "Tetapan" di menu GNOME.
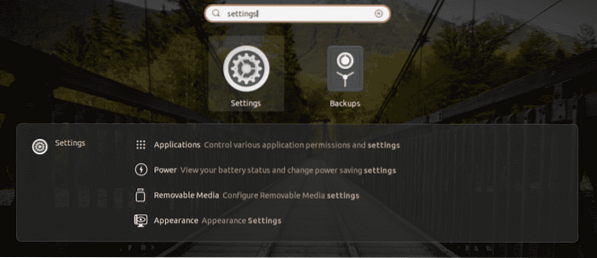
Dari panel kiri, pilih "Akaun Dalam Talian". Pilih "Google" dari pilihan yang ada.
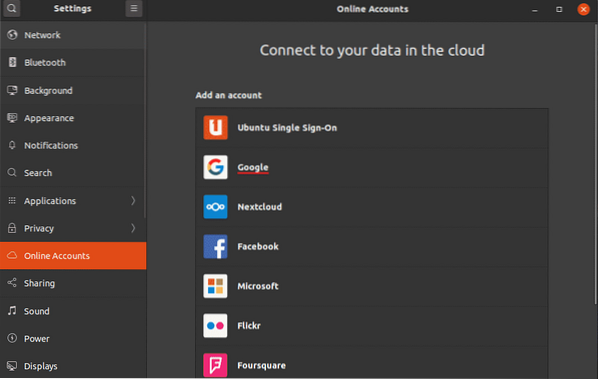
Tetingkap penyemak imbas kecil akan muncul, meminta anda log masuk ke akaun Google anda.
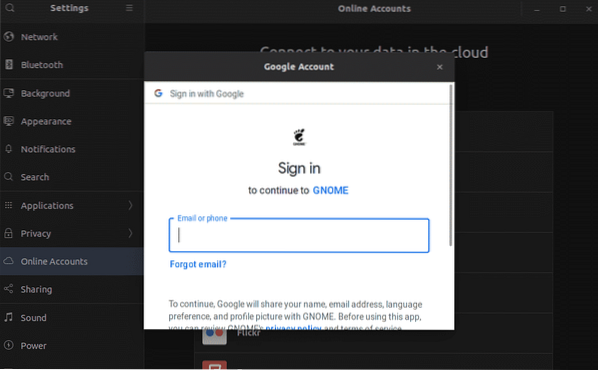
Setelah log masuk berjaya, GNOME akan meminta agar kandungan disegerakkan dengan Google Drive anda.
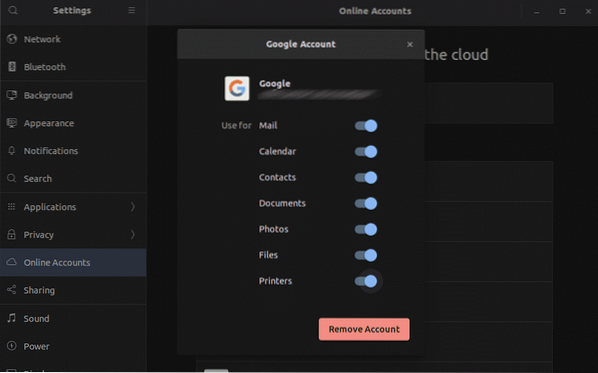
Voila! Google Drive sudah siap digunakan! Jalankan pengurus fail. Anda boleh mengakses folder Google Drive secara langsung. Sebarang perubahan yang dibuat dalam folder akan diselaraskan dengan penyimpanan dalam talian.
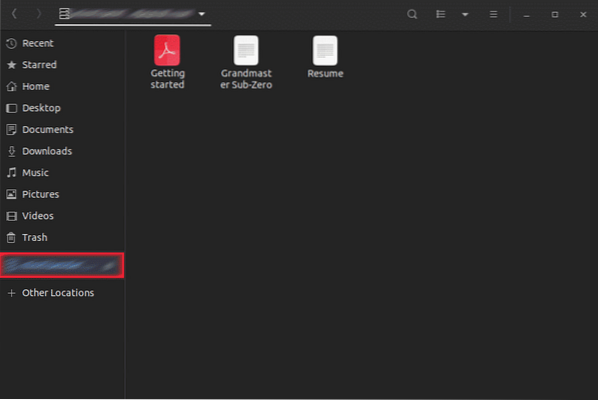
google-drive-ocamlfuse
Menurut keterangan rasmi, google-drive-ocamlfuse sistem fail FUSE untuk Google Drive yang ditulis dalam OCaml. Dengan menggunakan alat ini, anda dapat memasang Google Drive anda pada sistem dan mengaksesnya seperti direktori biasa. Sebarang perubahan yang dibuat akan diselaraskan secara automatik.
Ciri-ciri google-drive-ocamlfuse termasuk -
- Sokongan pelbagai akaun
- Pautan simbolik
- Akses baca sahaja ke Dokumen, Helaian dan Slaid
- Kebenaran dan pemilikan fail UNIX
Untuk Ubuntu, ada PPA khusus, satu untuk versi stabil, satu untuk versi beta. Di sini, saya akan menunjukkan cara memasang versi stabil google-drive-ocamlfuse. Nyalakan terminal dan jalankan arahan berikut.
$ sudo add-apt-repository ppa: alessandro-strada / ppa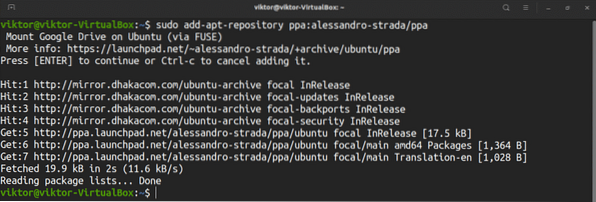
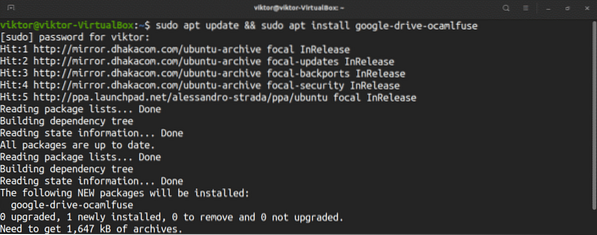
Untuk menetapkan folder pemacu Google anda, lancarkan alat.
$ google-drive-ocamlfuseIa akan memunculkan laman web di penyemak imbas lalai anda, mendorong anda untuk log masuk ke akaun Google anda.
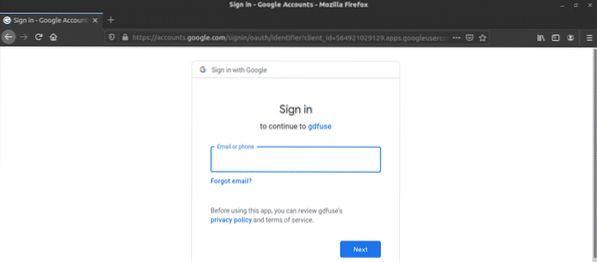
Ikuti proses log masuk. Sekiranya berjaya, anda akan melihat mesej kejayaan. Anda kini boleh menutup penyemak imbas.
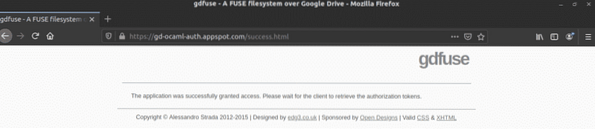
Sekarang, kita perlu membuat titik pemasangan untuk Google Drive. Mari buat sub-direktori di bawah direktori utama.
$ mkdir -v ~ / myGoogleDrive
Beritahu google-drive-ocamlfuse untuk memasang folder Google Drive anda di lokasi.
$ google-drive-ocamlfuse ~ / myGoogleDrivePeriksa sama ada pemasangan berjaya.
$ df -h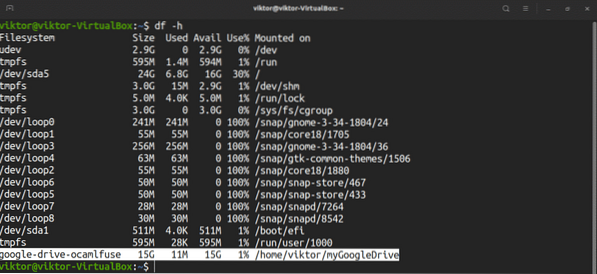
Mari kita uji bagaimana penyegerakan berfungsi.
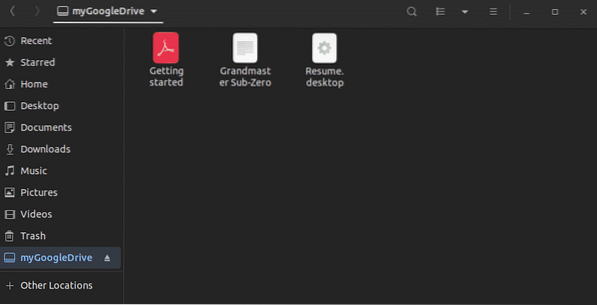
Perhatikan bahawa google-drive-ocamlfuse akan menyegerakkan direktori dengan pelayan setiap 60 saat. Sekiranya anda membuat perubahan pada direktori yang dipasang, itu akan dikemas kini setelah 60 saat. Begitu juga, jika ada perubahan pada kandungan Google Drive dari tempat lain, google-drive-ocamlfuse akan memperbaruinya secara tempatan setelah satu minit.
Tidak segerak
Insync adalah klien desktop yang kuat yang direka untuk bekerja dengan Google Drive dan Microsoft OneDrive. Ini adalah alat GUI yang tersedia untuk Windows, macOS, dan Linux. Ia mempunyai sokongan berbilang akaun (Google Drive dan OneDrive), penyelarasan selektif, dan di atas semua, UI yang menyenangkan dan mudah.
Namun, tidak seperti penyelesaian lain yang disebutkan dalam artikel, ia dilengkapi dengan tanda harga. Anda boleh menikmati Insync sehingga 2 minggu secara percuma. Sekiranya anda ingin menggunakannya lebih banyak, anda perlu membukanya dengan melakukan pembelian sekali sahaja. Harga ditentukan oleh jumlah akaun yang ingin anda gunakan dengan Insync.
Di sini, saya akan menunjukkan cara memasang dan menggunakan Insync (versi percubaan). Sekiranya anda telah membeli produk, semua yang anda perlukan adalah memasukkan kunci lesen secara manual dalam perisian.
Dapatkan pakej DEyn Insync.
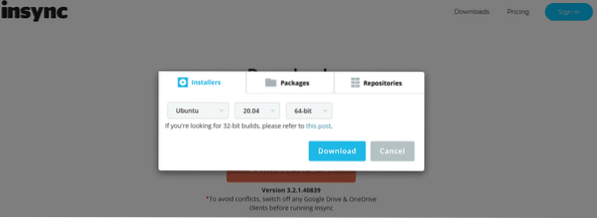
Sudah tiba masanya untuk memasang pakej DEB. Nyalakan terminal dan jalankan arahan berikut.
$ sudo apt kemas kini && sudo apt install ./ insync_3.2.1.40839-bionic_amd64.deb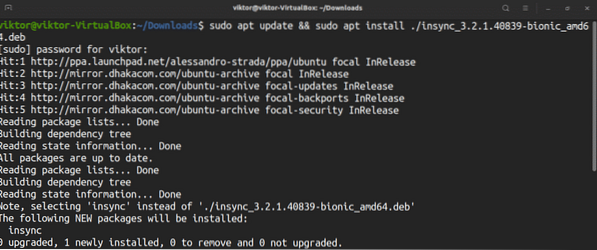
Lancarkan alat.
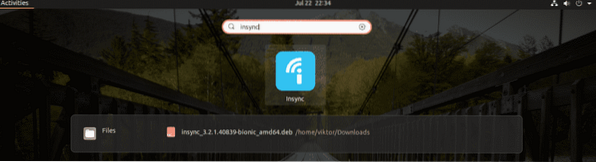
Pertama, alat ini akan meminta perkhidmatan awan mana yang anda minati. Dalam kes ini, kami akan menggunakan Google Drive.
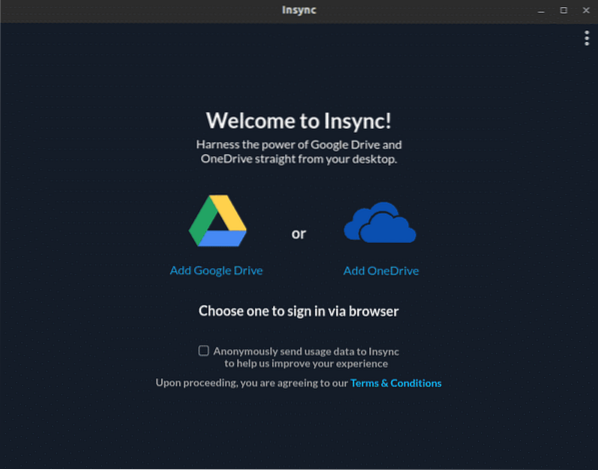
Klik pada ikon Google Drive. Ia akan membuka laman web pada penyemak imbas lalai. Anda akan diminta untuk log masuk ke akaun Google anda.
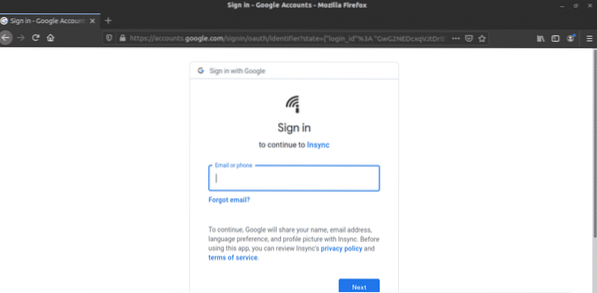
Setelah log masuk selesai, mesej kejayaan akan muncul. Anda kini boleh menutup penyemak imbas.
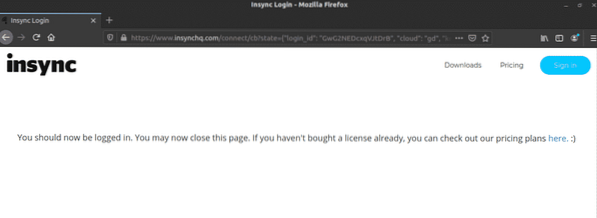
Insync akan bersedia untuk digunakan. Klik "Seterusnya".
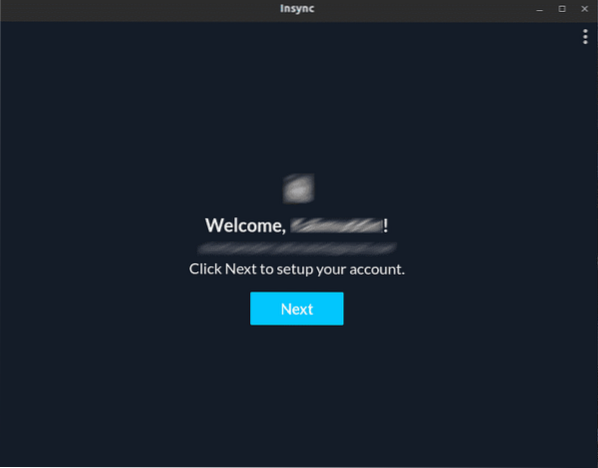
Pilih lokasi fizikal folder di mana Insync akan menyegerakkan semua fail Google Drive.
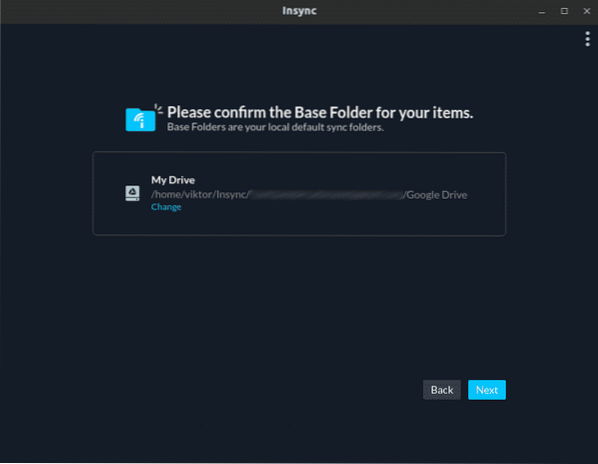
Insync akan meminta konfigurasi pilihan penyegerakan anda. Untuk kegunaan umum, anda boleh mengabaikan mesej. Sekiranya anda pengguna yang maju, maka anda harus memeriksanya. Saya akan melangkau ke depan.
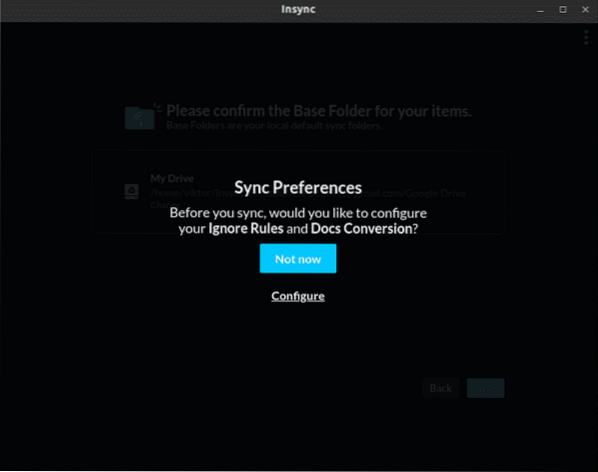
Pilih semua kandungan yang ingin anda segerakkan pada masa ini.
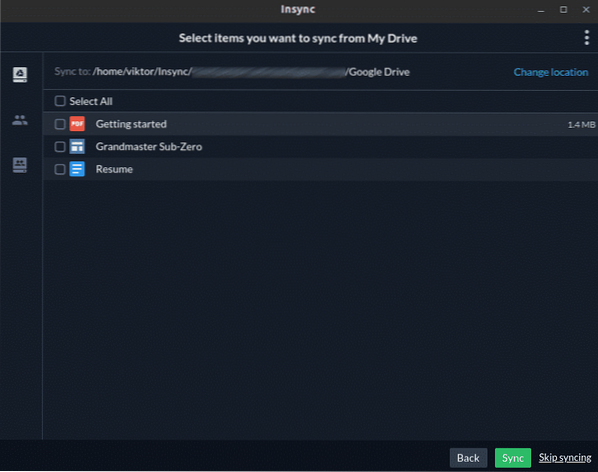
Voila! Insync bersedia untuk pergi!
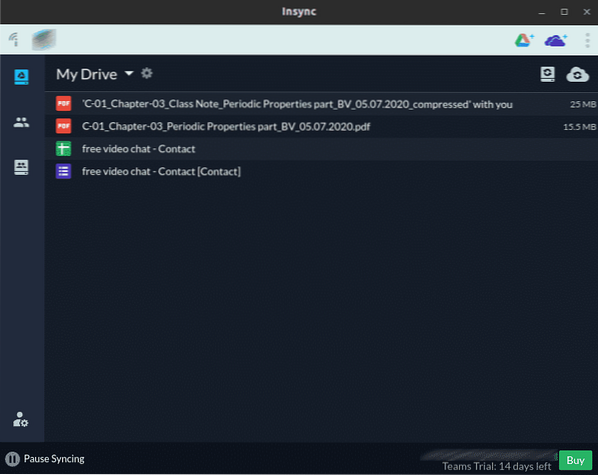
Pemikiran terakhir
Google Drive adalah perkhidmatan hebat yang sesuai untuk kegunaan peribadi dan profesional. Jangan ragu untuk menggunakan alat yang sesuai untuk anda. Sekiranya anda perlu mengakses perkhidmatan seperti Dokumen Google, Helaian dan Slaid, lebih baik menggunakan penyemak imbas anda.
Jangan lupa untuk melihat ODrive - perkhidmatan penyegerakan yang kuat yang membolehkan menguruskan semua penyimpanan awan yang popular (Amazon, Dropbox, Google Drive, OneDrive, Slack, FTP, SFTP, DigitalOcean, dan lain-lain) dari satu tempat. Salah satu ciri utama ODrive yang menarik adalah sokongan penyulitannya. Fail-fail tersebut dienkripsi dan dimuat naik secara tempatan, tanpa menimbulkan kerugian walaupun berlaku kecurian data. Lihat cara memasang ODrive di Ubuntu.
Nikmati!
 Phenquestions
Phenquestions


