Pemasangan
Jenkins boleh dipasang di Ubuntu 20.04 dengan menambahkan kunci repositori ke sistem, tetapi sebelum itu, kita mesti memasang Java Development Kit terlebih dahulu. Mari pasang OpenJDK oleh komuniti sumber terbuka Java jika tidak dipasang pada Ubuntu 20 anda.Sistem 04 belum.
Pasang Open Java Development Kit
OpenJDK versi stabil terkini boleh dipasang dari repositori pakej Ubuntu rasmi. Pada saat menulis catatan ini, versi stabil terbaru Open Java Development kit ialah OpenJDK 11.
Pertama, kemas kini repositori cache APT sistem:
$ sudo apt kemas kini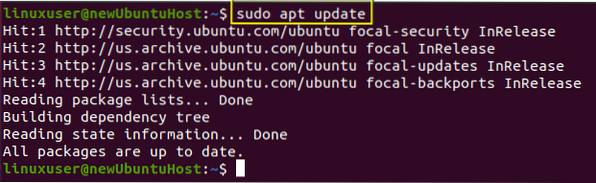
Taipkan arahan yang diberikan di bawah untuk memasang OpenJDK 11:
$ sudo apt install openjdk-11-jdk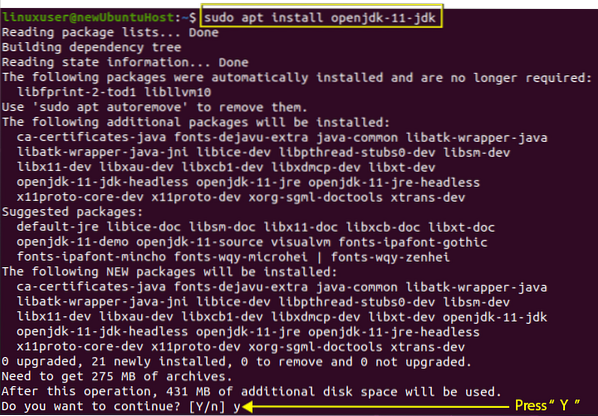
Sekiranya ia meminta ruang cakera tambahan, ketik "y" dan tekan "Enter".
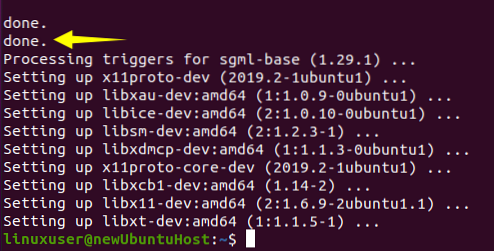
Setelah selesai proses pemasangan, versi Java dapat disahkan dengan mengetik perintah yang diberikan di bawah:
$ java --versi
Anda boleh menyaksikan versi 11 itu.0.9.1 berjaya dipasang di Ubuntu 20.Sistem 04. Sekarang, kita boleh beralih ke pemasangan Jenkins.
Pemasangan Jenkins di Ubuntu 20.04
Jenkins dapat dipasang dengan mudah di Ubuntu dengan mengimport dan menambahkan kunci GPG ke sistem.
Sekarang anda perlu menambah kunci GPG:
$ wget -p -O - https: // pkg.jenkins.io / debian / jenkins.io.kunci | sudo apt-key tambah -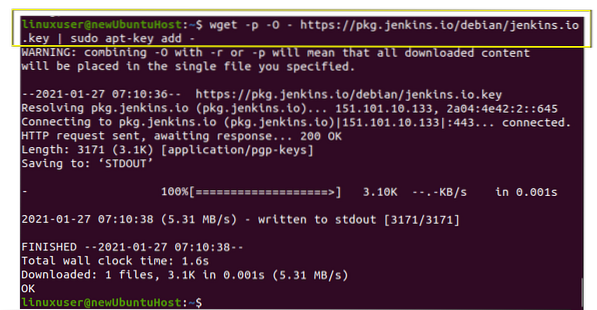
Setelah menambah kunci GPG, tambahkan alamat pakej Jenkins ke senarai sumber dengan menaip arahan yang diberikan di bawah:
$ sudo sh -c 'echo deb http: // pkg.jenkins.io / debian-stabil binary /> / etc / apt / sumber.senarai.d / jenkins.senarai '
Setelah mengaktifkan repositori Jenkins, cukup kemas kini cache APT sistem sekali.
$ sudo apt kemas kini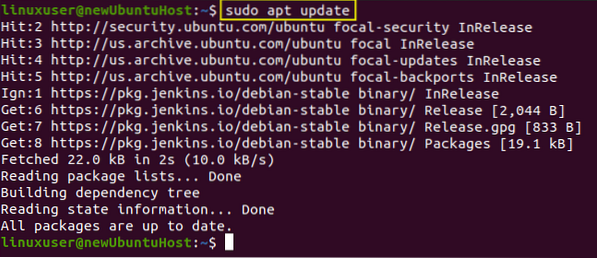
Mari maju dan lakukan kerja sebenar memasang Jenkins.
$ sudo apt memasang jenkins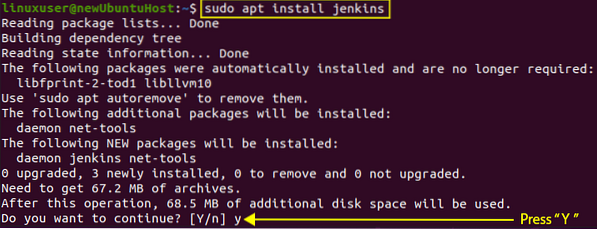
Ketik "y" yang diperlukan dan lanjutkan proses pemasangan dengan menekan kekunci "Enter".
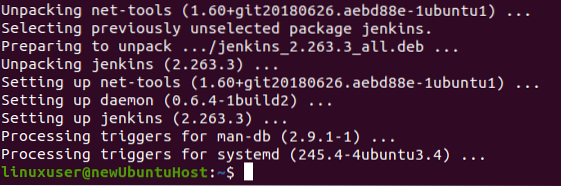
Jenkins dipasang dengan jayanya. Mari mulakan dan konfigurasikan pelayan Jenkins.
Mulakan Pelayan Jenkins
Perkhidmatan Jenkins secara automatik akan bermula pada pemasangan Jenkins. Untuk mengesahkan status perkhidmatan Jenkins, ketik arahan di bawah.
$ sudo systemctl status jenkins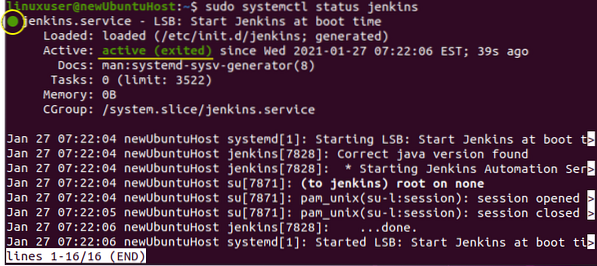
Ini aktif dalam kes saya tetapi jika tidak dalam kes anda, mulailah dengan menaip arahan yang diberikan di bawah:
$ sudo systemctl mulakan jenkins
Setelah memeriksa dan memulakan perkhidmatan, mari sesuaikan firewall.
Konfigurasikan Firewall untuk Jenkins Server
Sekarang, untuk mengkonfigurasi firewall untuk pelayan Jenkins menggunakan alat UFW, kita perlu mengaktifkan firewall dan membuka port 8080 untuk akses jauh dari mana saja. Cukup taip arahan di bawah:
$ sudo ufw membenarkan 8080
Dan periksa status UFW dengan menaip arahan yang diberikan di bawah:
status $ sudo ufw
Sekiranya statusnya tidak aktif, maka aktifkan dengan menaip arahan yang diberikan di bawah:
$ sudo ufw aktifkan
Sekarang, periksa semula status UFW.
status $ sudo ufw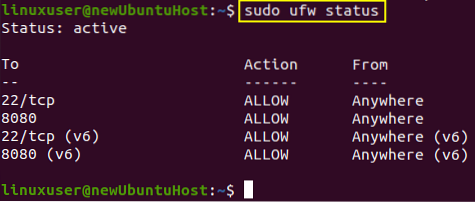
Anda dapat menyaksikan bahawa port 8080 dibenarkan.
Siapkan Jenkins
Untuk menyiapkan Jenkins, ketik nama domain atau alamat IP anda bersama dengan port 8080 di bar alamat penyemak imbas, dan anda harus mempunyai halaman Buka Kunci Jenkins meminta kata laluan, seperti gambar yang ditunjukkan di bawah.
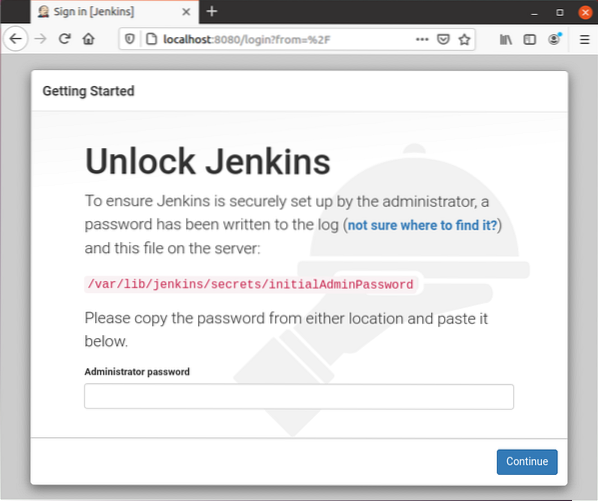
Anda boleh mendapatkan kata laluan dari lokasi yang diberikan menggunakan perintah kucing di terminal. Perintah untuk mendapatkan kata laluan adalah seperti ini:
$ sudo cat / var / lib / jenkins / rahsia / awalAdminPassword
Perintah ini akan mencetak kata laluan secara langsung dan anda boleh menyalin dan menempelkannya ke medan kata laluan pada skrin Jenkins Unlock dan klik pada butang "Teruskan".
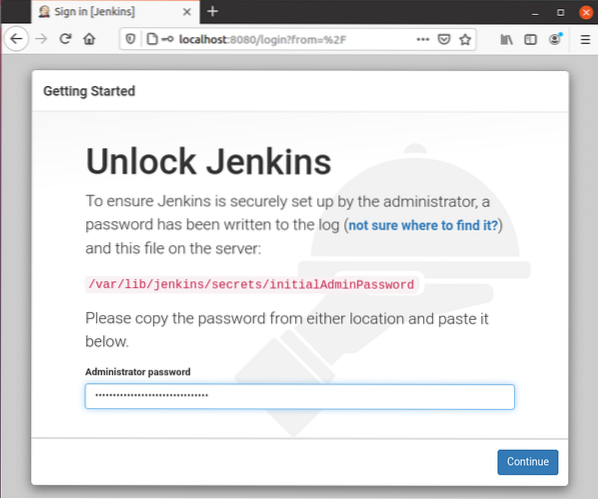
Ini akan menavigasi anda ke layar berikutnya di mana ia akan meminta "pasang plugin yang disarankan" atau "pilih plugin pilihan anda".
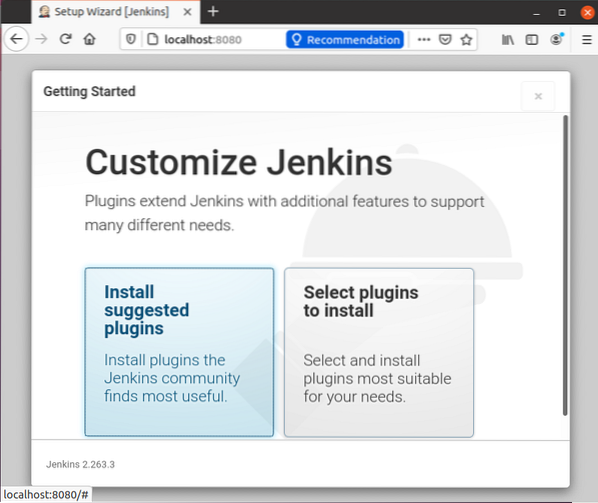
Pilih "Pasang pemalam yang dicadangkan". Pada klik, ia akan mula memasang pemalam lalai.
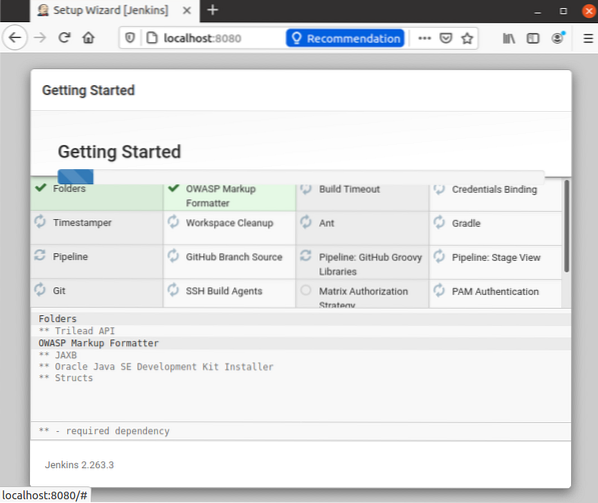
Setelah pemasangan plugin berjaya, ia akan meminta penetapan nama pengguna, kata laluan, dan alamat e-mel pengguna pentadbir.
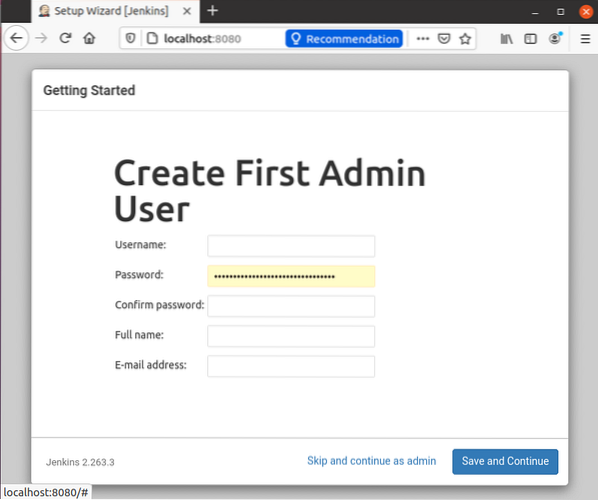
Berikan medan input yang diperlukan dan tekan butang "Simpan dan Teruskan".
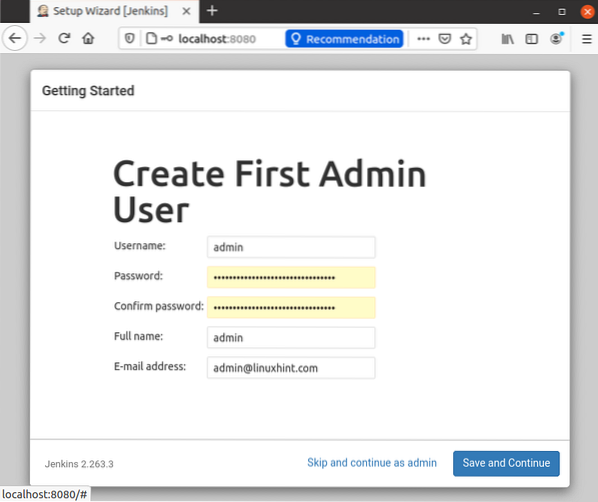
Seterusnya, ia akan menavigasi anda ke halaman untuk mengkonfigurasi URL Jenkins.
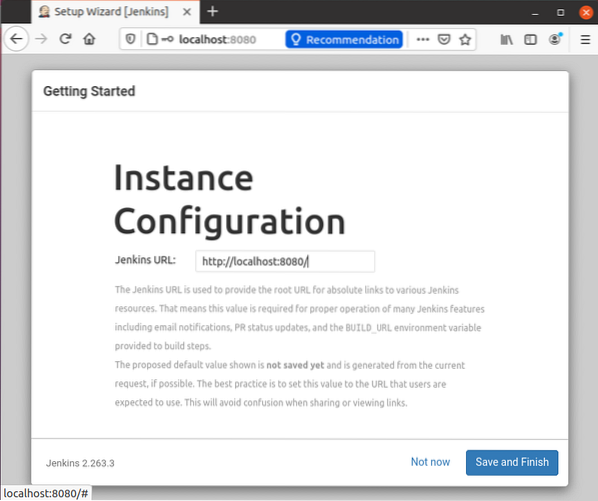
Buat masa ini, pergi dengan URL buatan automatik lalai dan klik pada butang "Simpan dan Selesai" di sudut kanan bawah.
Setelah selesai penyiapan Jenkins, Anda dapat memiliki layar dengan pesan kejayaan "Jenkins sudah siap!", seperti yang ditunjukkan di bawah.
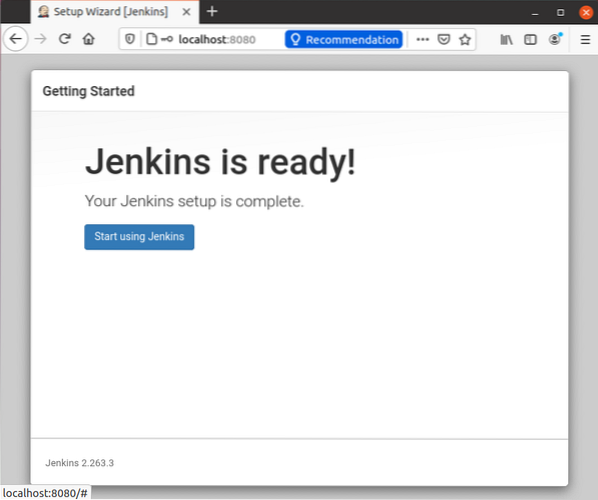
Tekan butang "Mula menggunakan Jenkins", dan di halaman seterusnya, anda akan melihat papan pemuka dengan bersih.
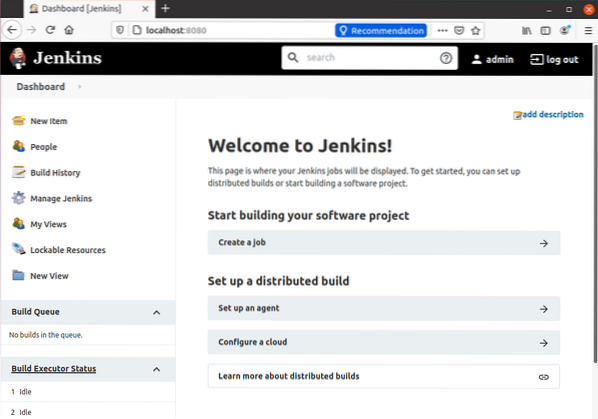
Dan ini adalah bagaimana kita sampai pada akhir memasang dan menyiapkan Jenkins di Ubuntu 20.04 sistem LTS.
Kesimpulannya
Dalam catatan ini, kami telah membuat liputan mengenai pemasangan OpenJDK 11 dan Jenkins di Ubuntu 20.04 sistem LTS. Kami juga telah membahas konfigurasi firewall untuk Jenkins dan belajar bagaimana memasangnya untuk pertama kalinya. Setelah membaca catatan ini, mana-mana pemula boleh memasang dan mula menggunakan Jenkins di Ubuntu 20.04. Sekiranya anda ingin belajar, menjelajah, atau menggali lebih dalam mengenai Jenkins, jangan ragu untuk mengunjungi dan membaca dokumentasi rasmi Jenkins.
 Phenquestions
Phenquestions

