Apa itu Jenkins? Jenkins adalah alat automasi sumber terbuka dan bebas yang boleh digunakan untuk mengautomasikan tugas teknikal berulang dengan bantuan integrasi berterusan dan penghantaran berterusan.
Dalam tutorial ini, kami akan menerangkan cara memasang Jenkins dengan Docker di Ubuntu 18.04 pelayan. Kami juga akan menerangkan bagaimana menjalankan Jenkins dengan Docker dengan cara agar data dan konfigurasi Jenkins tetap berterusan.
Keperluan
- Pelayan yang menjalankan Ubuntu 18.04 dengan RAM minimum 2 GB.
- Kata laluan root disediakan di pelayan anda.
Bermula
Mari mulakan kemas kini repositori pelayan anda dengan versi terkini. Anda boleh mengemas kini dengan arahan berikut:
apt-get kemas kini -yapt-get peningkatan -y
Setelah repositori dikemas kini, mulakan semula pelayan anda untuk menerapkan semua perubahan ini.
Pasang Docker
Seterusnya, anda perlu memasang Docker di pelayan anda.
Pertama, muat turun dan tambahkan kunci Docker CE GPG dengan arahan berikut:
wget https: // muat turun.tukang dok.com / linux / ubuntu / gpgapt-key tambah gpg
Seterusnya, tambahkan repositori Docker CE ke APT dengan arahan berikut:
nano / etc / apt / sumber.senarai.d / pelabur.senaraiTambahkan baris berikut:
deb [arch = amd64] https: // muat turun.tukang dok.com / linux / ubuntu xenial stabilSimpan dan tutup fail, apabila anda selesai. Kemudian, kemas kini repositori dengan arahan berikut:
apt-get kemas kini -ySetelah repositori dikemas kini, pasang Docker CE dengan arahan berikut:
apt-get install docker-ce -ySetelah memasang Docker CE, sahkan pemasangan Docker dengan arahan berikut:
docker status systemctlBuat Volume Docker untuk Data dan Log
Volume Docker adalah kaedah untuk mengekalkan data dan konfigurasi dalam bekas Docker. Apabila anda membuang sebarang kontena, data dan konfigurasi masih tersedia dalam jumlah Docker. Oleh itu, anda perlu membuat data dan jumlah log untuk membuat sandaran data dan konfigurasi Jenkins termasuk, log, plugin, konfigurasi pemalam dan konfigurasi pekerjaan.
Mari mulakan dengan membuat volume untuk data dan log dengan arahan berikut:
kelantangan dok membuat jenkins-datakelantangan dok membuat jenkins-log
Setelah jilid dibuat, anda boleh menyenaraikannya dengan arahan berikut:
kelantangan pelabuhan lsAnda harus melihat output berikut:
NAMA VOLUM PEMANDUjenkins-data tempatan
jenkins-log tempatan
Pasang Jenkins dengan Docker
Seterusnya, anda perlu membuat fail docker untuk menarik dan membina imej Jenkins dengan tetapan yang diperlukan.
Anda boleh membuat fail docker dengan arahan berikut:
dok mkdirnano docker / dockerfile
Tambahkan baris berikut:
DARI jenkins / jenkinsPemelihara LABEL = "[dilindungi e-mel]"
Akar PENGGUNA
JALANKAN mkdir / var / log / jenkins
JALANKAN mkdir / var / cache / jenkins
RUN chown -R jenkins: jenkins / var / log / jenkins
RUN chown -R jenkins: jenkins / var / cache / jenkins
PENGGUNA jenkins
ENV JAVA_OPTS = "- Xmx8192m"
ENV JENKINS_OPTS = "- pengendaliCountMax = 300 --logfile = / var / log / jenkins / jenkins.balak
--webroot = / var / cache / jenkins / perang "
Simpan dan tutup fail, apabila anda selesai. Kemudian, bina gambar Jenkins dengan arahan berikut:
dok dokdocker membina -t myjenkins .
Anda harus melihat output berikut:
Menghantar konteks binaan ke Docker daemon 2.048kBLangkah 1/10: DARI jenkins / jenkins
---> ae831925b271
Langkah 2/10: Pemelihara LABEL = "[dilindungi e-mel]"
---> Berlari di 673bf1ecc3ea
Mengeluarkan bekas perantaraan 673bf1ecc3ea
---> cad1bee88092
Langkah 3/10: Akar PENGGUNA
---> Berlari di 36909c427d44
Mengeluarkan bekas perantaraan 36909c427d44
---> 2c381cc3a773
Langkah 4/10: JALANKAN mkdir / var / log / jenkins
---> Berlari pada 337c0310db99
Mengeluarkan bekas perantaraan 337c0310db99
---> 5aa93b90c67e
Langkah 5/10: JALANKAN mkdir / var / cache / jenkins
---> Berlari dalam 2c77577ae28b
Mengeluarkan bekas perantaraan 2c77577ae28b
---> 5016430c07eb
Langkah 6/10: RUN chown -R jenkins: jenkins / var / log / jenkins
---> Berlari di e4c820f66103
Mengeluarkan bekas perantaraan e4c820f66103
---> c8d2830a84c5
Langkah 7/10: RUN chown -R jenkins: jenkins / var / cache / jenkins
---> Berlari di d024606146d5
Mengeluarkan bekas perantaraan d024606146d5
---> a11d613cff18
Langkah 8/10: PENGGUNA jenkins
---> Berlari di 478f3c067131
Mengeluarkan bekas perantaraan 478f3c067131
---> edea568d5564
Langkah 9/10: ENV JAVA_OPTS = "- Xmx8192m"
---> Berlari di 5ae52922f52b
Mengeluarkan bekas perantaraan 5ae52922f52b
---> cb1285b1bc72
Langkah 10/10: ENV JENKINS_OPTS = "- handlerCountMax = 300 --logfile = / var / log / jenkins / jenkins.balak
--webroot = / var / cache / jenkins / perang "
---> Berlari di 973fb9257c29
Mengeluarkan bekas perantaraan 973fb9257c29
---> b131c5adf03e
B131c5adf03e berjaya dibina
Berjaya menandakan myjenkins: terkini
Imej Jenkins baru dengan nama myjenkins berjaya dibina.
Jalankan Jenkins Container dengan Data dan Log Volume
Gambar Jenkins kini dibina dengan tetapan yang diperlukan. Seterusnya, anda perlu menjalankan bekas Jenkins dengan menentukan data dan jumlah log sebagai titik pemasangan.
Anda boleh menjalankan bekas Jenkins dengan arahan berikut:
lari pelabuhan -p 8080: 8080 -p 50000: 50000 --nama = jenkins-master --mount sumber = jenkins-log,target = / var / log / jenkins --mount source = jenkins-data, target = / var / jenkins_home -d myjenkins
Setelah bekas Jenkins dimulakan, anda boleh mengesahkan bekas yang sedang berjalan dengan arahan berikut:
dok dokAnda harus melihat output berikut:
KANDUNGAN ID GAMBAR STANDUS YANG DIBUAT3dec02a7077c myjenkins "/ sbin / tini - / usr /…" 6 minit yang lalu Naik 6 minit
NAMA PELABUHAN
0.0.0.0: 8080-> 8080 / tcp, 0.0.0.0: 50000-> 50000 / tcp jenkins-master
Seterusnya, anda perlu memeriksa fail log jenkins sama ada semuanya berfungsi dengan baik atau tidak:
docker exec jenkins-master tail -f / var / log / jenkins / jenkins.balakAnda harus melihat output berikut:
Sila gunakan kata laluan berikut untuk meneruskan pemasangan:
b437ba21655a44cda66a75b8fbddf5b8Ini juga boleh didapati di: / var / jenkins_home / secret / initialAdminPassword
************************************************** ***********
************************************************** ***********
************************************************** ***********
Harap perhatikan kata laluan di atas, anda memerlukannya semasa wizard penyediaan laman web Jenkins.
Akses Antara Muka Web Jenkins
Sekarang, buka penyemak imbas web anda dan taipkan URL http: // pelayan anda-ip: 8080. Anda akan diarahkan ke skrin penyediaan Jenkins seperti gambar di bawah:
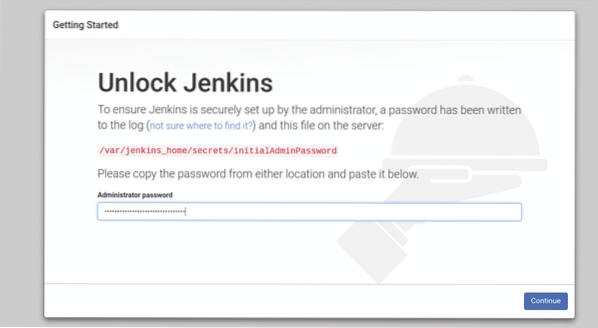
Berikan kata laluan pentadbir anda dan klik pada Teruskan butang. Anda mesti melihat halaman berikut:
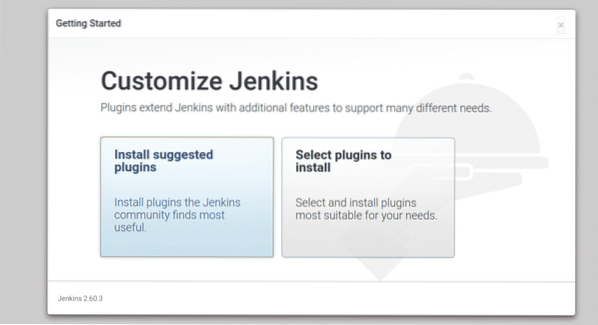
Sekarang, klik pada "Pasang pemalam yang dicadangkanUntuk memasang pemalam yang diperlukan. Setelah pemasangan selesai. Anda mesti melihat halaman berikut:
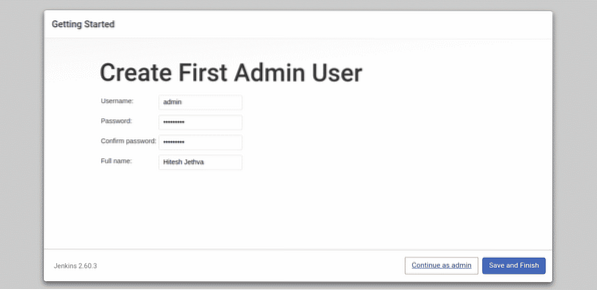
Sekarang, berikan nama pengguna, kata laluan dan nama penuh pentadbir anda kemudian klik pada Jimat dan Selesai butang. Anda mesti melihat halaman berikut:
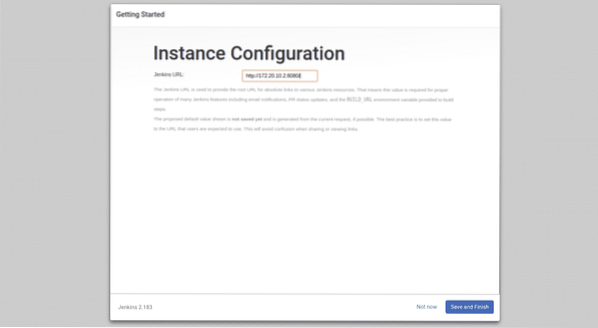
Sekarang, klik pada Simpan dan Selesaikan butang. Setelah penyediaan selesai dengan jayanya, anda akan melihat halaman berikut:
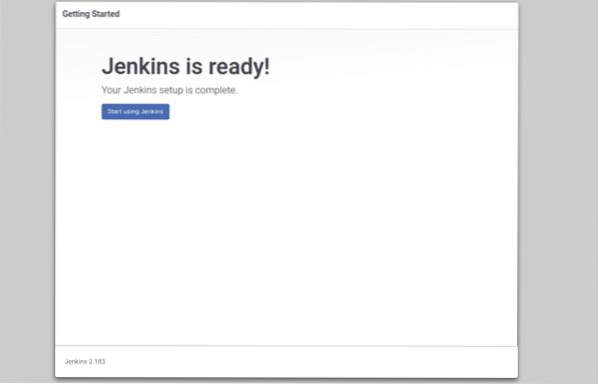
Sekarang, klik pada "Mula menggunakan Jenkins". Anda akan diarahkan ke papan pemuka Jenkins seperti yang ditunjukkan di halaman berikut:
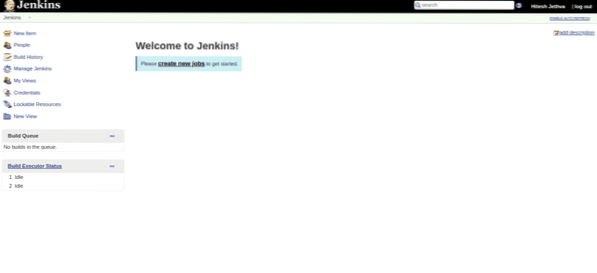
Sekarang, klik pada "mewujudkan pekerjaan baruButang. Anda mesti melihat halaman berikut:
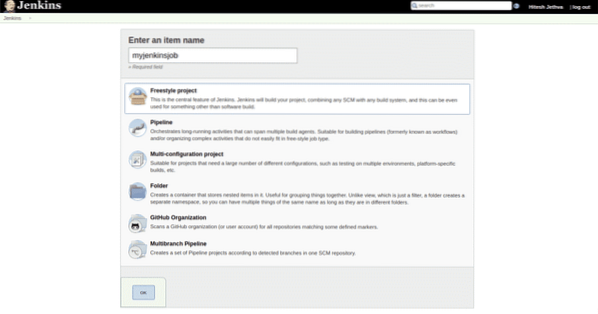
Sekarang, berikan nama pekerjaan anda dan klik pada okey butang. Anda mesti melihat halaman berikut:
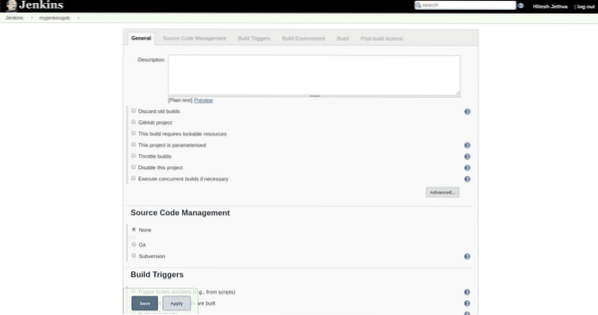
Sekarang, klik pada butang Simpan ke berjimat semua tetapan. Anda harus melihat pekerjaan yang baru dibuat di halaman berikut:
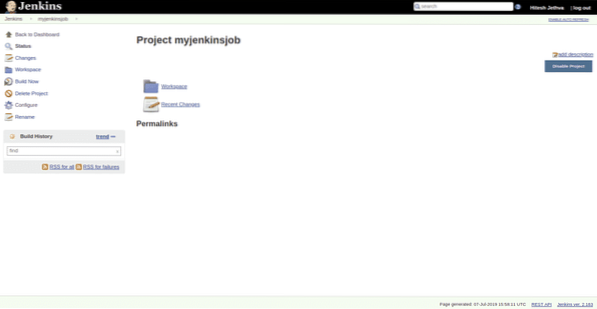
Uji Data Berterusan Jenkins
Jenkins kini dipasang dan dikonfigurasi. Seterusnya, anda perlu menguji sama ada data dan log Jenkins masih berterusan setelah mengeluarkan bekas Jenkins.
Untuk melakukannya, hentikan dan padamkan bekas Jenkins dengan arahan berikut:
dok berhenti jenkins-masterdok dok rm jenkins-master
Sekarang, mulakan semula bekas Jenkins dengan arahan berikut:
lari pelabuhan -p 8080: 8080 -p 50000: 50000 --nama = jenkins-master --mount sumber = jenkins-log,target = / var / log / jenkins --mount source = jenkins-data, target = / var / jenkins_home -d myjenkins
Setelah bekas Jenkins dimulakan, buka penyemak imbas web anda dan taipkan URL http: // pelayan anda-ip: 8080. Anda akan diarahkan ke halaman berikut:
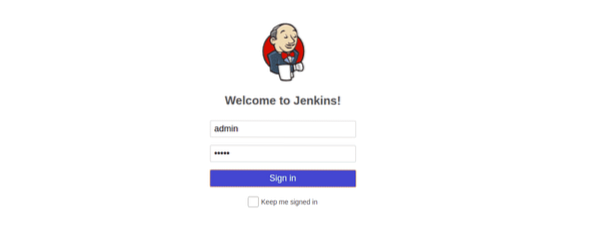
Sekarang, berikan nama pengguna dan kata laluan pentadbir anda kemudian klik pada Tanda dalam butang. Anda harus melihat papan pemuka Jenkins di halaman berikut:
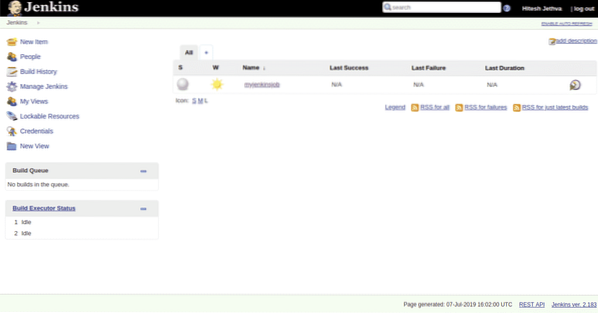
Ini bermakna anda telah menyimpan semua data, log, konfigurasi persediaan dan pemasangan pemalam. Anda juga harus melihat bahawa myjenkinsjob anda masih ada.
KESIMPULAN
Sekarang anda dapat mengemas proses devop anda dengan Jenkins dan Docker, nikmati.
 Phenquestions
Phenquestions


