Dalam artikel ini, saya akan menunjukkan kepada anda cara memasang PHPStorm di Ubuntu. Proses yang ditunjukkan di sini akan berfungsi di Ubuntu 16.04 LTS dan kemudian. Saya akan menggunakan Ubuntu 18.04 LTS untuk demonstrasi. Oleh itu, mari kita mulakan.
Memasang PHPStorm:
PHPStorm mempunyai pakej snap untuk Ubuntu 16.04 LTS dan kemudian di repositori pakej snap rasmi. Jadi, anda boleh memasang PHPStorm dengan mudah di Ubuntu 16.04 LTS dan kemudian. Untuk memasang pakej snap PHPStorm di Ubuntu 16.04 LTS dan yang lebih baru, jalankan arahan berikut:
$ sudo snap install phpstorm --classic
Seperti yang anda lihat, pakej snap PHPStorm sedang dimuat turun.

Pada ketika ini, pakej snap PHPStorm dipasang.

Anda juga boleh memasang PHPStorm secara manual di Ubuntu. Tetapi saya cadangkan anda menggunakan versi pakej snap kerana ia mempunyai integrasi yang lebih baik dengan Ubuntu.
Konfigurasi Awal PHPStorm:
Sekarang PHPStorm dipasang, mari jalankan.
Untuk menjalankan PHPStorm, pergi ke Menu Aplikasi dan cari ribut php. Kemudian, klik pada ikon PHPStorm seperti yang ditandakan pada tangkapan skrin di bawah.
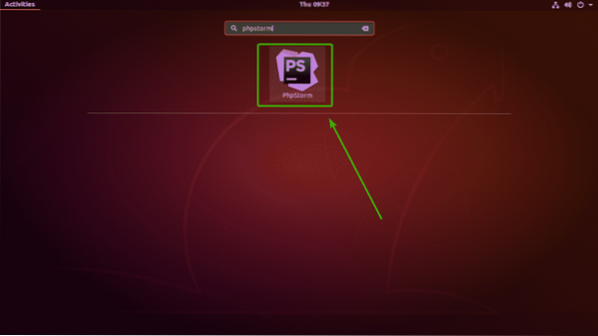
Semasa anda menjalankan PHPStorm untuk pertama kalinya, anda perlu mengkonfigurasinya. Di sini, pilih Jangan import tetapan dan klik pada okey.
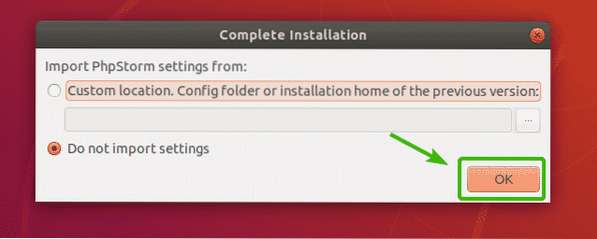
Sekarang, anda akan melihat perjanjian pengguna Jetbrains. Sekiranya anda mahu, anda boleh membacanya.
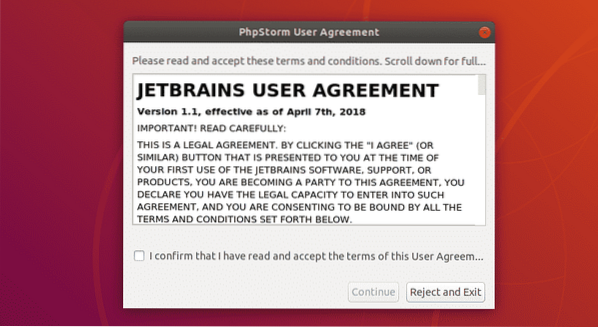
Setelah selesai membacanya, periksa Saya mengesahkan bahawa saya telah membaca dan menerima syarat-syarat Perjanjian Pengguna ini kotak pilihan dan klik pada Teruskan.
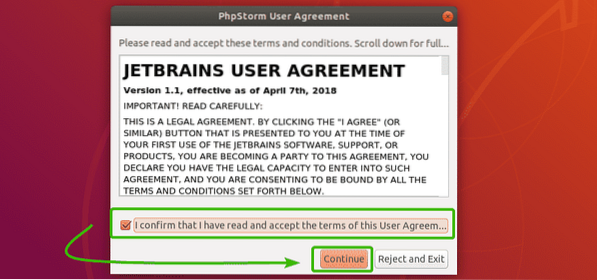
Di sini, PHPStorm menanyakan kepada anda sama ada anda ingin berkongsi data statistik penggunaan dengan JetBrains untuk membantu mereka meningkatkan PHPStorm. Anda boleh klik Hantar Statik Penggunaan atau Jangan hantar bergantung pada pilihan peribadi anda.
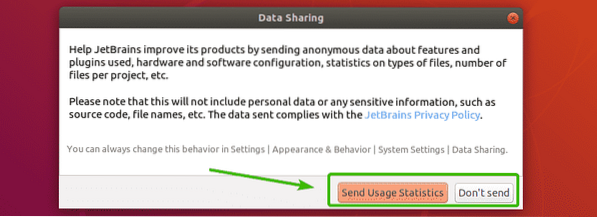
Sekarang, PHPStorm akan memberitahu anda untuk memilih tema. Jetbrains IDE mempunyai tema Gelap yang dipanggil Darcula dan a Cahaya tema. Anda dapat melihat bagaimana setiap tema kelihatan seperti di sini. Pilih yang anda suka.
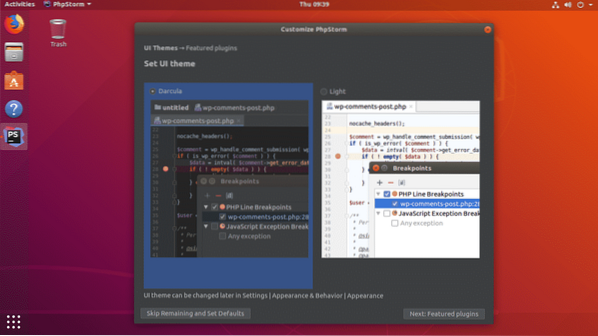
Sekiranya anda tidak mahu menyesuaikan perkara lain, dan meninggalkan lalai untuk tetapan yang lain, cukup klik Langkau Kekal dan Tetapkan Lalai.
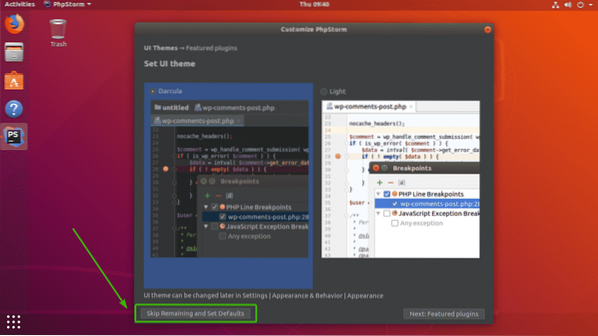
Sekiranya anda ingin menyesuaikan PHPStorm lebih banyak, klik pada Seterusnya: Pemalam pilihan.
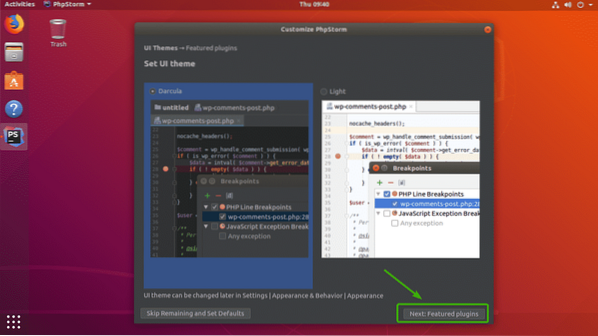
Sekarang, anda akan melihat beberapa pemalam biasa. Sekiranya anda mahu, anda boleh mengklik Pasang untuk memasang yang anda suka dari sini. Anda juga boleh melakukannya kemudian.
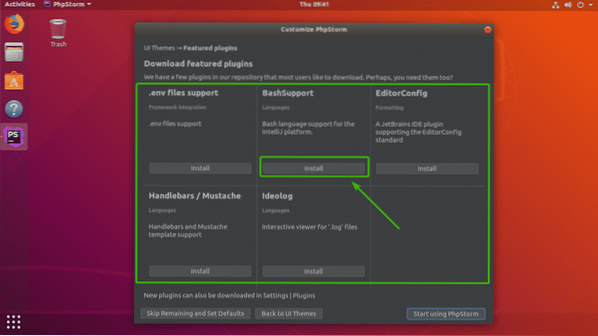
Setelah selesai, klik Mula menggunakan PhpStorm.
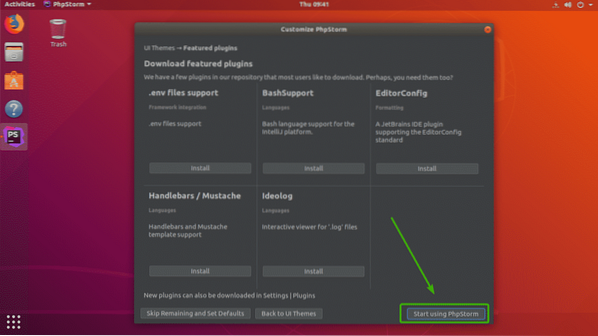
Sekarang, anda akan diminta untuk mengaktifkan PHPStorm. PHPStorm tidak percuma. Anda perlu membeli lesen dari JetBrains untuk menggunakan PHPStorm. Setelah mempunyai lesen, anda boleh mengaktifkan PHPStorm dari sini.
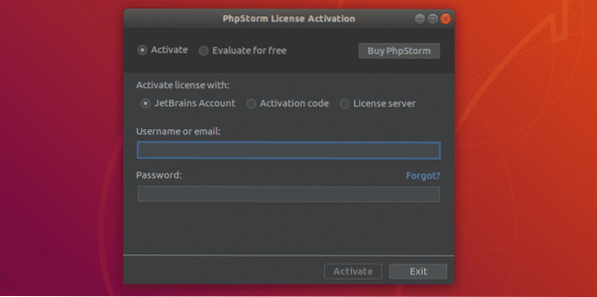
Sekiranya anda ingin mencuba PHPStorm sebelum membelinya, anda boleh. Pilih Nilaikan secara percuma dan klik dan Nilaikan. Ini akan memberi anda percubaan 30 hari.
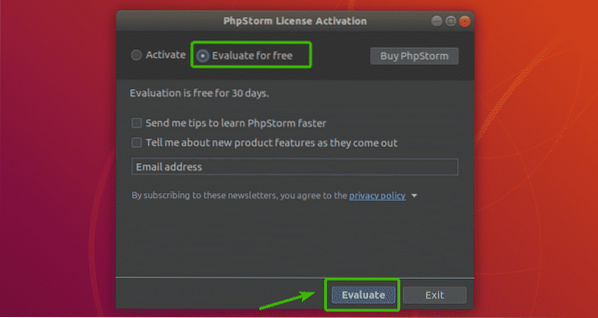
Seperti yang anda lihat, PHPStorm bermula. Ia sudah cantik.
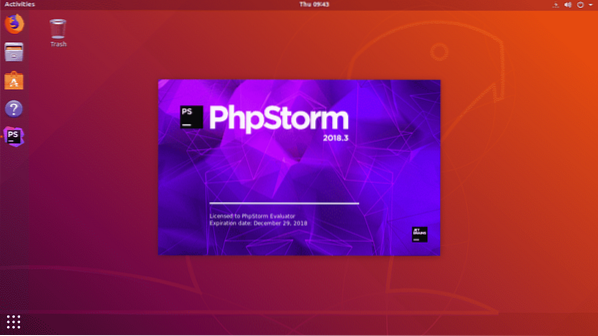
Ini adalah papan pemuka PHPStorm. Dari sini, anda boleh membuat projek baru atau mengimport projek.
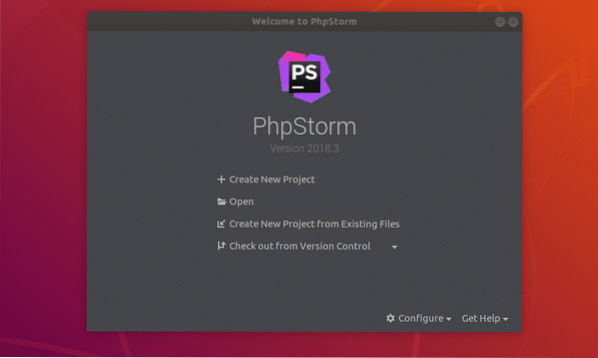
Membuat Projek Baru dengan PHPStorm:
Pertama, buka PHPStorm dan klik Buat Projek Baru.
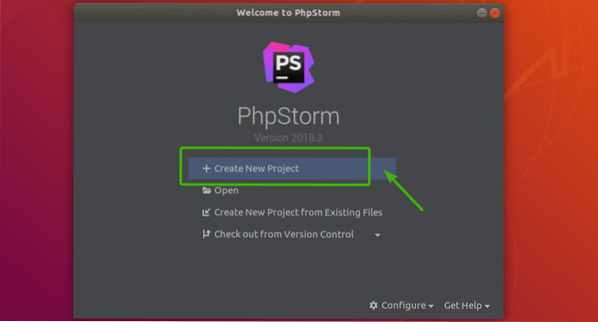
Sekarang, pilih jenis projek dan kemudian pilih lokasi di mana fail projek baru anda akan disimpan. Kemudian, klik pada Buat.
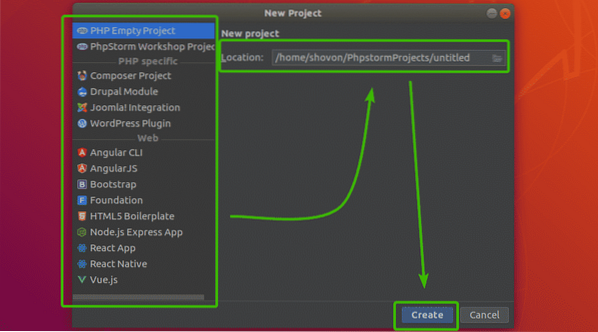
Seperti yang anda lihat, projek baru dibuat. Klik pada Tutup untuk menutup Tip hari ini tingkap.
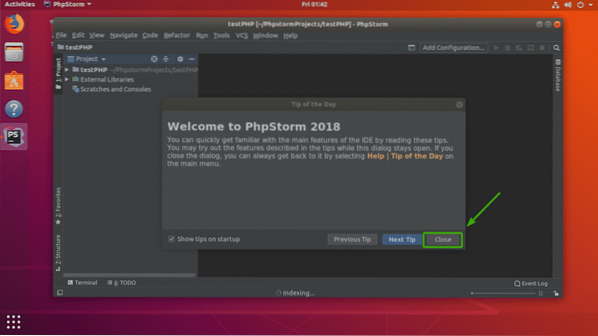
Sekarang, anda boleh membuat fail baru dalam projek anda seperti berikut. Mari buat a Fail PHP.
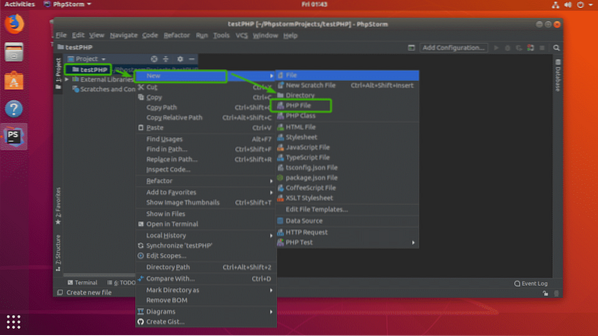
Sekarang, taipkan a Nama fail dan pastikan Sambungan fail betul. Kemudian, klik pada okey.
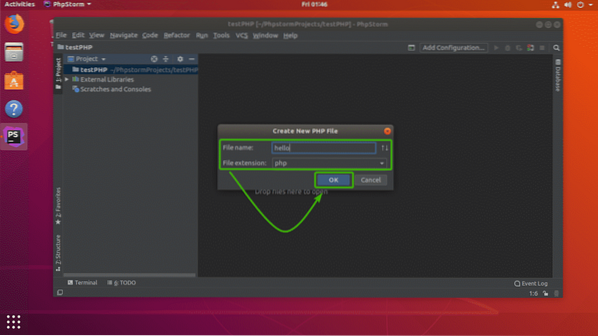
Seperti yang anda lihat, fail PHP baru hello.php diciptakan. Sekarang, anda boleh mula menaip kod PHP di sini.
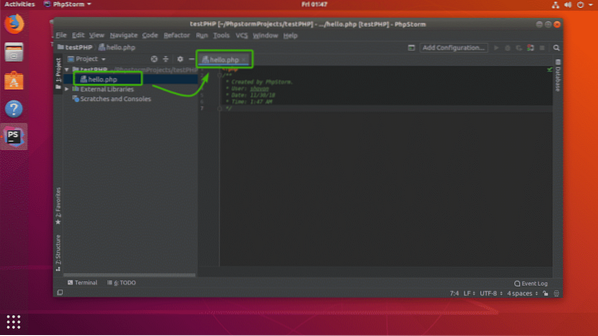
Seperti yang anda lihat, anda dapat menyelesaikan secara automatik apabila anda memasukkan kod PHP. Ianya hebat.
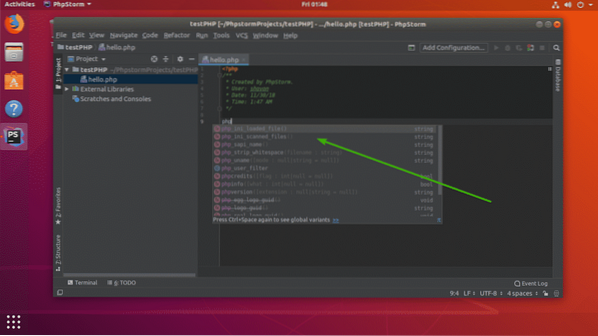
Menukar Font dan Saiz Font:
Sekiranya anda tidak menyukai fon lalai atau ukuran fon terlalu kecil untuk anda, anda boleh menukarnya dengan mudah dari tetapan.
Pergi ke Fail > Tetapan. Sekarang, kembangkan Penyunting.
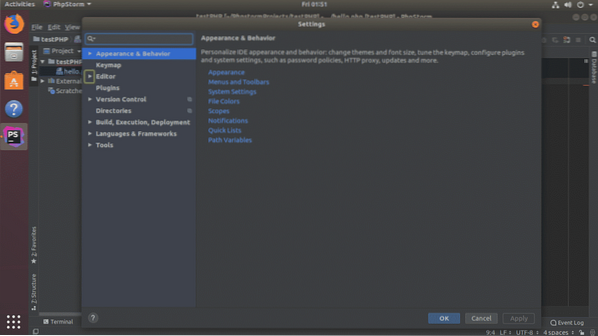
Sekarang klik pada Fon. Dari tab Font, anda boleh menukar keluarga fon, saiz fon, jarak baris dll. Setelah selesai, klik okey.
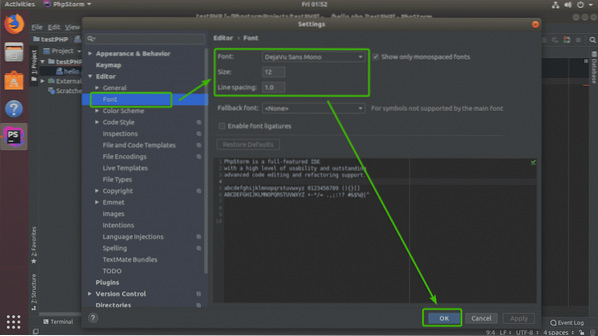
Seperti yang anda lihat, saya menukar fon menjadi 20px Ubuntu Mono dan ia berjaya.
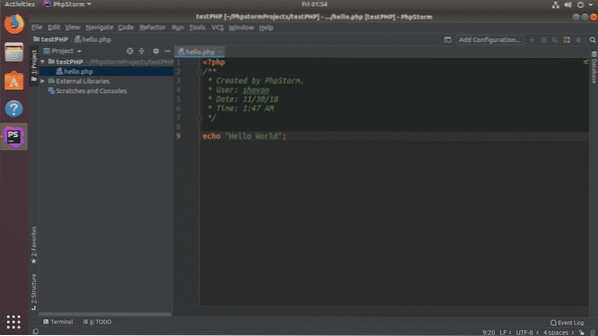
Menguruskan Pemalam di PHPStorm:
Plugin menambah ciri baru atau meningkatkan PHPStorm IDE. PHPStorm mempunyai banyak set plugin yang tersedia untuk dimuat turun dan digunakan.
Untuk memasang pemalam, pergi ke Fail > Tetapan dan kemudian klik pada Pemalam bahagian.
Di sini, anda boleh mencari pemalam. Sebaik sahaja anda menemui pemalam yang anda suka, klik sahaja Pasang untuk memasang pemalam.
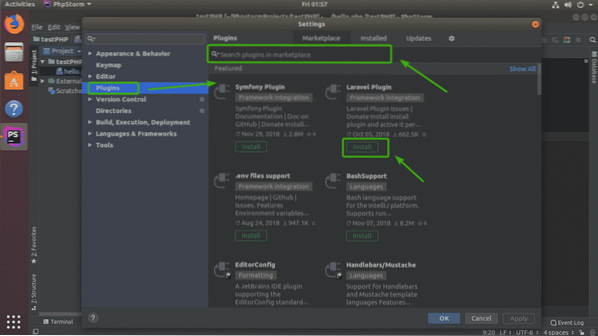
Sebaik sahaja anda mengklik Pasang, anda harus melihat tetingkap pengesahan berikut. Klik sahaja Terima.
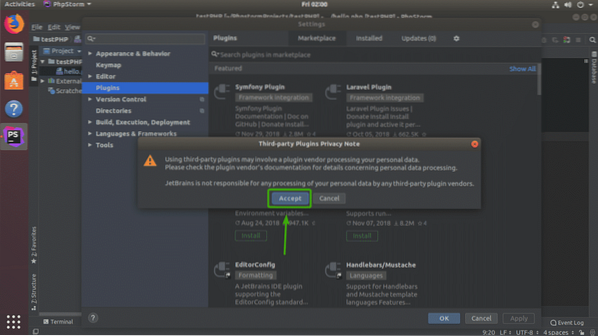
Plugin harus dipasang. Sekarang, klik pada Mulakan semula IDE agar perubahan berlaku.

Klik pada Mula semula.
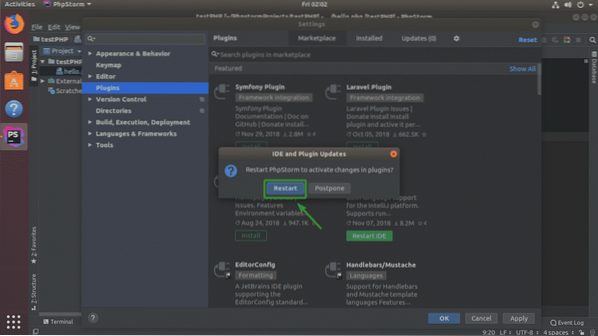
Seperti yang anda lihat, plugin yang saya pasang disenaraikan di Dipasang tab.
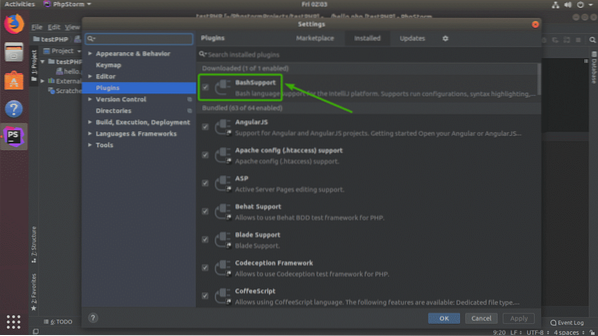
Untuk menyahpasang pemalam, pilih pemalam dan tekan
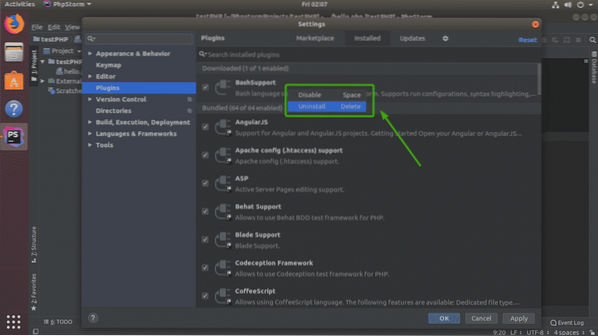
Anda juga boleh mematikan pemalam tertentu jika anda mahu. Cukup pilih pemalam yang ingin anda lumpuhkan dan tekan
Jadi, itulah cara anda memasang dan menggunakan JetBrains PHPStorm di Ubuntu. Terima kasih kerana membaca artikel ini.
 Phenquestions
Phenquestions


